Boot Camp
Boot CampはMacに代替オペレーティングシステムをインストールするためのmacOSソリューションで、新しいOSを仮想マシンではなくMac上でネイティブに実行できるようにします
しかし、多くのmacOS High SierraユーザーがAppleのオペレーティングシステムの最新バージョンで新しいBoot Campパーティションを作成する際に問題を報告しています
例えば、macOSがそれを示したにもかかわらず、ディスクに十分なスペースがないことを示すエラーが出るかもしれません
これが起こっている可能性があるのには、いくつかの理由があります
まず、ローカルのスナップショット、Time Machineディスクではなくローカルに保存されたMacのバックアップを取得しています
これらのバックアップは1時間に1回迅速に作成されます
ファイルのダウンロードやアプリのインストールなどの作業は、その存在によって影響を受けることはありませんが、何らかの理由でBoot Campが動作します
もう1つの問題は、ファイルシステムの破損のようなものです、残念ながらこれを解決する唯一の方法は、Macをフォーマットし、macOSを新しくインストールするか、Time Machineのバックアップから復元することです
Boot CampをmacOS High Sierraで動かすことで問題を解決しようとするためにできることは次の二通りです
- Macでローカルスナップショットを削除する方法
- macOSを再インストールする方法
Macでローカルスナップショットを削除する方法
- Macでターミナルを開きます
- 入力sudo tmutil listlocalsnapshots /し、Return または Enterキーを押します
- パスワードを入力し、Return または Enterを押します
- 入力sudo tmutil deletelocalsnapshots 2018-03-21-103127交換する2018-03-21-103127削除キーを押ししようとしている実際のスナップショットの日付とReturn または Enterを押します
- 必要なスナップショット /削除したいスナップショットについて、ステップ4を繰り返します
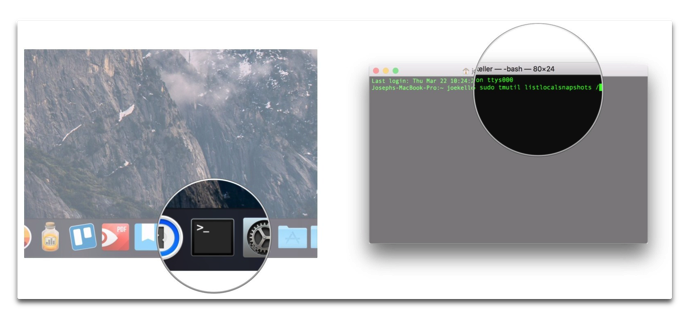
パスワードを入力すると、Terminalには何も表示されませんが、それでも動作していることに注意します
ローカルスナップショットは以下のように表示されますcom.apple.TimeMachine.2018-03-21-103127
各バックアップの重要な部分は、この例では日付です2018-03-21-103127
次のステップで削除する場合は、各バックアップの最後に日付番号が必要です
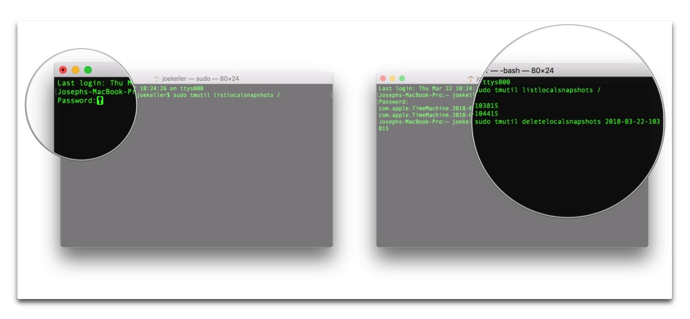
macOSを再インストールする方法
MacにmacOSを再インストールするには、いくつかの方法があります
クリーンインストールを実行すると、その後、手動でアプリケーションやファイルを再ダウンロードすることができます
また、MacOSを再インストールし、Time Machineで作成したバックアップなどのバックアップから復元することもできます
Appleのサポート文書を参考にしてください
画像元:iMore
(Via iMore.)
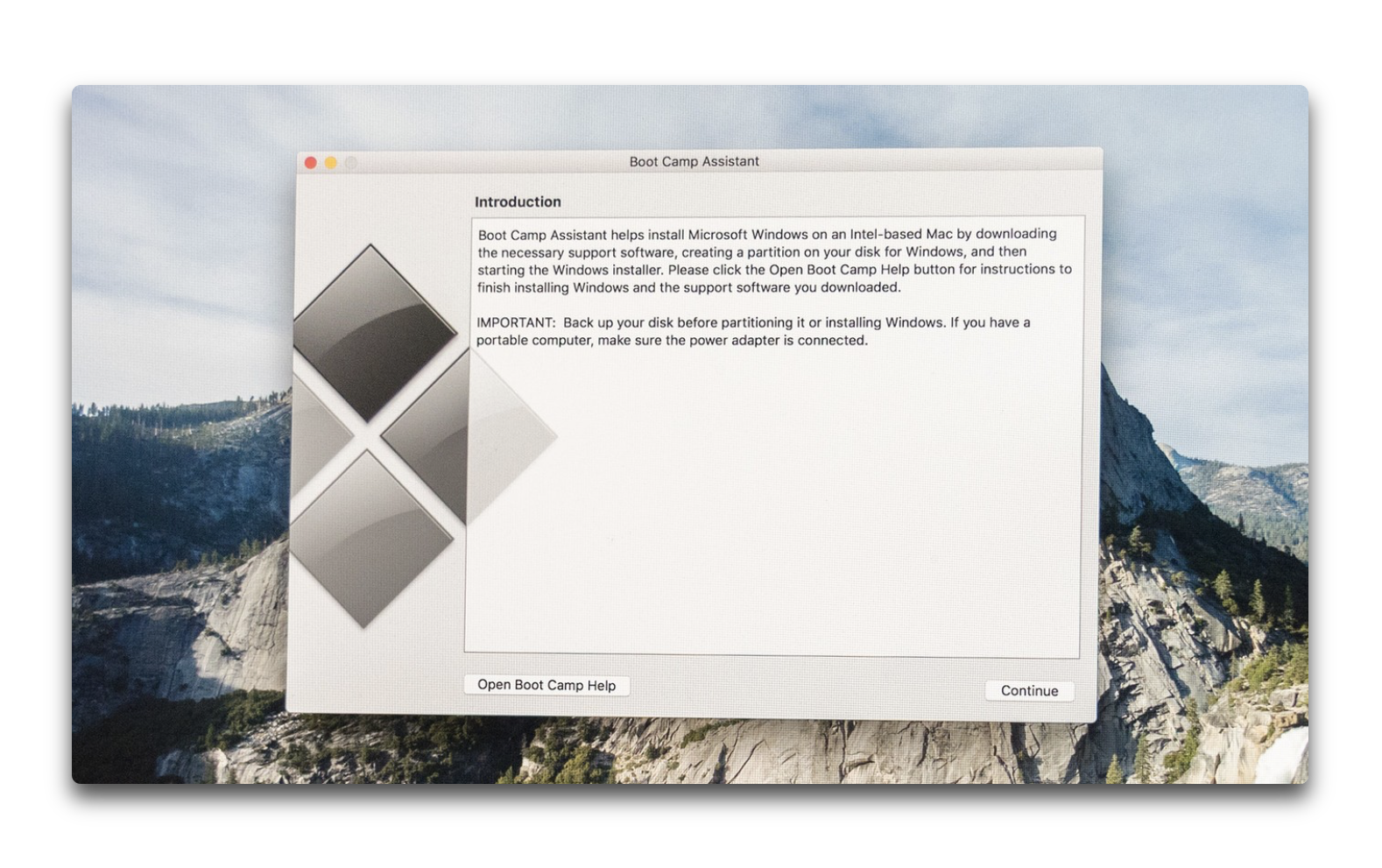
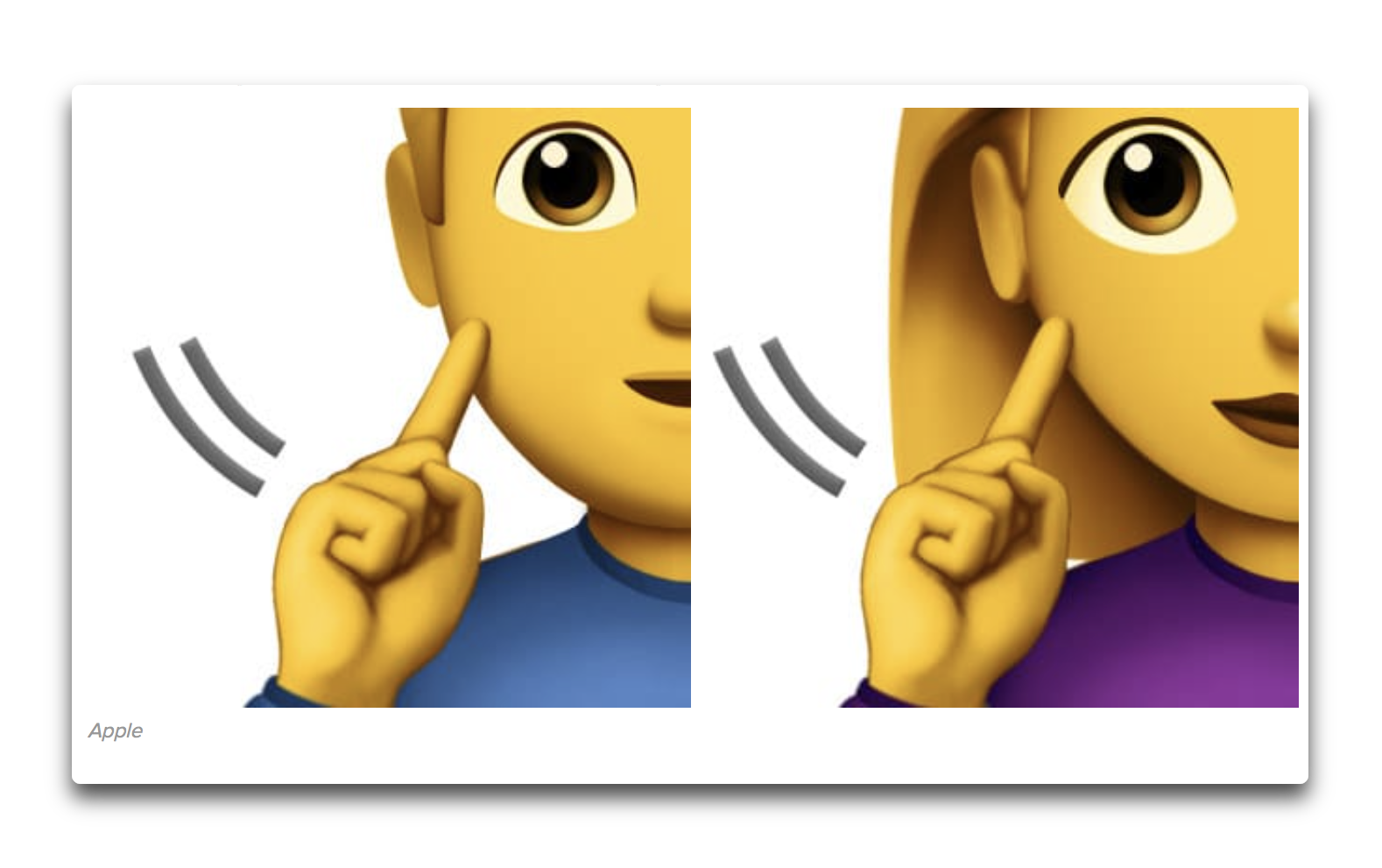

LEAVE A REPLY