マルウェアはどこにでもありMacとて例外ではありません、潜在的な脅威を無視することはできますが大切なデータを保持している場合、Macを安全にする方法を知っておく必要があります
常識的なセキュリティのヒント
Mac内のセキュリティ技術(ハイシエラの幅広いセキュリティ改善を含む)に入る前に、コンピュータが直面する最大の脅威は、それを使用する人物であることを指摘することが重要です
サイバー攻撃者は高度に洗練されており、あなたと関連した多くの情報をまとめることができます
ハードを含む簡単なヒント
- 知らない人からのリンクはクリックしない
- どこから来たのかわからない限り、ソフトウェアをダウンロード/インストールしない
- 強力なパスワードを使用し、各サイトごとに異なるパスワードを使用(Appleのキーチェーンを使用することでこのプロセスが簡単になる)
- どこでも2段階認証を使用
- 「PrivateInternetAccess(PIA)」などのVPNサービスの使用を検討する
- プライベートブラウジングを使用
- 使い捨ての電子メールアドレスを使用して、サービス、ウェブサイトなどにサインアップ、これによりメインのメールで受け取ったスパムを減らすことができる
- 公衆Wi-Fiを介して機密サービス(企業のイントラネットやオンライン銀行など)に決してアクセスしない
- macOSソフトウェアのアップデートが表示されたらインストール
ウイルスチェッカー
多くのMacユーザーは、Macのパフォーマンスが低下すると信じていますが、不要なアドウェア、PUP(潜在的に望ましくないプログラム)、マルウェアがMacに潜んでいる場合はマルウェアもそうです
たくさんの情報源からデジタルアセットを送受信しながらシステムを定期的にスキャンすることを選択します
また、誤って自分のMacからWindowsマルウェアを他人に送信しないようにする責任があると考えています
多くのアプリケーションが利用可能です、Mac用のAVGは無料版のウイルス対策パッケージです
Mac用のMalwarebytesも人気があります、いくつかの有料のソリューションがあります
Macの内蔵ファイアウォールを有効にする
Macの内蔵ファイアウォールは、デフォルトで有効にする必要があります
「システム環境設定」>「セキュリティとプライバシー」の「ファイアウォール」タブで「ファイアーウォール」を「オン」にします
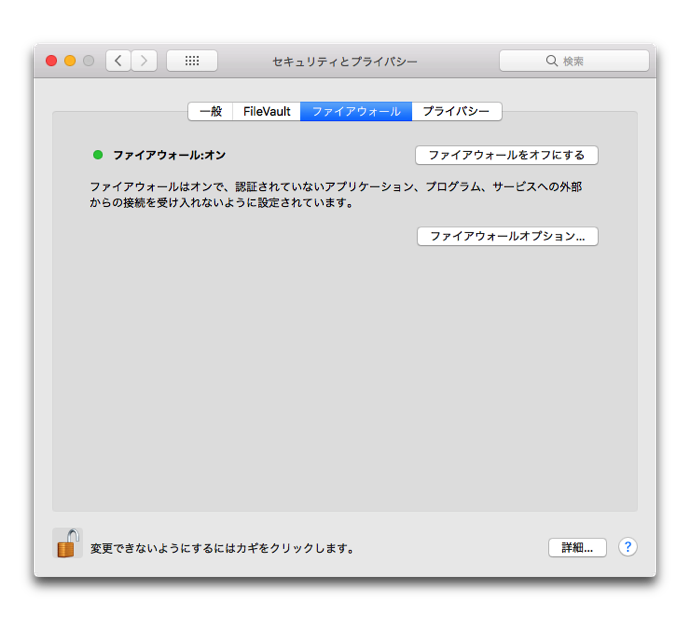
「ファイアウォールオプション…」をタップするとインバウンド接続を受信できるアプリケーションを選択したり、ステルスモードを有効にすることもできます
これにより、Ping要求などのネットワーク要求の検出に応答してパブリックネットワーク上のMacを見えにくくします
ログインパスワード
- 「システム環境設定」>「セキュリティとプライバシー」の「一般」タブで強固なパスワードの設定
- スリープ開始後のロック時間の設定(「すぐに」が一番安全である)
システムのプライバシー
「システム環境設定」>「セキュリティとプライバシー」は、多数のアイテムを制御します
ロケーションサービスの使用を許可するアプリ(ある場合)を選択することも、完全に無効にすることもできます
連絡先、カレンダー、リマインダ、写真、Twitter、Facebook、アクセシビリティ、アナリティクスなど、Mac上の他のデータへのアクセスを許可するアプリケーションを制御することもできます
ブラウザのプライバシー
ブラウザのセキュリティ設定を確認する必要があります。High SierraのSafariブラウザには、プライバシーに焦点を当てた改良がいくつかあります
「Safari」>「環境設定」>「プライバシー」を開き、以下を確認します
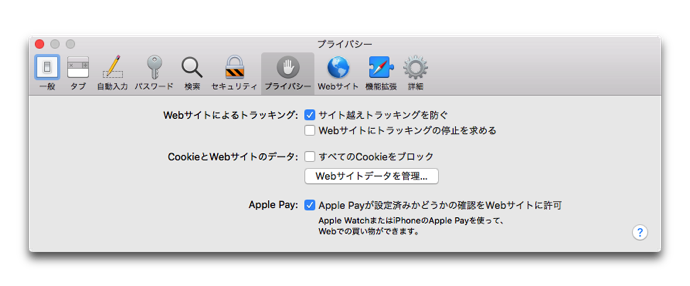
- Webサイトのトラッキング
- CookieとWebサイトのデータ
- Apple Pay
サイト間のトラッキングを防止し、訪問したサイトにトラッキングしないように設定できます
すべてのCookieをブロックし、システム上に保持されているデータサイトを確認する
MacでApple Payを利用できるかどうかを確認することができます
共有ツールの管理
「システム環境設定」> 「共有」を選択するとMacからサービス(ファイル、プリンタ、Bluetoothなど)を共有することができます
FileVaultを使用する
AppleのFileVault暗号化は、システムが侵害されてもデータが悪用されるのを防ぐ強力なツールです
「システム環境設定」>「セキュリティとプライバシー」の「FileVault」で「オン」にします
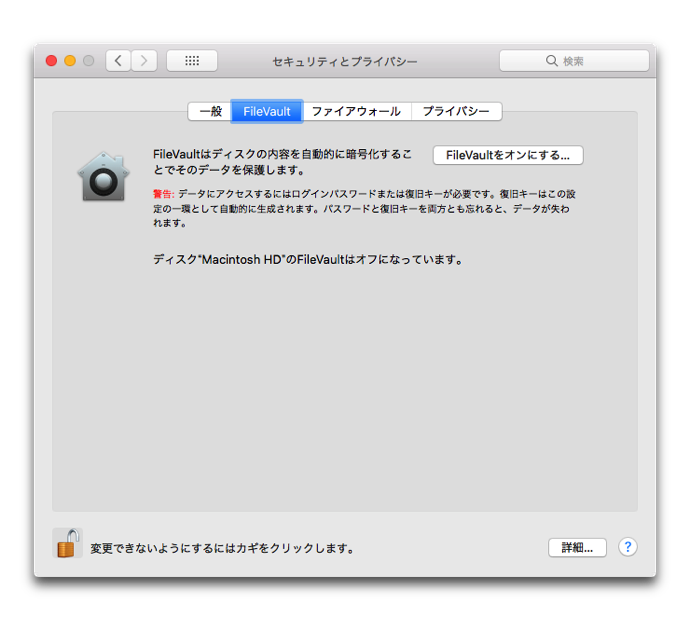
「オン」にすると、Macのコンテンツが自動的に暗号化されます
データにアクセスするには、ログインパスワードまたは回復キーを使用する必要があります、欠点は?これらのパスコードを覚えていないと、データにアクセスできなくなります
Macを探す
AppleのFind My iPhone機能は、Macが失われた場合にMacを見つけるのにも役立ちます
これを有効にするには、「システム環境設定」>「iCloud」で、「Macを探す」にチェックマークが付いていることを確認する必要があります
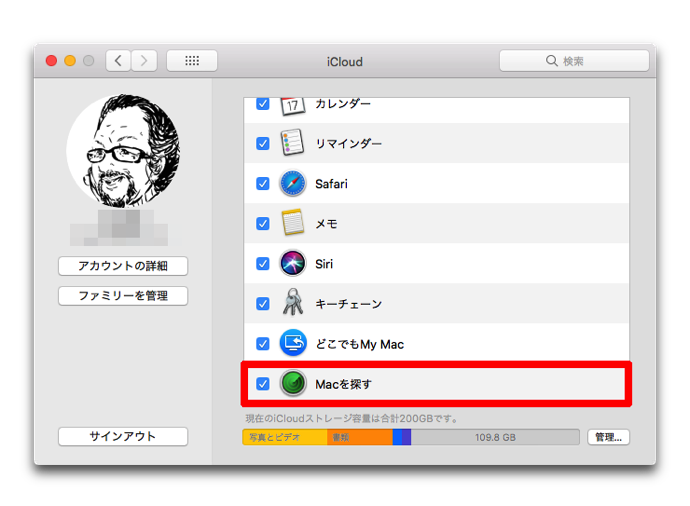
Macが紛失した場合は、ウェブブラウザを使用してwww.icloud.comにアクセスし、Apple IDを使用してログインし、「iPhoneを探す」 Webアプリケーションでデバイスを検索してMacを見つけることができます
またはiOSデバイスのアプリ「iPhoneを探す」でも、見つけることが出来ます
(Via computerworld.)

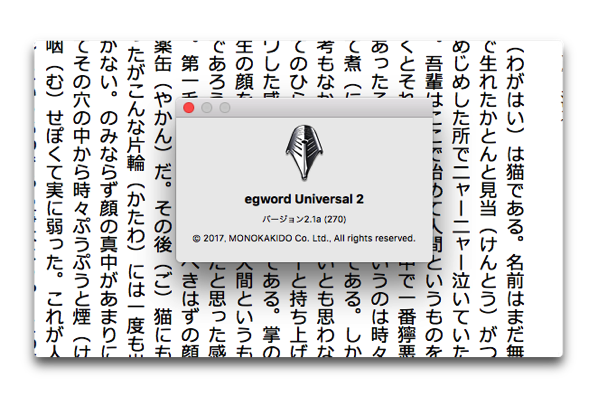
LEAVE A REPLY