今回は、多くのMacユーザーが抱える「ストレージ容量不足」の悩みを解決する、最新の機能についてご紹介します。
Macのストレージ容量が不足していませんか?特に、MacBook Air、iMac、Mac miniなどの256GBの基本ストレージしか搭載されていないモデルを使用している場合、容量不足は深刻な問題です。
しかし、ご安心ください!macOS Sequoia 15.1以降では、1GBを超える大容量のApp Storeアプリを直接外付けドライブにインストールできるようになりました。
なぜ外付けドライブへのアプリインストールが重要なのか?
近年のMac製品は、基本構成で256GBという比較的小容量のストレージを採用しているものが少なくありません。MacBook Air、iMac、Mac miniなど、人気モデルの多くがこれに該当します。
写真や動画データの大容量化が進む中、このストレージ容量では心もとないと感じている方も多いのではないでしょうか。
特に、ゲームやクリエイティブ系のアプリケーションは、一つのアプリが数GB、時には十数GBものストレージを消費することがあります。例えば以下のような代表的なアプリケーションがその例です:
- Civilization VI:約15.4GB
- Tomb Raider:約12.3GB
- Adobe Lightroom:約1.6GB
- iMovie:約3.5GB
- Microsoft Word:約1.3GB
このような状況下で、macOS Sequoia 15.1で導入された外付けドライブへのアプリインストール機能は、多くのユーザーにとって待望の機能と言えます。
外付けドライブへのアプリインストール:準備編
必要な環境と機材
まずは、外付けドライブにアプリをインストールするために必要な環境を整えましょう。
- システム要件
- 外付けドライブの要件
– macOS Sequoia 15.1以降がインストールされたMac
– 1GB以上のアプリケーションに対応
– App Storeからダウンロードされるアプリケーションが対象
– USB接続可能な外付けSSD、HDD、またはUSBメモリ
– APFSフォーマットに対応していること
– 十分な空き容量があること
外付けドライブの準備手順
外付けドライブを使用する前に、以下の手順で準備を行う必要があります:
- ドライブのフォーマット
- デスクトップ上でドライブを右クリック
- 「ディスクを消去」を選択
- フォーマット形式として「APFS(Apple File System)」を選択
※注意:フォーマットを行うと、ドライブ内のデータはすべて消去されます。重要なデータは必ずバックアップを取っておきましょう。
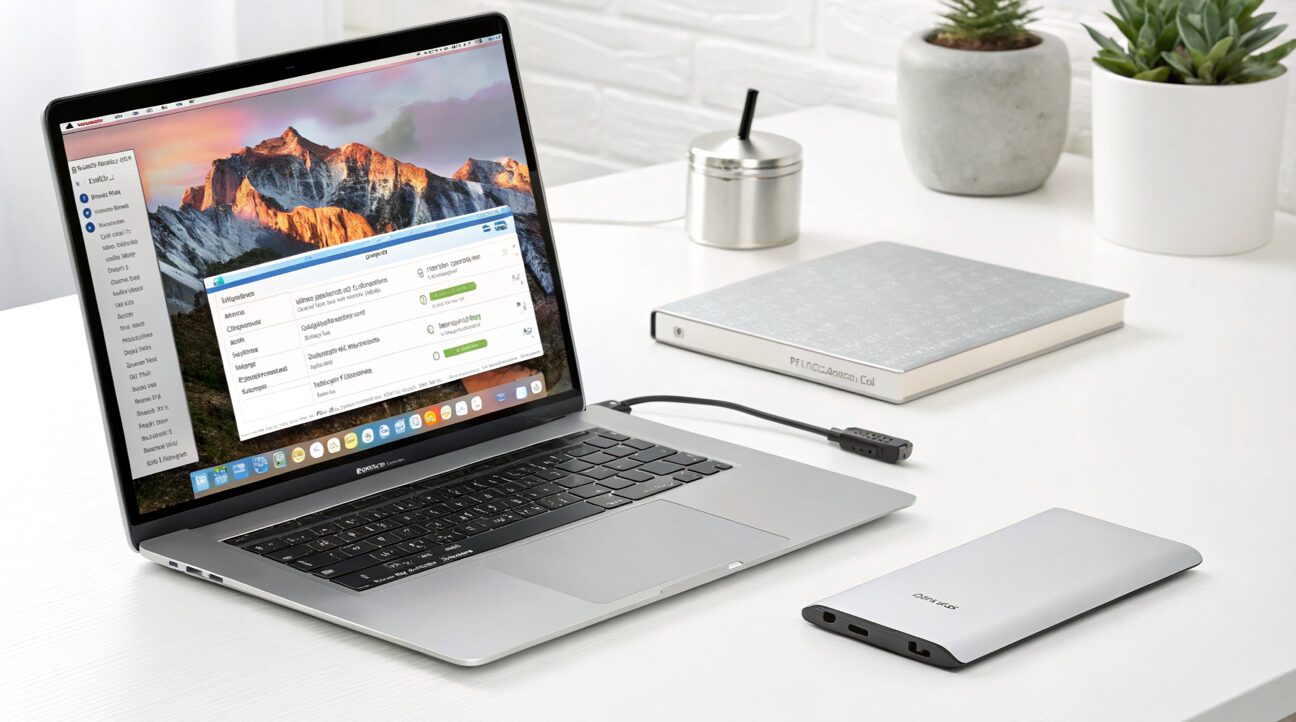
外付けドライブへのアプリインストール:実践編
基本的なインストール手順
- App Storeの設定変更
- アプリのインストール
- App Storeを起動
- メニューバーから[App Store] > [設定]を選択
- [容量の大きいアプリを別のディスクにダウンロードおよびインストール]にチェック
- ドロップダウンメニューから使用する外付けドライブを選択します。
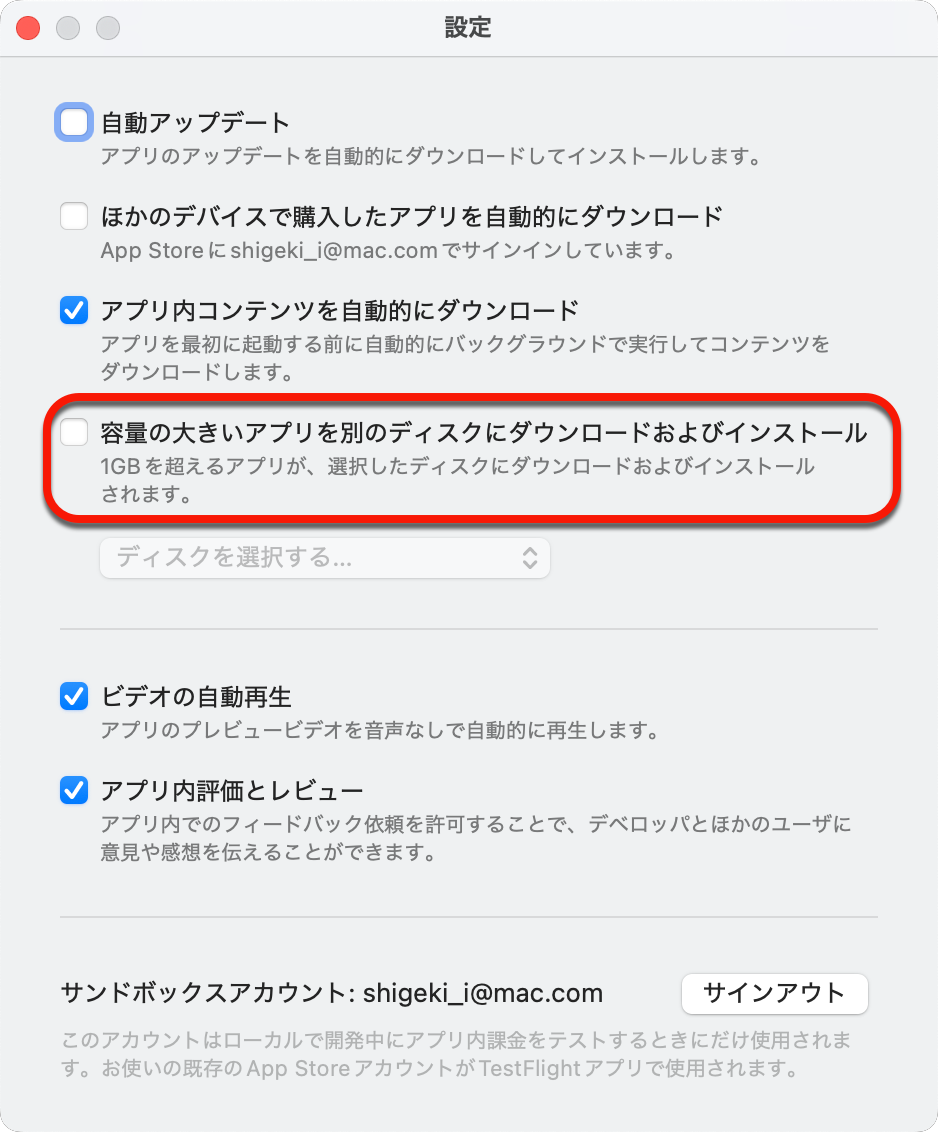
- App Storeで1GB以上のアプリを選択
- 「入手」または価格表示されているボタンをクリック
- ダウンロードが自動的に外付けドライブで開始

インストール状況の確認方法
アプリのインストール状況は、以下の方法で確認できます:
- App Store上での確認
- 外付けドライブ上での確認
- 円形のプログレスバーで進行状況を表示
- 残り時間の表示あり
- 外付けドライブ内の「Applications」フォルダを開く
- ダウンロード中のアプリアイコンにプログレスインジケータが表示
外付けドライブにインストールしたアプリの使用方法
基本的な使用方法
- アプリの起動
- Dockへの登録
- 外付けドライブをMacに接続
- ドライブ内の「Applications」フォルダからアプリをダブルクリック
- 初回起動時は検証プロセスが実行される場合あり
- アプリをDockにドラッグ&ドロップで追加可能
- ※ドライブ未接続時はアイコンがグレーアウト
注意点とトラブルシューティング
- ドライブ接続に関する注意点
- データの保存場所
- アプリ使用中はドライブを取り外さない
- 誤って取り外した場合は、アプリを強制終了後に再接続
- アプリのデータは外付けドライブ内に保存
- 一部のアプリではMac本体のライブラリフォルダにもデータが保存される場合あり
外付けドライブアプリの管理とメンテナンス
効率的な管理方法
- アプリの整理
- 定期的なメンテナンス
- 使用頻度の低いアプリを外付けドライブに移動
- 重要度に応じてフォルダ分けを行う
- ドライブの空き容量チェック
- 不要なアプリの削除
- ドライブのヘルスチェック
トラブル防止のためのベストプラクティス
- バックアップの重要性
- ドライブの安全な取り扱い
- Time Machineを使用した定期的なバックアップ
- 重要なアプリデータの別媒体への保存
- 適切な接続・取り外し手順の遵守
- 物理的な衝撃からの保護
- 適切な保管環境の維持
高度な使用方法とTips
複数のMacでの利用
- 互換性の確認
- データの同期
- macOS Sequoia 15.1以降が必要
- アプリのライセンス状況の確認
- iCloudやその他のクラウドサービスの活用
- アプリ設定の移行方法
パフォーマンスの最適化
- 外付けドライブの選択
- システムリソースの管理
- SSDの推奨(高速なアクセス速度)
- USB 3.0以降の接続規格の使用
- アクティビティモニタでのパフォーマンス監視
- 必要に応じたシステムのクリーンアップ
まとめ
本記事で解説した方法を実践することで、限られたストレージ容量を効率的に活用することができます。
重要なポイントをまとめると:
- APFSフォーマットの外付けドライブを使用すること
- App Store設定で適切なドライブを選択すること
- アプリ使用中はドライブを接続したままにすること
- 定期的なバックアップを忘れないこと
(Via iDownload Blog.)



LEAVE A REPLY