毎年、macOSではシステム機能のアップデートや改良が行われており、今年も同様です、macOS Venturaではこれまでと同様に、システム環境設定の置き換え、Spotlightのアップデート、新しいセキュリティとプライバシーの強化、アクセシビリティなど、さまざまな新しいシステムレベルの変更が行われています
システム設定
Venturaではこれまでの「システム環境設定」は廃止され、「システム設定」に置き換えられました
Macの設定を調整するためのこのツールは、老朽化が進み、そのデザインも古くなっていました、Appleは、iPhoneやiPadの設定アプリを彷彿とさせるデザインの「システム設定」を開発しました
そして、システム環境設定の大幅な見直しが必要であること、Appleのすべてのプラットフォームにおける設定の問題を統一的な方法でアプローチすることは理にかなっているということには同意できるのですが、システム設定はその答えでは無いと思われます
デザインは分かりづらく、内蔵の検索機能が優れているものの、使いにく過ぎます
システム設定の問題には多くの階層がありますが、細かいことは割愛します
Appleは明らかに欠点を認識しています、視覚的な不具合やその他のUIの奇妙さを完全に排除しても残るであろう構造的な問題があります
システム設定の最初の問題は、iOSとiPadOSの設定アプリをベースにしていることで、Macの設定の扱い方を考慮していないように見えます
たとえば、システム環境設定の制限の1つは、サイズ変更できない静的なウィンドウなことです
システム環境設定のサイズを変更できないと、一部の項目でクリック数が多くなり、目的の項目までたどり着くのが大変です
システム設定の解決策は、iOS や iPadOS の設定アプリのように、縦方向に拡張してスクロールできるウィンドウですが、水平方向のサイズ変更はできません
その結果、iPhoneから直接MacのUIに貼り付けられたようなウィンドウになってしまい、Macでは全く場違いなものになってしまっていることです
システム設定を横方向に拡張するのが良い選択肢ではない理由は理解できます、左揃えの設定説明や右揃えのトグルなどのコントロールの使用は、ウィンドウを横に伸ばしすぎると視覚的な追跡が困難になりますが、それはそもそもiOSやiPadOSと密接に結びついたデザインを採用しない理由であって、標準のウィンドウリサイズを妨げる言い訳ではありません
システム設定のもう1つの大きな問題は、iOSやiPadOSの設定アプリと共通する、設定そのものの構成です、iOSやiPadOSの設定がうまく整理されていると思ったことはありませんが、それをMacに移植することは、その問題をさらに別のプラットフォームに拡大するだけです
設定を再編成すると、ユーザーこれまでの記憶の蓄積が壊れてしまうことがわかります
これは Apple が避けたいと思っていることだと思いますが、システム環境設定の記憶は、この再設計ですでに壊れてしまいました
iPhoneやiPadの「設定」を見ていると、最初に導入されたときには意味があったかもしれないオプションが、その後の機能の導入で、もう意味をなさなくなっているのがわかります
そもそもiOSやiPadOSでなぜ「設定」がそのように構成されているのか、そしてその構造がMacでも意味をなすのかということに批判的な目を向けることなく、このシステムとその紛らわしい構造は、親しみやすさという名目でMacに持ち込まれたのです
iPhoneやiPadの「設定」とMacの新しい「システム設定」を並べて比べてみると、そのファミリーの類似性を見ることができます、どちらもサイドバーの一番上にあるiCloudの設定から始まり、WiFiやBluetoothなどの接続設定が続きます、次に、一般、コントロールセンター、アクセシビリティといった共通の設定を含むグループがありますが、それ以降は、システム間の類似性が分かれ、設定間の類似性も失われていきます
その結果、システム設定に多くのサブセクションとリストが使用されるようになったため、必要な設定が思ったところにないことがよくあることです
唯一の救いは、検索です!
検索はうまく機能しますし、サイドバーから必要な設定を探し出す代わりに、希望する項目を探してくれます
慣れるまで、サイドバーから探すよりも検索を使うことをお勧めします
取り敢ず、よく使われる重要なシステム設定とその場所をご紹介します
ストレージ
これまでは、メニューバーのから「このMacについて」を選択すると、ウィンドウが開いて明らかなストレージセクションがありました
スペースを空けるだけでなくストレージがどのように使用されているかがわかるようになっていました
macOS Venturaでは少し状況が異なります
- Apple メニューをクリックし、[この Mac について] を選択します。
- [詳細情報]をクリックします。
- [システム設定] が [一般] タブに表示されます、デフォルトのウィンドウ サイズでは、ウィンドウのメイン部分に [ストレージ] セクションは表示されません、一番下までスクロールすると、[ストレージ] セクションが表示されます
- [ストレージ設定] ボタンをクリックすると、ストレージ管理ツールが表示されます
これらのツールにすばやくアクセスするには、[システム設定] > [一般] > [ストレージ] に移動します
ホットコーナー
ホットコーナーを使用すると、ポインターを画面の隅に移動するとアクションがトリガーされるように macOS を設定できます、たとえば、macOS Monterey で導入されたクイック メモは、デフォルトで右下隅に設定されています、ポインターをそこに移動すると、白いボックスが表示され、クリックしてクイック メモを作成できることが示されます
クイック ノートのホット コーナーを変更したり、システム設定で他のホット コーナー アクションを設定したりできます、 macOS Ventura で ホットコーナーにアクセスする方法は
- [システム設定] に移動し、左側の列にある [デスクトップとDock] をクリックします
- ウィンドウのメイン セクションで、一番下までスクロールします
- 右下にある [ホット コーナー] ボタンを探してクリックします
- または、検索窓に「ホットコーナー」と入力します
ログイン項目
macOS Monterey 以前では、[ユーザーとグループ]にありました、しかし、macOS Ventura では、
- [一般]を選択します
- [ログイン項目]を選択し設定します
機能拡張
拡張機能を使用して、システム全体の機能を macOS に追加できます、拡張機能は、アプリのインストール時に配置されることがよくあります
これらの拡張機能は、macOS Monterey 以前の拡張機能のシステム設定で管理できました、しかし、macOS Ventura では、
- [プライバシーとセキュリティ]を選択します
- 一番下までスクロールします
- [その他]のセクションの[機能拡張]をクリックします
一番下までスクロールすると見つける事が出来ます
Mission Control
Mission Controlは、一度に多数のウィンドウを開くことが多いユーザーにとって非常に便利です。 macOS Ventura より前は、Mission Control には独自の環境設定ペインがありました、しかし、Ventura では
- [デスクトップとDock]を選択します
- 一番下までスクロールします
- [Mission Control ]項目で設定します
外観
macOS Monterey以前では、外観は一般的なシステム環境設定のセクションであり、明るいモード、暗いモード、自動モードの切り替え、アクセントとハイライトの色の選択、サイドバー アイコンのサイズの調整、ウィンドウの壁紙の色合いの有効化、スクロールの調整を行うことができました
ただし、Apple は macOS Ventura で Appearance を独自のシステム設定にすることを決定したため、実際には一般設定の下に[外観]項目があります.
Time Machine
外観に起こったことの反対が Time Machine に起こりました、以前は、独自のスタンドアロン システム設定でした、macOS Ventura では
- [一般]を選択します
- [Time Machine ]を選択します
システムレポート
macOS Monterey 以前では、Apple メニューをクリックし、[この Mac について] > [サポート] を選択すると、システムレポートを表示することが出来ました、macOS Ventura では
- メニューのマークから[このMacについて] を選択します
- [詳細情報]をクリックします
- これにより、システム設定の[一般]で[情報]セクションが表示されます
- 一番下までスクロールし[システムレポート…]をクリックして確認することができます
保証情報
macOS Monterey 以前では、Apple メニューをクリックし、[この Mac について] > [サポート] を選択すると、Mac の保証に関する情報を取得できました
macOS Ventura では、まだ、[この Mac について] にありますが、ストレージと同様に、それほど明白ではありません
- メニューのマークから[このMacについて] を選択します
- [詳細情報]をクリックします
- これにより、システム設定の[一般]で[情報]セクションが表示されます
- [AppleCare+]の横の[詳細…]をクリックして確認し、Apple のサポート Web サイトにアクセスします
先程も言いましたが、項目の配置が結構変わっています、あれこれ探していくよりも、これまでMacを使ってきて機能の名称が判っているのであれば、検索窓から入力して探すのが一番手っ取り早いです
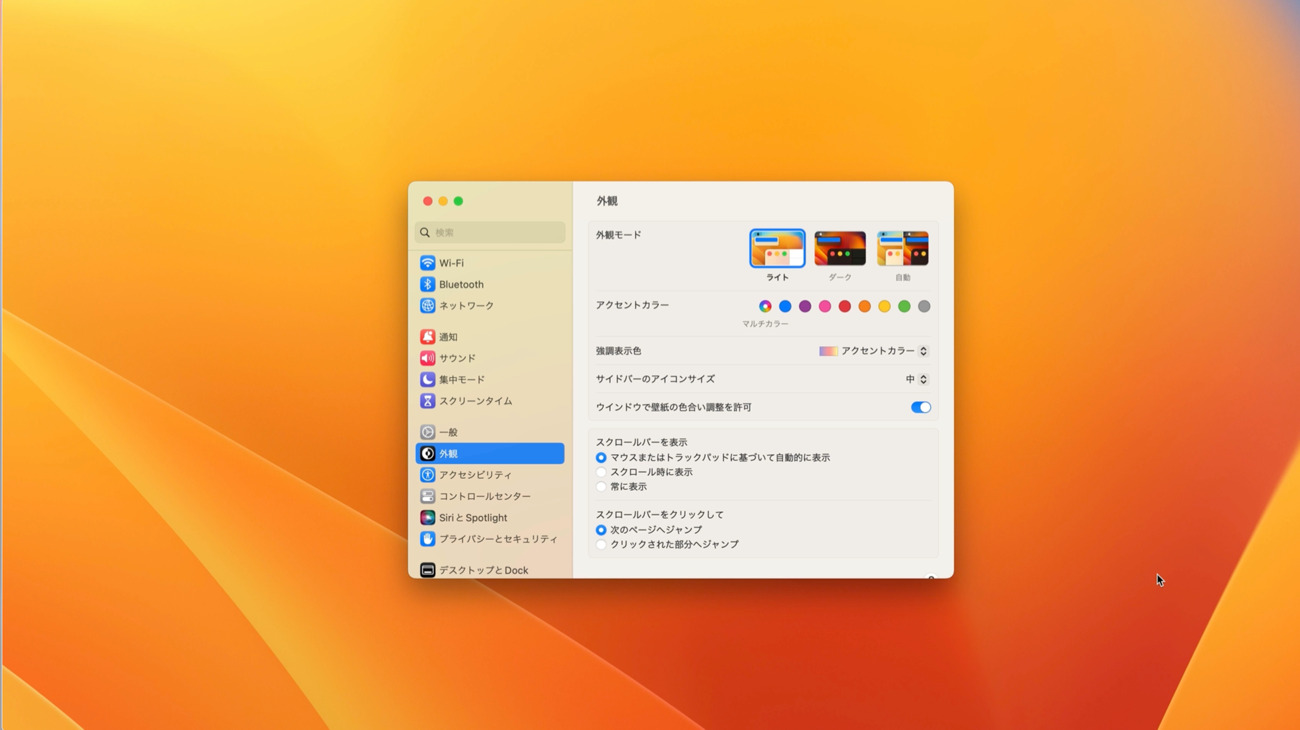
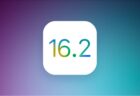

LEAVE A REPLY