スクリーンショット
Appleは、macOS Mojaveでスクリーンショットを撮るための新しいツールを発表しました、これらのツールのおかげで、画面のビデオを録画するプロセスも簡単になります
QuickTime Playerを使用しなくても、スクリーンショットは新しいスクリーンショットツールバーに表示されます
MacOS Mojaveでスクリーンショットを撮る方法
- キーボードの「Command(⌘)」+「Shift(⇧)」+「5」を押すと、スクリーンショットツールバーが表示されます。
- 次のいずれかをクリックします
- 画面全体のキャプチャ
- Windowsの選択キャプチャ
- 選択したい部分を正確にキャプチャ
タイマーを設定しない限り、キャプチャの範囲を選択すると直ちにスクリーンショットを取得します
- 画面全体をキャプチャすることを選択した場合は、ウィンドウをクリックするか、画面部分を選択します、スクリーンショットは、選択が行われるとすぐに撮影されます
- スクリーンの右下に表示されるスクリーンショットを「Control(⌃)」+「クリック」、右クリック、または2回クリックします
- コンテキストメニューを使用して、スクリーンショットを保存する場所、送信する場所、Finderで表示する場所、削除する場所、マークアップする場所を選択します
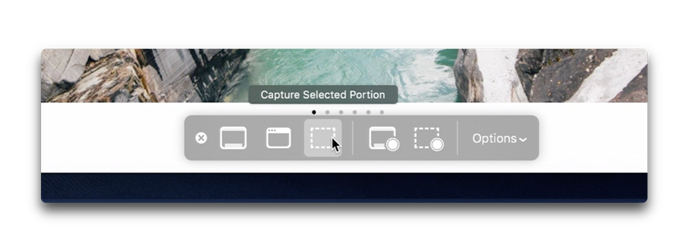
スクリーンショットとスクリーンレコーディングの保存場所を選択する方法
限られた場所の中からスクリーンショットや録画を保存することができますが、事前に保存場所をあらかじめ選択することもできます
- キーボードの「Command(⌘)」+「Shift(⇧)」+「5」を押すと、スクリーンショットツールバーが表示されます。
- オプションをクリックします。
- 「保存先」で「デスクトップ」「書類」「クリップボード」「メール」「メッセージ」または「プレビュー」を選択して保存場所を設定します
スクリーンショットとスクリーンレコーディングのタイマーを設定する方法
- キーボードの「Command(⌘)」+「Shift(⇧)」+「5」を押すと、スクリーンショットツールバーが表示されます
- オプションをクリックします
- タイマを設定するには、「タイマー」の下の「なし」「5秒」「10秒」を選択します
スクリーンショットでマウスカーソルを表示する方法
- キーボードの「Command(⌘)」+「Shift(⇧)」+「5」を押すと、スクリーンショットツールバーが表示されます
- オプションをクリックします
- 「マウスカーソルを表示」をクリックします
スクリーンショットを編集する方法
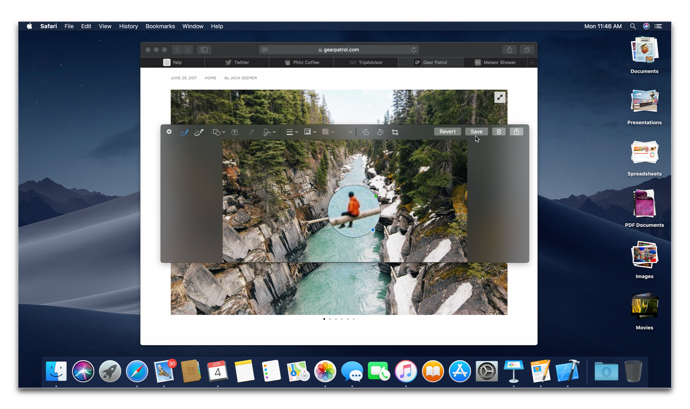
- スクリーンショットやスクリーン録画を行った後、画面の右下に表示されているショットまたは録画を「Control(⌃)」+「クリック」、右クリック、または2回のクリックでクリックします
- 「マークアップ」をクリックします
- クイックルックウィンドウの上部にあるツールバーを使用して、描画、書き込み、ハイライト、シェイプの追加、テキストまたは署名の挿入、回転、またはテキストスタイルの選択を行います
- 終了したら「保存」をクリックします
スクリーンレコーディングを編集する方法
- スクリーンショットやスクリーン録画を行った後、画面の右下に表示されているショットまたは録画をControl-クリック、右クリック、または2回のクリックでクリックします
- 「マークアップ」をクリックします
- クイックルックウィンドウの右上隅にあるトリムボタンをクリックします
- 録音のタイムラインの両端にあるホールドポイントをつかみ、その位置を調整して録音の長さを変更します
- 完了をクリックします
- 「保存」をクリックします
(Via iMore.)
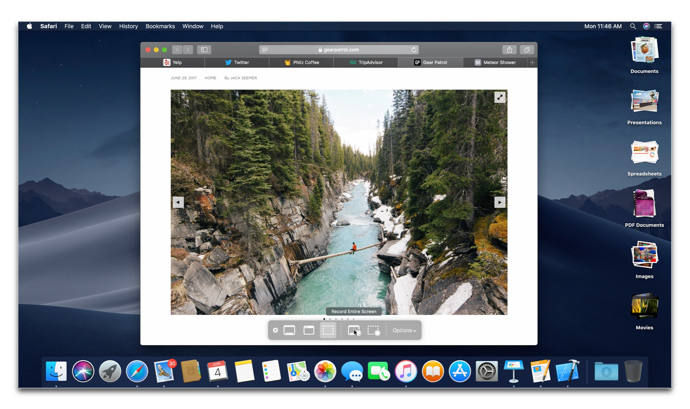
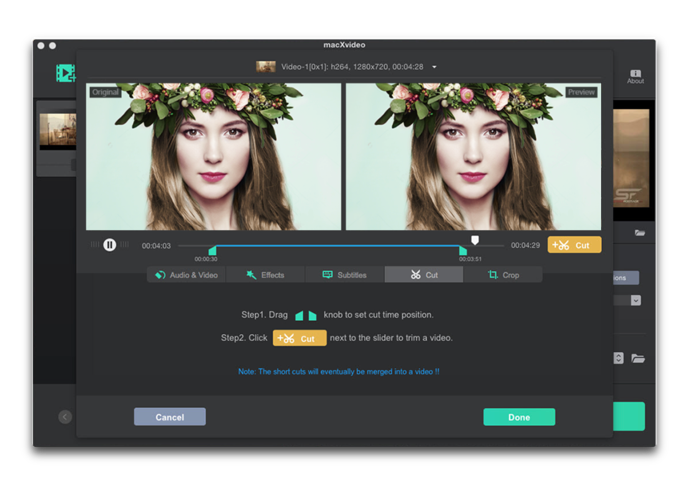
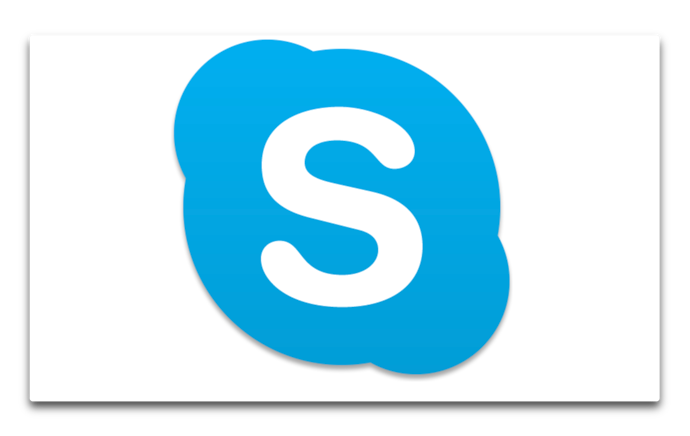
LEAVE A REPLY