macOS Big Surは、Mac OS全体のデザインを一新しました
このアップデートには、ウィジェットやコントロールセンターなどの便利な機能が搭載されているほか、外観も美しくなっています、しかし、問題がないわけでもありません
macOS Big Surのアップデート後、Wi-Fi接続に問題が発生したという報告がみられます
macOS Big SurのWi-Fi問題を解決する
1. イーサネット接続を使用する
まず、問題がWi-Fiにあるのか、ルーターにあるのかを確認する必要があります
MacBook用のイーサネットアダプターがある場合は、Wi-Fiをオフにして、イーサネットを直接Macに接続します、イーサネット接続でも問題が解決しない場合は、Wi-Fiが原因ではないため、ルーターの設定に問題がある可能性があります
ルーターに問題がある場合は「2.」へ、問題がない場合は「3.」へ
2. ルーターの再起動
Wi-Fiルーターが故障していると、接続しているすべての機器でWi-Fi接続が切れてしまいます。このような場合には、ルーターを再起動して、Wi-Fi接続が安定しているかどうかを確認します
ルーターにアップデートがある場合は、最新のファームウェアをダウンロードして、Wi-Fi接続を再開します
3. 「ワイヤレス診断」ツールを使う
「ワイヤレス診断」ツールは、Macに内蔵されているツールで、無線接続に関する一般的な問題を検出します。また、ワイヤレス接続が断続的に発生していないかどうかを監視することもできます
Command + SpaceキーでSpotlight検索を開き、ワイヤレス診断と入力してツールを開くを
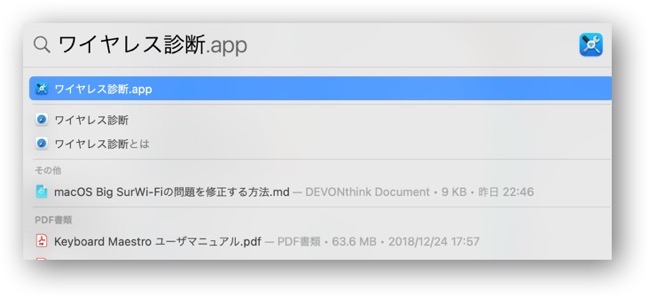
またはメニューバーにWi-Fiを表示していれば「option(⌥)」キーを押しながらクリックし「ワイヤレス診断を開く…」を選択し、
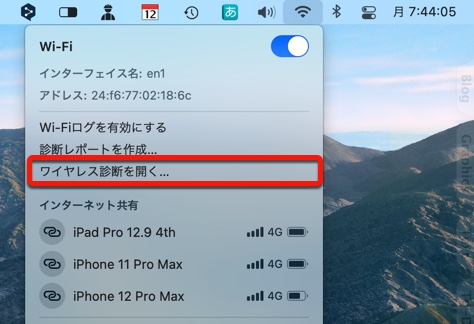
「続ける」をクリックすると、Wi-Fiネットワークの問題を見つけるためのテストが開始されます
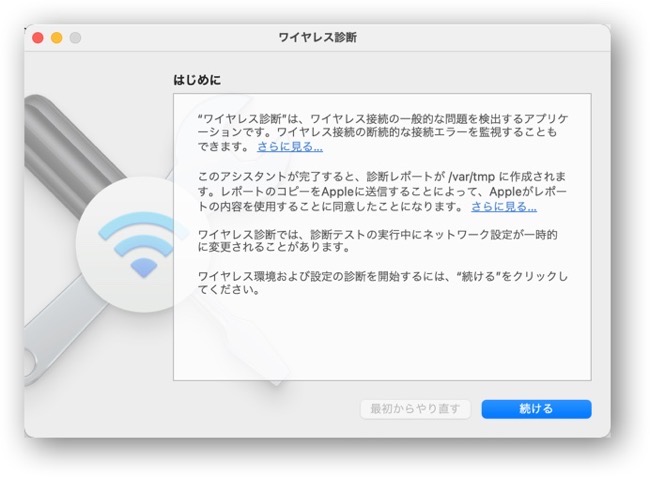
システム的な問題が見つかった場合は、その問題がリストアップされるので、具体的に調べることができます、問題が断続的な場合は、診断ツールが何も見つけられないことがあります
なお、Wireless Diagnosticsは、テストの実行時にネットワーク設定を一時的に変更することがあります
4. MacからすべてのUSBデバイスを取り外す
Wi-Fi接続の問題は、電波を発する特定の接続デバイスとのハードウェア干渉が原因である可能性があります、多くのMacユーザーは、特定のUSB 3.0デバイスやUSB-Cデバイスを外すことで、MacのWi-Fi問題が解決したと報告しています
また、2.4GHz帯のWi-Fiネットワークに接続している場合は、5GHz帯のネットワークに切り替えてみます
5. DNSの再設定
MacでDNSを再設定することで、Wi-Fiの問題を解決できます
DNSとはDomain Name Serverの略で、基本的にユーザーが読むことのできるWebアドレスをサーバーが理解できるIPアドレスに変更します、次を実行します
- Macの「システム環境設定」から「ネットワーク」を選択します
- 右下の「詳細…」を選択し、「DNS」メニューに移動します
- 「+」アイコンをクリックします
- ボックスに「8.8.8.8」または「8.8.4.4」と入力し、Enterキーを押します(これらはGoogleのDNSオプションです)
- 「OK」をクリックします
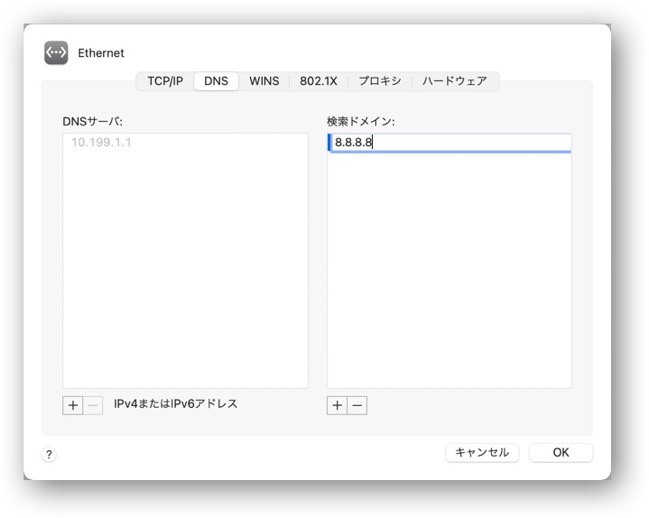
* 次の「NVRAM」や「SMC」リセットの方法をApple Silicon Macで実行するとMacが起動しなくなる場合があります
6. MacのNVRAMをリセットする(Intel Macの場合)
MacのNVRAMをリセットすることは、Macの誤動作をトラブルシューティングするための効果的な方法で、NVRAMはシステム設定を保存するためにMacで使用される少量のメモリで、素早くアクセスできます
NVRAMをリセットするには、いったんMacをシャットダウンし、すぐに電源を入れ直す必要があります
その際、キーボードの「option(⌥)」+「command(⌘)」+「P」+「R」を約 20 秒間長押ししますこれにより、NVRAMとPRAMの両方がリセットされます
7. MacのSMCをリセットする(Intel Macの場合)
MacのSMCは、デバイスのWi-Fi、電源、バッテリー、その他の機能に直接接続されています
特にハードウェア関連の問題に直面しているときには、Macに正常な下位システム機能を復元することが必要な場合があります
MacのSMCをリセットする手順は、モデルによって異なります
- T2セキュリティチップを搭載したMacBookの場合
- T2セキュリティチップを搭載していない場合
Macをいったんシステム終了し、キーボードの「control(⌃)」+「option(⌥)」+「shift(⇧)」キーを7秒間長押ししてから、電源ボタンも長押しします
電源ボタンを押しながら「control(⌃)」+「option(⌥)」+「shift(⇧)」キーを約10秒間押し続けます
8. 最新のmacOSにアップデートする
Wi-Fiが切断される問題は、macOSのソフトウェアの不具合が原因である可能性があります
Appleは通常、このような問題をソフトウェアアップデートで素早く修正するので、「システム環境設定」>「ソフトウェア・アップデート」にアクセスし最新のmacOSバージョンにアップデートします



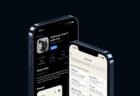
LEAVE A REPLY