Macで複数のディスプレイを使用している場合、すべてのディスプレイにDockが表示されると、使い勝手が格段に上がります
Macで使用するすべてのディスプレイに表示出来るメニューバーと異なり、Dockは表示されません
Dockは一つだけプライマリディスプレイに表示されるように設定されています、したがってDockを他のディスプレイに表示する場合は、プライマリディスプレイを変更しなければなりません
Dockを他のディスプレイに移動する方法
Macでは、どのディスプレイをプライマリに設定するかでDockを表示するディスプレイを変更することで移動出来ます
- 「システム環境設定」>「ディスプレイ」を選択します
- プライマリ画面から上部の小さな白いメニューバーをプライマリディスプレイとしてして指定するディスプレイにDrag & Dropします
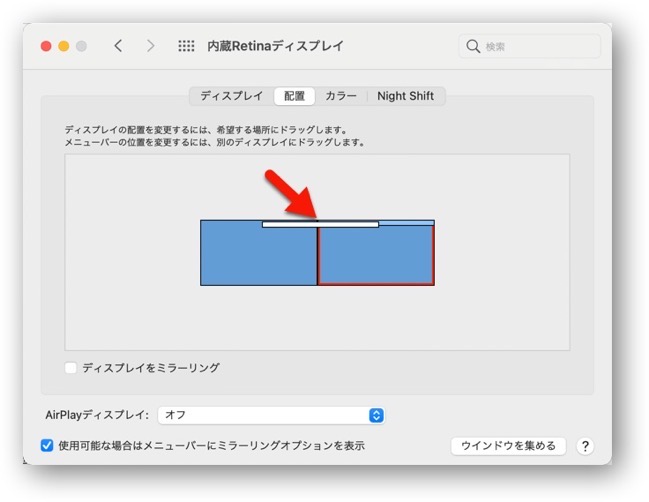
簡単にDockを他のディスプレイに移動する方法
Dockを表示するのにいちいち、プライマリディスプレイを変更するのは、非常に手間がかかります
Macには、簡単にDockを他のディスプレイに移動する方法があります
ただし、Dockの位置を下以外にしておくとこの方法は利用出来ません
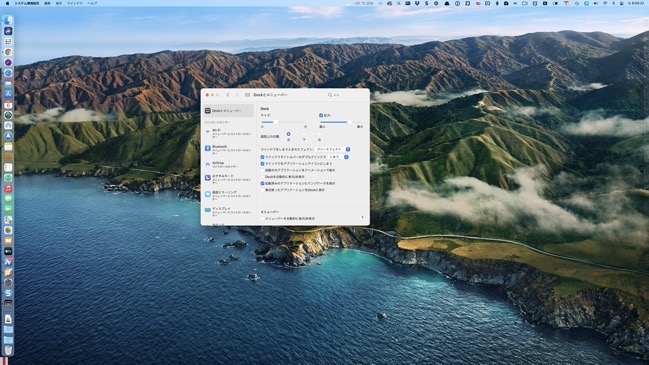
- 第一の要件は、Dockの位置を下に指定しておくことが必要となります
- 「システム環境設定」>「Dockとメニューバー」を選択します
- 画面上の位置で「下」を選択します
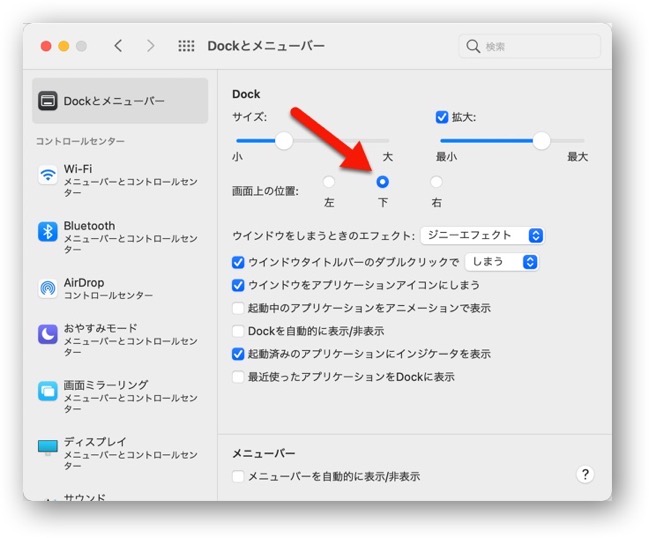
以上で、カーソルを他のディスプレイの下部へDragすることでDockを表示することが出来ます
ただし、カーソルを1回のDragで表示出来ないことがあるので、その場合は2・3回行うと表示されます
1回のDragで確実に表示する方法
この方法を使えば確実にカーソルを1回のDragダウンで表示する方法が在ります
- 「システム環境設定」>「Dockとメニューバー」を選択します
- 「Dockを自動的に表示/非表示」にチェックを入れます
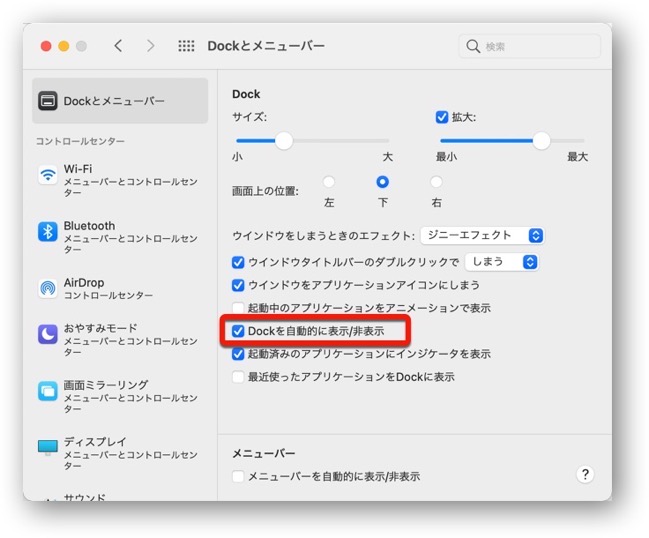
これで間違いなく、1回のDragダウンで他のディスプレイにDockを表示することが出来ます
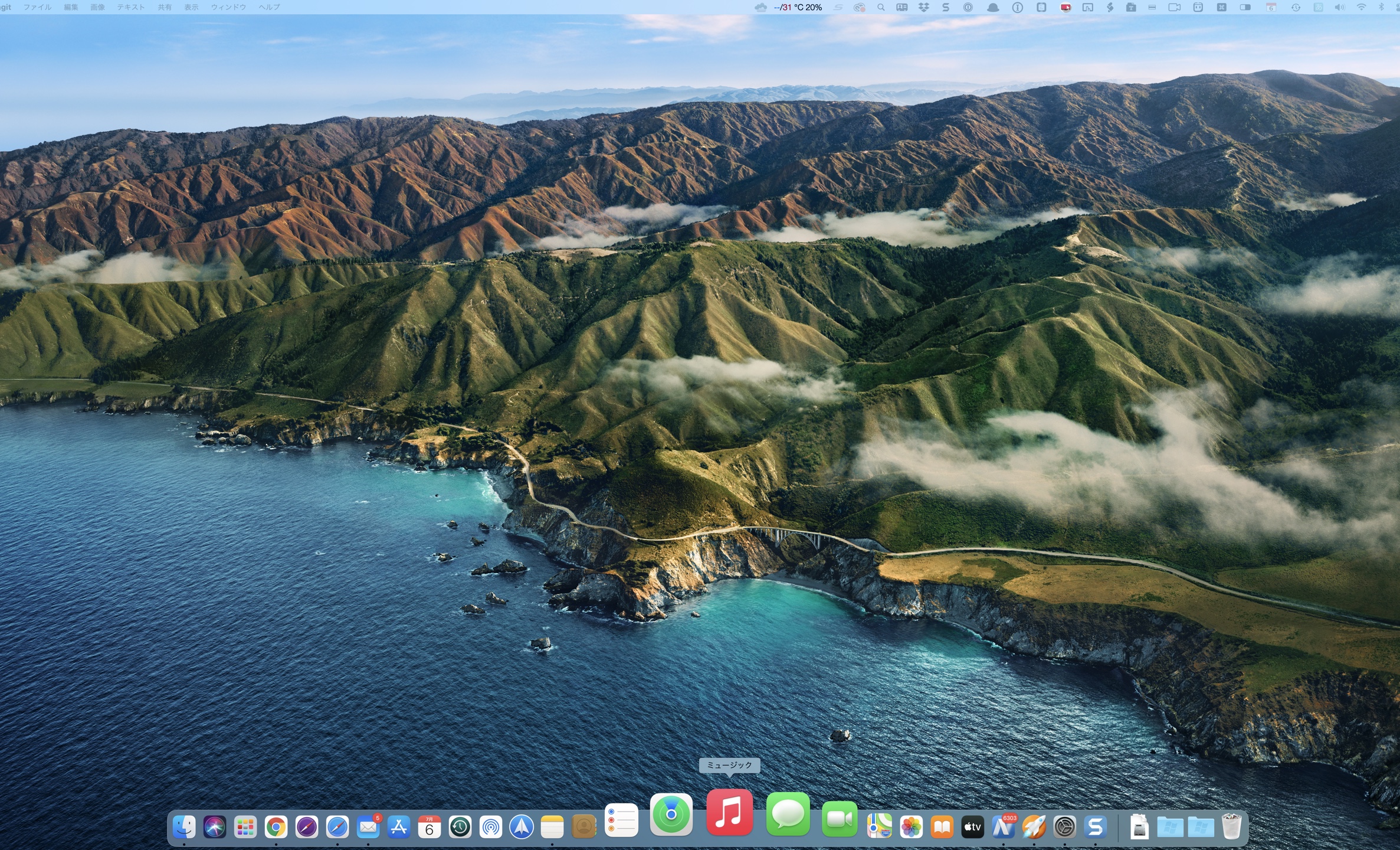


LEAVE A REPLY