最近のMacBook Air、MacBook Pro、MacBookのUSB-Cポートは、ラップトップにある唯一の接続であり、いつでもそれらが動作する必要があります
USB-Cハブを使用している場合は、他の周辺機器やアクセサリをMacに接続できるので、これはさらに重要になります
MacBookのUSB-Cポートが使えなくなった場合の対処法は2つあります
まず、適切なシャットダウンを行うことで、Macを「ショック」正常に動作させることができます
それでも解決しない場合は、問題をエスカレートさせて、システム管理コントローラ(SMC)をリセットしてみてください。このコントローラは、MacBookの電源、バッテリ、ファンなどを制御します
MacBookのUSB-Cポートが動かなくなった場合の解決方法
Apple T2 セキュリティチップを搭載するMacBookモデル
- MacBook Air 2018以降
- MacBook Pro 2018以降
ソフトリセット
- メニューの「Appleメニュー」>「システム終了…」を選択し終了します
- 電源ボタンを10秒長押しします
- 電源ボタンを離します
- 数秒間待ちます
- 電源ボタンを押して、Macの電源をオンにします
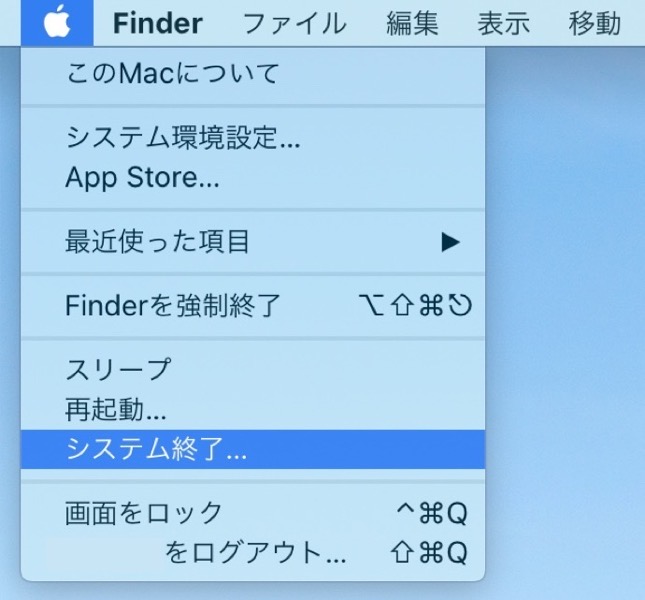
Macが起動したら、USB-Cポートが機能しているか確認します
機能していない場合はSMCをリセットして問題を確認します
MacBookのシステム管理コントローラ(SMC)をリセットする方法
SMCはMacBookのいくつかの側面を担当していますが、最も重要なのは、USB-CポートなどへのMacBookの電力配分です
そのため、1つまたは複数のポートが動作していない場合は、SMCをリセットすることで問題を解決できると考えられます
- メニューの「Appleメニュー」>「システム終了…」を選択し終了します
- 「Control(⌃)」+「Option(⌥)」+「Shift(⇧)」キーと電源ボタンを7秒間押し続けます、Mac の電源が入っている場合は、キーを押し続けている間に電源がオフになります
- 「Control(⌃)」+「Option(⌥)」+「Shift(⇧)」キーと電源ボタンを、さらに7秒間押し続け放します
- 数秒間待ちます
- 電源ボタンを押して、Macの電源をオンにします
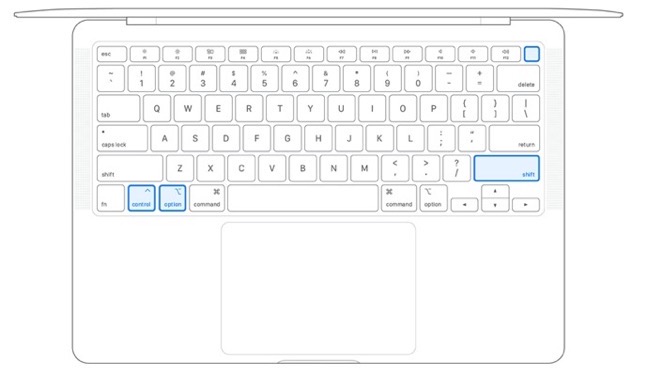
Apple T2 セキュリティチップを搭載していないMacBookの場合
- メニューの「Appleメニュー」>「システム終了…」を選択し終了します
- 「Control(⌃)」+「Option(⌥)」+「Shift(⇧)」キーと電源ボタンを、10秒間長押しします
- すべてのキーから指を放して、再度電源ボタンを押してオンにします
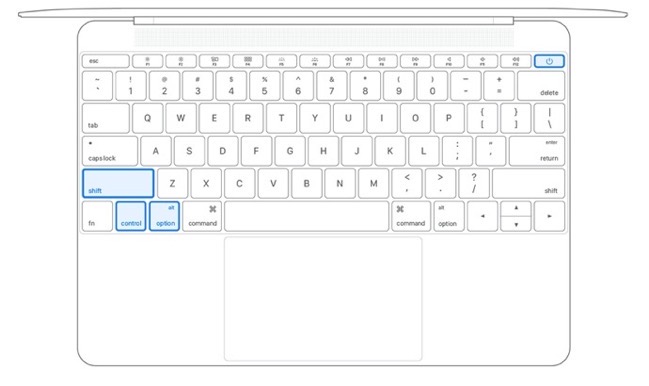

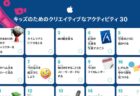
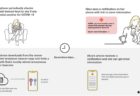
LEAVE A REPLY