バッテリー消費量が少ないため、多くのMac愛好家はChromeよりもSafariの使用をされている方も多いのではないでしょうか
1. ステータスバーでリンクプレビューを有効にする
Webをブラウズすると、さまざまなハイパーリンクが表示されます、目的の場所に正確に移動するリンクもあれば、個人情報を盗む可能性のあるフィッシングWebサイトにリダイレクトするリンクもあります
そのため、実際にリンク先のWebサイトに行く前に、リンクをプレビューすることをお勧めします
Safariはデフォルトでリンクプレビューを表示しませんが、数回クリックするだけで有効にできる
これを行うには、メニューバーの「表示」>「ステータスバーを表示」を選択します
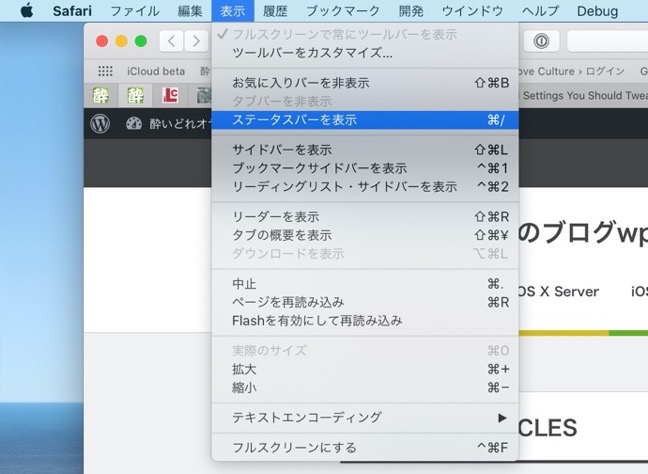
有効にすると、ウィンドウの左下にリンクプレビューが表示されます
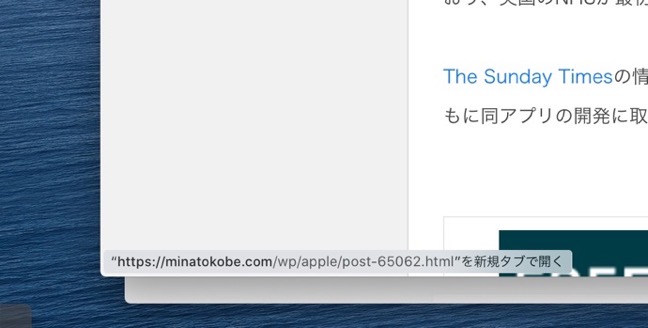
2. アドレスバーにURL全体を表示する
デフォルトでは、Safariはメインドメイン名のみをアドレスバーに表示します
これにより、Safariはよりミニマリストに見えるようになりますが、Webサイト上の正確な位置情報などの有用な情報も隠されてしまいます
常に完全なURLを表示するには、 メニューバーで「Safari」>「環境設定…」を開き、「詳細」タブに切り替え、「Webサイトの完全なアドレスを表示」ボックスにチェックを入れます、これでSafariは完全なURLを表示するので、間違いありません
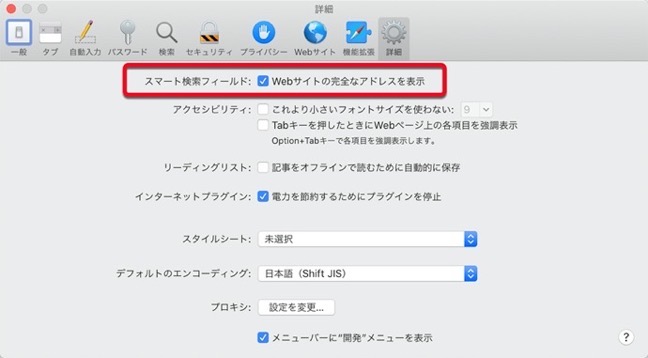
3. プラグインを停止して電力を節約する
FlashやJavaのようなブラウザプラグインは、現代のインターネットでは一般的ではありません、しかし、ビデオ、広告、その他のコンテンツに使用しているサイトに出くわすことがあるかもしれません
これらのプラグインでバッテリ電力とリソースを浪費しないようにするには、必要なときだけプラグインを使用するようSafariに指示することができます
これを行うには、「Safari」>「環境設定…」を開き、「詳細」タブに切り替え、「電力を節約するためにプラグインを停止」ボックスにチェックマークを付けると、ブラウザが不要なプラグインを自動的に停止します
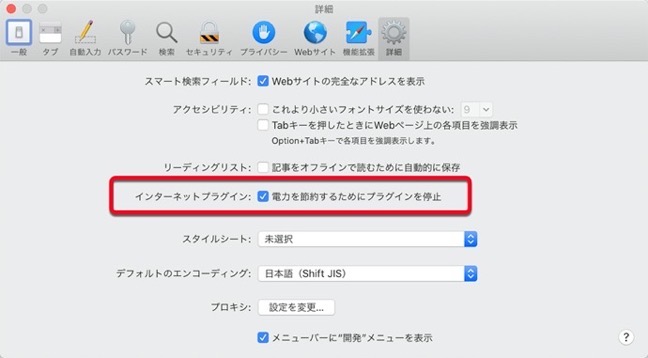
4. 自動再生ビデオをブロックする
Webサイトを閲覧していて、同意なしにビデオが自動的に再生されるのが嫌ではありませんか?開いているタブを探し回って問題のページを閉じてしまうのは面倒です
このタブをミュートすることもできますが、ビデオが再生され続けるため、リソースが無駄になります
この問題を解決するため、Safariでは自動再生ビデオをすべてブロックできます
そのためには、 「Safari」>「環境設定…」を開き、「Websites」タブを開き、左側のサイドバーから「自動再生」を選択します
このページでは、Webサイトを「サウンド付きメディアは再生しない」または「自動再生しない」に設定できます
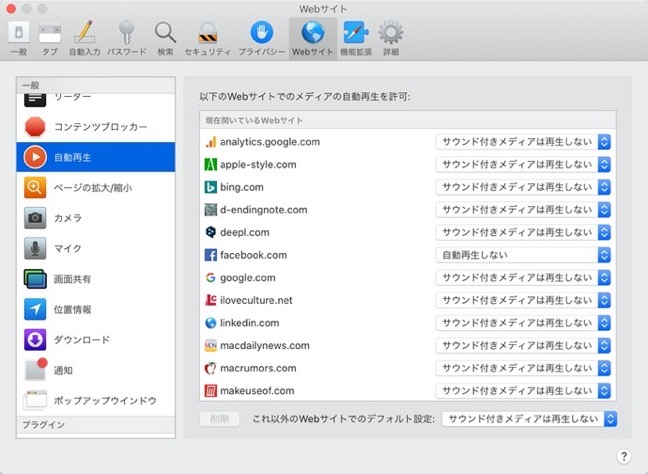
5. Webサイト通知を無効にする
ブラウザの通知が役に立つこともあります、例えば、Gmailを開いているときに、新しいメッセージを通知するプッシュ通知を送信することがでます
しかし、この機能を悪用して広告やその他の不要なコンテンツを配信するページもあります、Webサイトからの不要な通知に悩まされている場合は、Safariを使って不要な通知を簡単に削除できます
「Safari」>「環境設定…」を開き、「Websites」タブを開き、左側のサイドバーから「通知」を選択します、ここでは、通知センターで通知を表示する許可を求めたすべてのWebサイトをチェックアウトできます
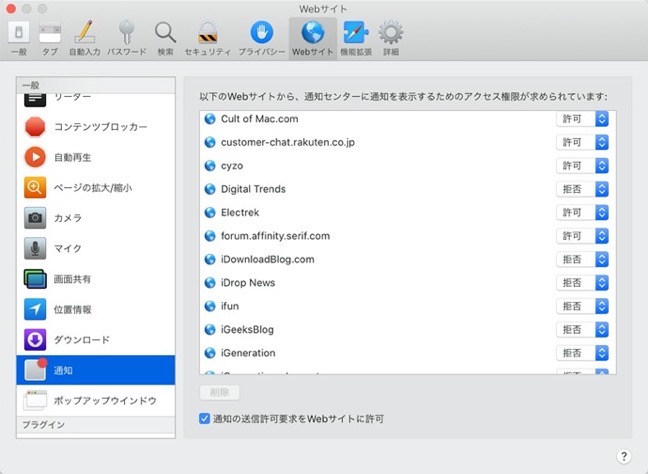
これらの既存のWebサイトに対するアクセス許可を許可または拒否することができます、すべてのWebサイトからのPush通知の送信を禁止する場合は、「通知の送信許可要求をWebサイトに許可」のチェックボックスをオフにします
6. ビデオのピクチャインピクチャを有効にする
Safariに便利なピクチャインピクチャ機能があることで、ビデオを小さなウィンドウにポップアウトして、他のウィンドウの上に置いたままどこにでも移動できます
SafariでPiPを使用するには、YouTubeなどのビデオを再生します、次に、Safariのアドレスバーの「音量ボタン」からコンテキストメニューで、「ピクチャインピクチャにする」を選択します
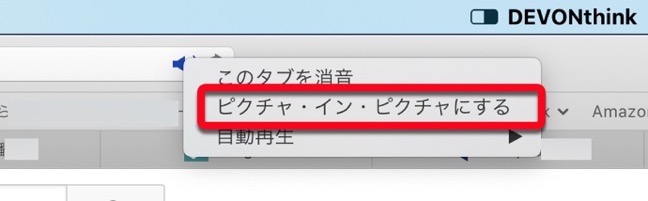
このモードを終了するには、「一時停止/再生」ボタンの横にある「終了」ボタンをクリックすると、ビデオがSafariに戻ります
この機能は問題なく動作するが、唯一の問題は、すべてのオンラインビデオサービスで動作しないことです、例えば、Amazon Prime Videoの番組の場合、少し手助けが必要です
PiPifierはSafariのネイティブな拡張機能で、ほとんどすべてのHTML5ビデオでピクチャインピクチャモードを使うことができます
App Storeからダウンロードしたら、「Safari」>「環境設定…」>「機能拡張」を開き、PiPifierボタンにチェックを入れます
有効にすると、ツールバーにポップアップボタンが表示されます。HTML5ビデオを再生している場合、このボタンをクリックするだけでピクチャインピクチャモードで再生できます、ボタンをクリックする前に、ビデオを再生および一時停止します
7. タブバーでファビコンを表示する
ページタイトルだけでなく、ファビコンでタブを識別する方が簡単だと思います、多くのタブを開いている場合は特にそうです、macOS Mojaveで、Appleはついにタブでアイコンを表示する機能を導入しました
これらを有効にするには、 「Safari」 >「環境設定」 を開き、 「タブ」 を選択します。[Webサイトのアイコンをタブに表示する] チェックボックスをオンにします
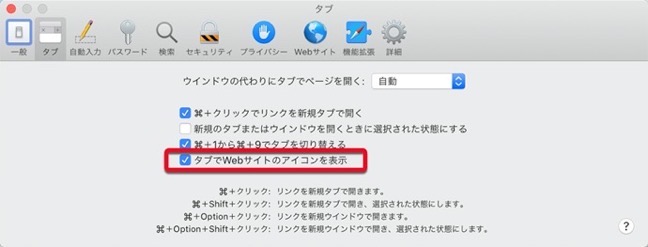
8. クイックウェブサイト検索を利用する
Safariのアドレスバーを使えば、多くのウェブサイトを直接検索できます
例えば、アドレスバーに「Wikipedia」と入力するとWikipediaを検索できます、これにより、数回のクリックを節約し、操作を高速化できます、さらに良いことに、これはさまざまなWebサイトをサポートしています
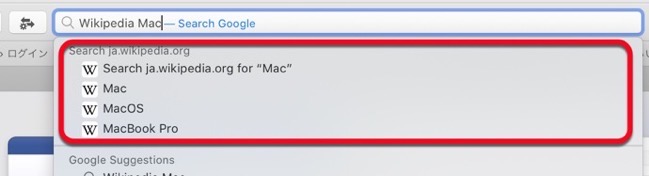
サポートされているすべてのサイトのリストを確認するには、 「Safari」>「環境設定…」>「検索」 を開き、「Webサイトを管理…」をクリックして確認します
9. 既定の検索エンジンを設定する
誰もがGoogleのファンというわけではありません、Safariの検索機能は毎日使っていることでしょうから、デフォルトの検索エンジンを設定するのもちょっとした変更です
Google、Yahoo、Bing、DuckDuckGoからデフォルトで選択できます、これを変更するには、 「Safari」>「環境設定…」を開き、「検索」タブを選択し、「検索エンジン」の横にあるドロップダウンメニューからオプションを選択します
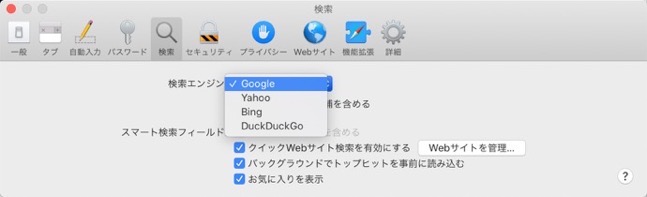
その後、Safariのアドレスバーに検索キーワードを入力すると、選択した検索エンジンから結果が表示されます
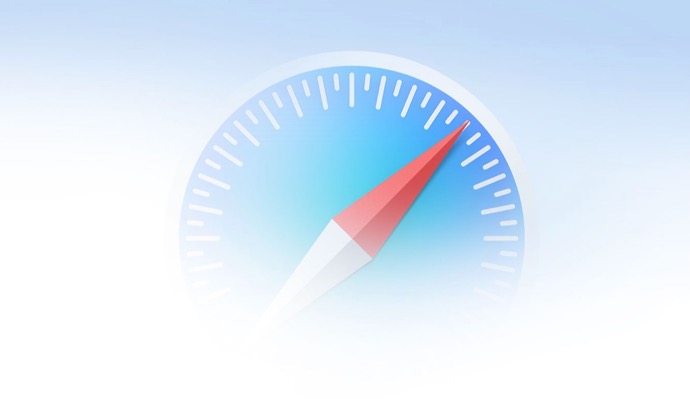


LEAVE A REPLY