外観モード
macOS Mojave 10.14 では新しいダークモードが追加されましたが、現在のところこの二つのモードを簡単に切り替える方法はありません
簡単に切り替えるためにショートカットキーまたはMacBook ProのTouch Barにボタンを追加し、簡単に切り替えができるようにします
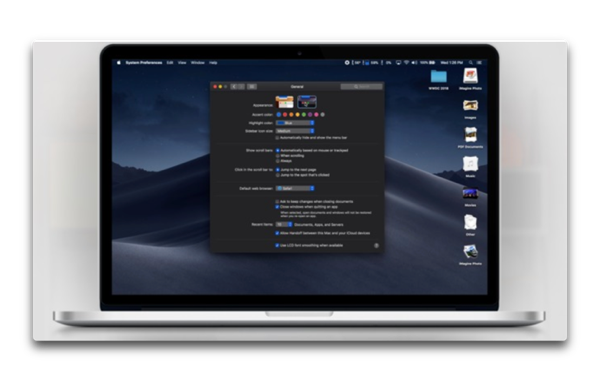
Automatorで作成
- アプリケーションフォルダに在るAutomatorを起動します
- メニューの「ファイル」>「新規」を選択します
- 「クイックアクション」を選択し、「選択」ボタンをクリックします
- 「ワークフローが受け取る現在の項目」のドロップダウンメニューで「入力なし」を選択します
- アクション検索バーに「Apple」と入力し「AppleScriptを実行」をダブルクリックします
- スクリプトボックスに移動して、全てを選択して削除します
- 次のスクリプトをコピーして、スクリプトボックスにペーストします
- 「実行」ボタンをクリックしてトグルで切り替わる動作確認を行います
- 名前を付けて保存します(今回は「Dark mode」としました」)
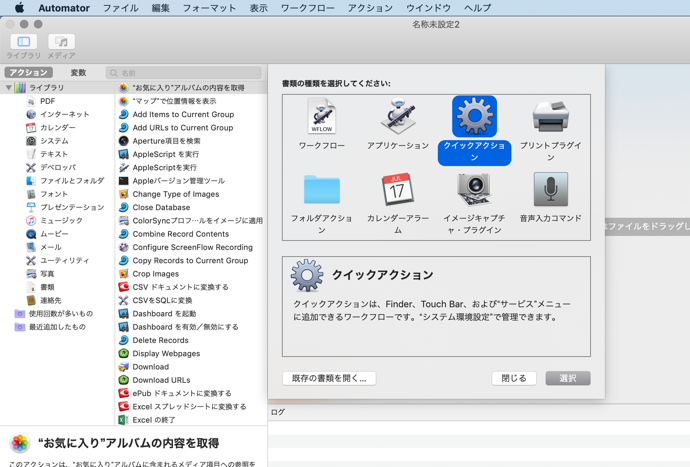
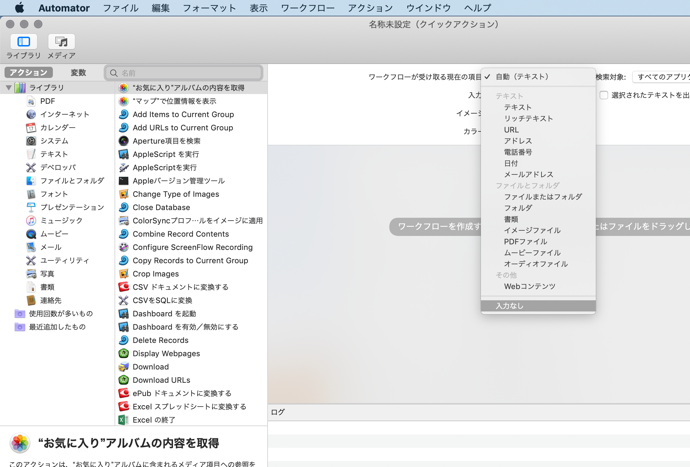
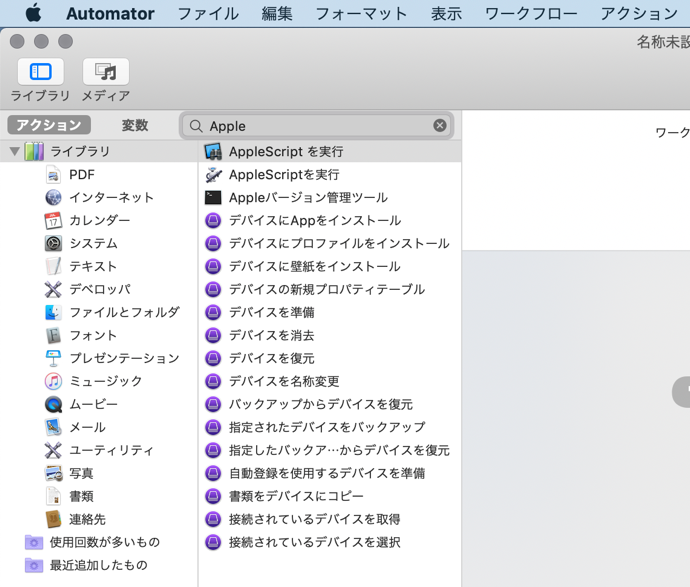
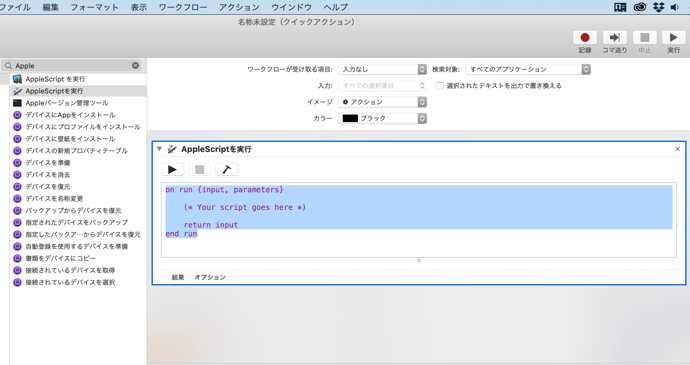
tell application “System Events”
tell appearance preferences
set dark mode to not dark mode
end tell
end tell
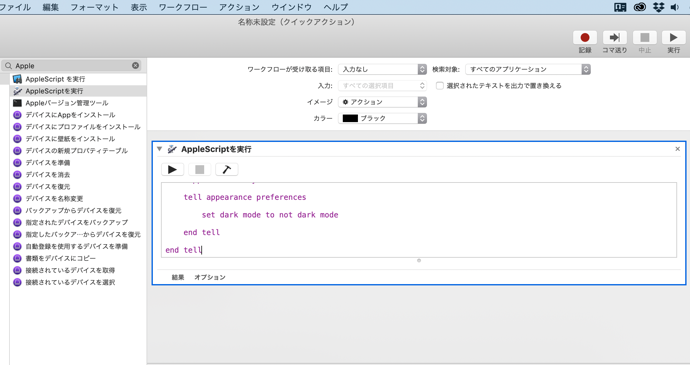
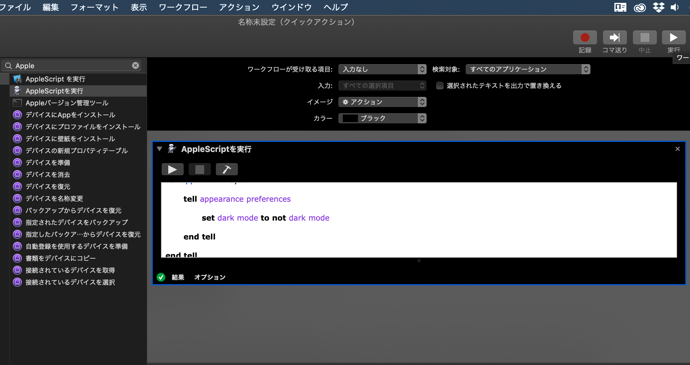
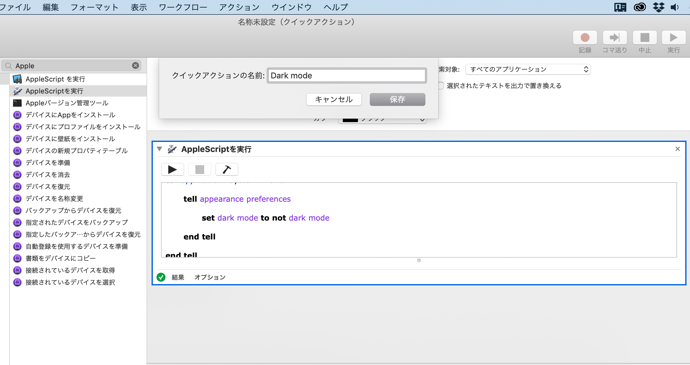
キーボードショートカットキーの作成
- 「システム環境設定」>「キーボード」を選択します
- 「ショーカット」タブに移動し「サービス」を選択します、下にスクロールして先程作成した「Dark mode」に「 ✓ 」が入っていることを確認します
- 「Dark mode」を選択すると「ショートカットを追加」が表示されるのでクリックします
- 他とダブらないショートカットキーを入力します(今回は「command(⌘)」+「B」)
- ショートカットキーを使って動作確認を行います
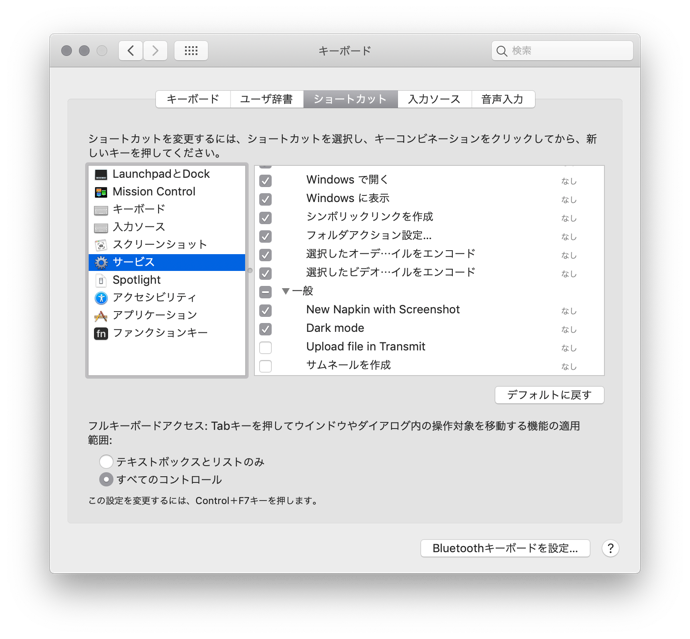
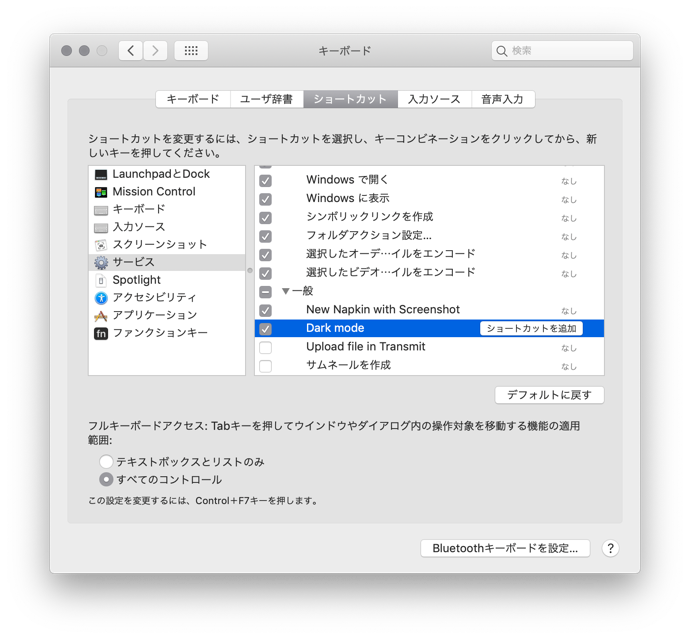

MacBook ProのTouch Barに登録
- 「システム環境設定」>「機能拡張」を選択します
- 「Touch Bar」を選択し「Dark mode」が有効になっているのを確認します
- 「システム環境設定」>「キーボード」を選択します
- 「キーボード」タブを選択し、右下の「Touch Barをカスタマイズ…」ボタンをクリックします
- 「クイックアクション」を選択しTouch Barにドラッグ&ドロップして登録します
- Touch Barで動作確認します
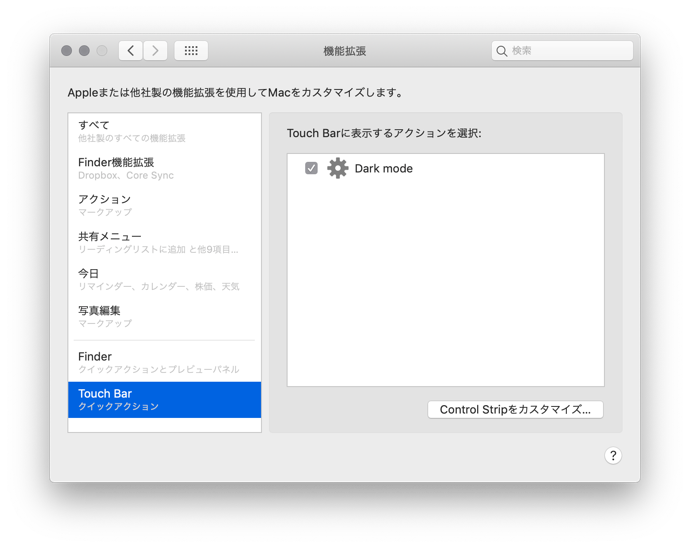
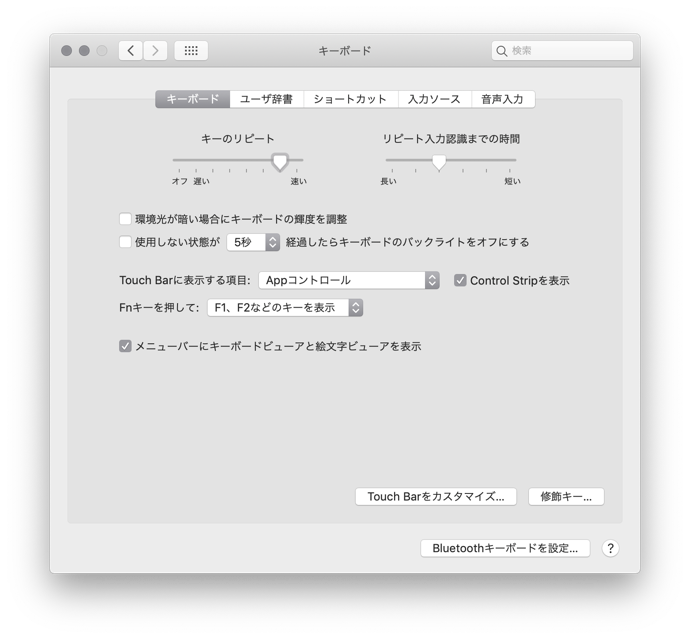
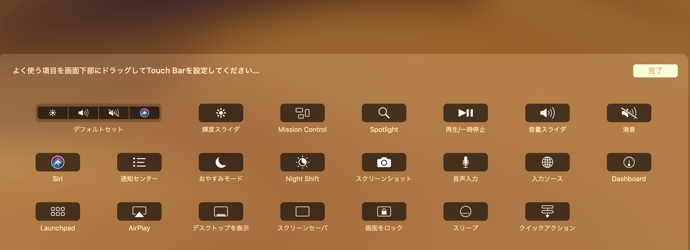
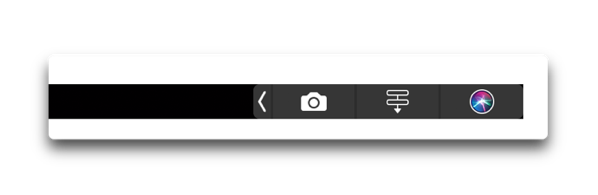
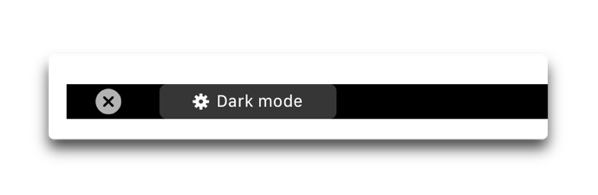
(Via Verschoren.)
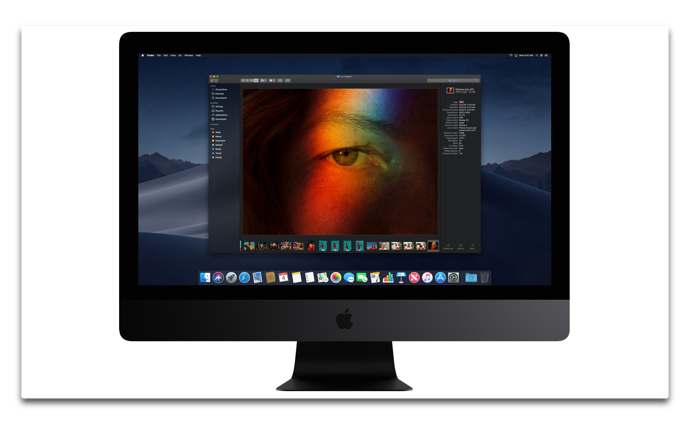
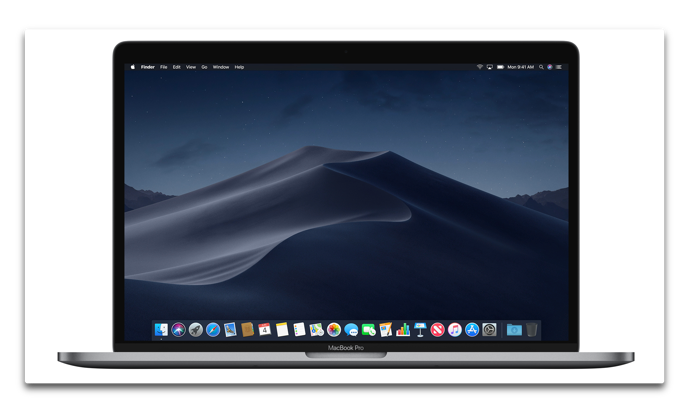
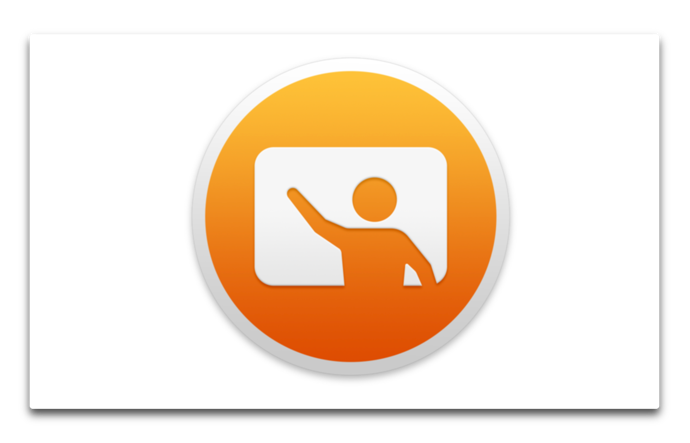
LEAVE A REPLY