Yoink
「Yoink for iOS」はMacで人気のファイルをドラッグ&ドロップで一時保管できる、人気ツールのiOS版です
この9to5Macのビデオ(約10分)は非常にわかりやすく「Yoink for iOS」を学ぶことができ、私にとっと非常に参考になりました
ファイルアプリの統合
「ファイルの参照」オプションを選択してYoinkから直接ファイルアプリにアクセスできるだけでなく、Yoinkはファイルアプリ内のドキュメントプロバイダとして機能します
ファイルアプリとのインターフェースが可能なすべてのアプリから直接Yoinkに保存されているものに簡単にアクセスできることを意味します
ファイルのダウンロード
iOSでは指定されたURLからファイルをダウンロードする方法は長い間存在してきましたが、Yoinkはより簡単に行います
左上の「+」ボタンをタップしてファイルをダウンロードするか、URLの場所で共有拡張機能を使用してYoinkが潜在的なダウンロードを自動的に検出するようにすることで、アプリケーション自体からファイルを直接ダウンロードできます
簡単なドラッグ&ドロップ
YoinkをSlide OverウィンドウまたはSplit Viewウィンドウで実行すると、適格なコンテンツをあらゆるアプリケーションからYoinkに簡単にドラッグできます
一度アイテムがYoinkに保存されると、それは他の適格なアプリケーションに簡単にコピーすることができます
共有拡張
ドラッグ&ドロップは項目やファイルをYoinkに取得する唯一の方法ではありません、iOSの共有機能拡張をサポートするほぼすべてのアプリから、アイテムをYoinkに追加できます
例えば、マップアプリから場所を保存する場合は、共有ボタンをタップして、「Add to Yoink」を選択します。逆に、共有拡張機能をサポートするアプリにYoinkからアイテムを追加することもできます
クリップボードからアイテムを追加する
YoinkがiOSクリップボードに保存されているアイテムを検出すると、それらのアイテムを追加するように自動的に求められます
左上の「+」ボタンをタップし、クリップボードから追加を選択することで、クリップボードから項目を手動で追加することもできます
コピーと移動
Yoinkにファイルを追加すると、ファイルをコピーしたり、目的の場所に移動したりすることができます
コピーされたファイルはYoinkの中に残り、移動されたファイルはゴミ箱に置かれます、コピーモードと移動モードを切り替えるには、アプリの左下にある「ロック」アイコンをタップします
スタックを使用したファイルのグループ化
Yoink内の個々のファイルは、フォルダと同様に動作するスタックにグループ化できます
スタックには複数の種類のファイルを含めることができ、編集オプションを使用して名前を変更することができます、スタックを作成するには、あるファイルを別のファイルの上にドラッグ&ドロップするだけです
スタックから項目をグループ解除するには、スタック上の省略記号をタップして分割を選択するか、右上隅の編集ボタンをタップして、スタックの左上隅にあるグループ解除オプションを選択します
Yoinkからアイテムを削除する
編集ボタンをタップし、項目の右上隅にある「 – 」記号をタップすると、個々のファイルとファイルのスタックの両方が削除されます
削除されたアイテムはごみ箱に移動され、必要に応じて後で復元することができます、また、1つのファイルまたはスタックの右下にある省略記号ボタンを使用して、Yoink内のアイテムを削除することもできます
Yoinkのすべてのアイテムを削除するには、右下にある「ごみ箱」ボタンをタップし、「すべて削除」を選択します
同じボタンを使って、現在ごみ箱にある削除済みアイテムを表示することもできます、ごみ箱にあるアイテムは、各アイテムの左上隅にある「復元」ボタンを使用して復元できます
ファイルのフィルタリング
ファイルを簡単にフィルタリングして、特定のアイテムを見つけやすくなります、アプリの下部にある「すべて表示中」ボタンをタップして、フィルタオプションのリストを開きます
フィルタオプションは、Yoinkに格納されたコンテンツに基づいて動的に表示されます
タイプの管理
Yoinkに追加するアイテムには、さまざまなタイプがあります、テキストスニペット用のRTFとプレーンテキスト
Yoinkでは、複数の種類の項目をタップすることで、プレビューおよびコピーするファイルの種類を選択できます
設定
アプリの上部にある「Yoink」ボタンをタップすると、アプリから直接設定にすばやくアクセスできます
設定には、クリップボードのアイテムを自動的にYoinkに保存するためのクリップボードサポートの設定、複数のアイテムが同時にYoinkにドラッグされたときのスタックサポートの無効化、アイテムの自動削除の設定が含まれます
キーボード
Yoinkにはサードパーティのキーボードも含まれており、その設定から直接有効にすることができます
キーボードは、テキストエディティングアプリケーションで作業する場合に便利です、これはキーボードインターフェイスから直接Yoinkに保存された項目とのインターフェースが可能になるためです
スポットライトのサポート
Yoink内に保存されているすべてのファイルはSpotlightによって索引付けされます、つまり、Spotlightを介した検索に関する限り、ファイル名の変更は有益です
残念ながら、Spotlightで見つかったアイテムは他のアプリに直接ドラッグできませんが、検索結果をタップするだけでYoink内ですばやく検索できます
(Via 9to5Mac.)
 Yoink – Improved Drag and Drop
Yoink – Improved Drag and Drop
価格: ¥360
カテゴリ: 仕事効率化, ユーティリティ
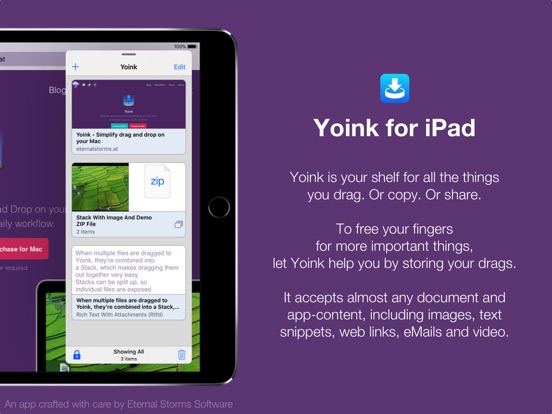
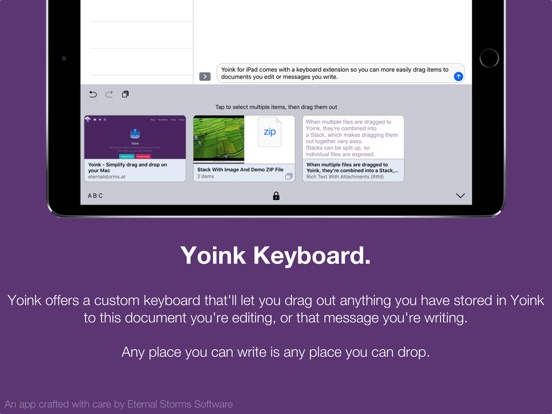
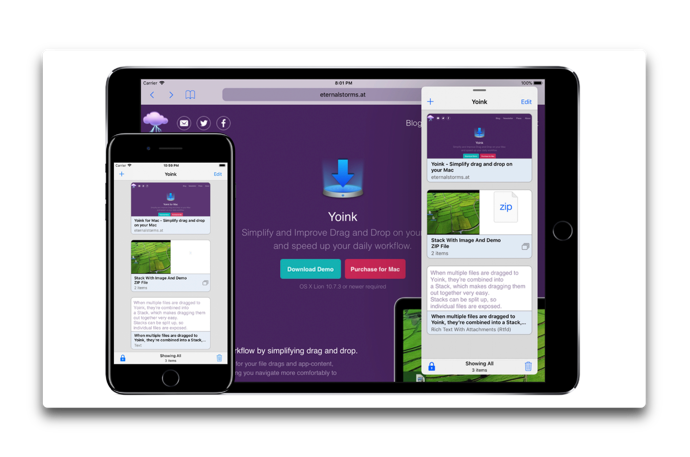


LEAVE A REPLY