テキストの選択
ソフトウェアキーボードの時のテキスト選択は、スペースバーの長押しで劇的に改善されましたが、Smart Keyboard Folioを使用している時はスペースバーを長押ししてのトラックパッドモードが利用出来ません
ソフトウェアキーボードの場合
キーボードをトラックパッドに変えるとテキストの選択が実に簡単になります、「iPad ユーザガイド」>「基本」>「テキストを入力する」>「テキストを入力する/編集する」では次のように記載されています
キーボードをトラックパッドに変える
- ライトグレイに変わるまで、2 本指でキーボードにタッチして押さえたままにします。
- キーボード上でドラッグすると、挿入ポイントが移動します。
- ドラッグポイントのあるテキストを選択するには、キーボードを押さえたままにして、挿入ポイントにドラッグポイントが表示されたら、指を動かします
Smart Keyboard Folioを使用している場合
Smart Keyboard Folioを使用している場合は、キーボードのスペースバーを長押しすると空白が挿入されるだけです
しかし、Steve Troughton-Smith氏が実に簡単な方法でSmart Keyboard Folioを使用している場合でも選択出来る方法を、Twitterで公開してくれています
- テキストブロック内で2本指でタップすると範囲設定になります
- この状態で2本指で先頭の挿入ポイントより前に2本指でドラッグすると前を選択出来ます
- 後ろの挿入ポイントより後ろに2本指でドラッグすると後ろを選択出来ます
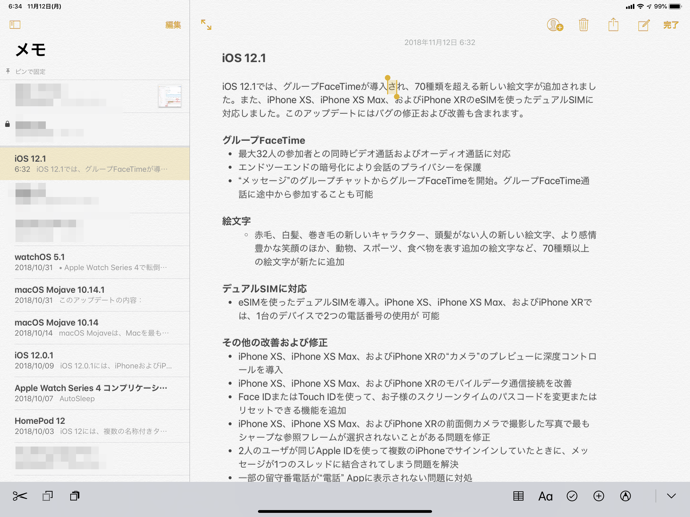
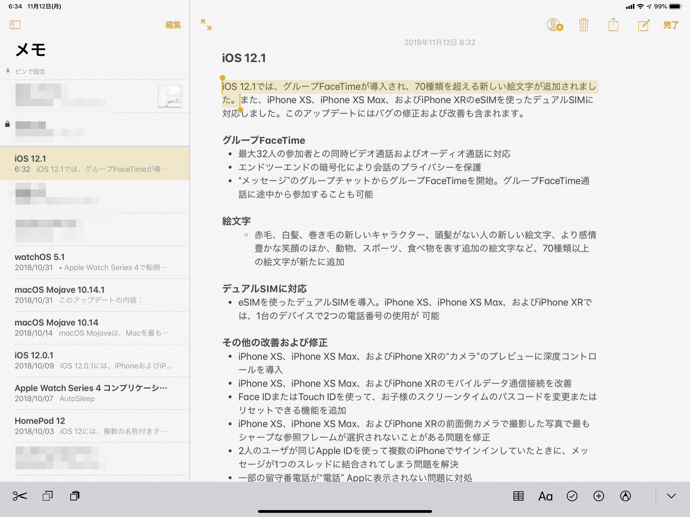
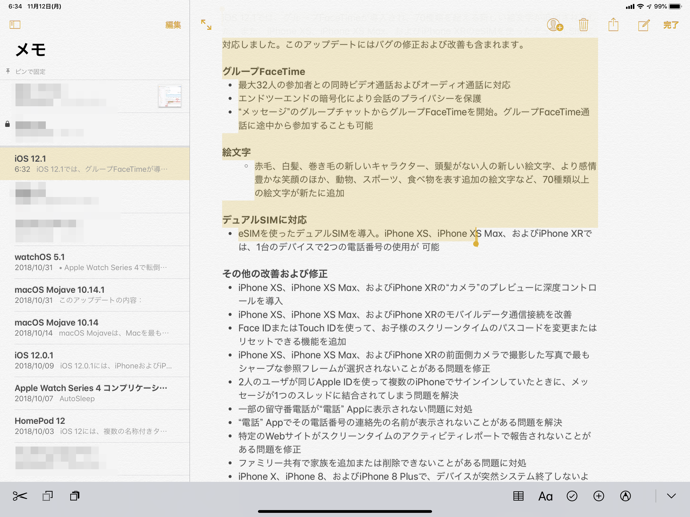
また、
- 2本の指でダブルタップをすると、その文章を選択
- 2本の指でトリプルタップをすると、段落を選択することが出来ます
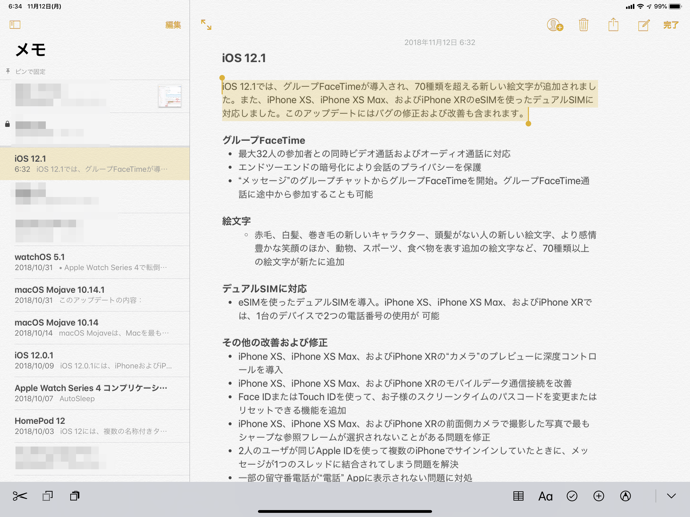
この操作方法を利用すると、Smart Keyboard Folio使用時のテキスト選択の効率が一気に上がります
I can tell from a bunch of iPad reviews that a lot of people don’t know this, so here’s a pro tip: use two fingers to select text and move the insertion cursor around when editing text. It’s almost as good as a physical trackpad @lisagade pic.twitter.com/7TbEoQ894F
— Steve Troughton-Smith (@stroughtonsmith) 2018年11月10日
(Via 9to5Mac.)
私は、この方法を知りませんでしたが、これは使えると思い同じようにこの方法を使おうとしたのですが、最初は上手く出来ませんでした
しかし、何回かやるとコツが解ってできるようになりました

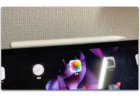
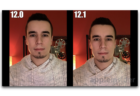
LEAVE A REPLY