基本的なテキストスクラッチパッドとして始まったApple 「メモ」アプリは、長い年月をかけて大きく進化してきました。iOS 17、iPadOS 17、macOS Sonomaの登場で、Apple 「メモ」アプリは、ユーザーにとって主要なメモアプリケーションになるかもしれない新機能の数々を手に入れました。
Apple 「メモ」アプリの進化
AppleのiPhone向け最新ソフトウェアアップデートは、Apple 「メモ」アプリの捉え方と使い方を変えました。このアプリは、メモ書き体験を向上させる高度な機能を提供し、サードパーティ製アプリの強力なライバルとなりました。
メモの共同作業、ステッカーのような楽しい要素の追加、Wikiスタイルの情報ネットワークを作成する場合でも、Apple 「メモ」アプリが役に立ちます。
主な機能:
1. テキストへのハイパーリンクの追加
macOSの「メモ」アプリケーションでは、単語、フレーズ、数字などにハイパーリンクを追加することができます。テキストを選択した後にキーボードの [Command]+[K]を押し、URLを貼り付けて [OK ]を押すだけです。しかし、iOSとiPadOSではハイパーリンクが常に欠けていました。
OS 17とiPadOS 17では、テキストにハイパーリンクを簡単に追加できるので、メモがよりインタラクティブで情報豊富なものになります。
- 「メモ」アプリを開きます。
- テキストを選択し、表示されるコンテキスト メニューの[>]をタップして [リンクを追加] オプションを選択します。
- [リンク先]フィールドに URL を貼り付けて右上の[完了]をタップすると、ハイパーリンクが作成されます。
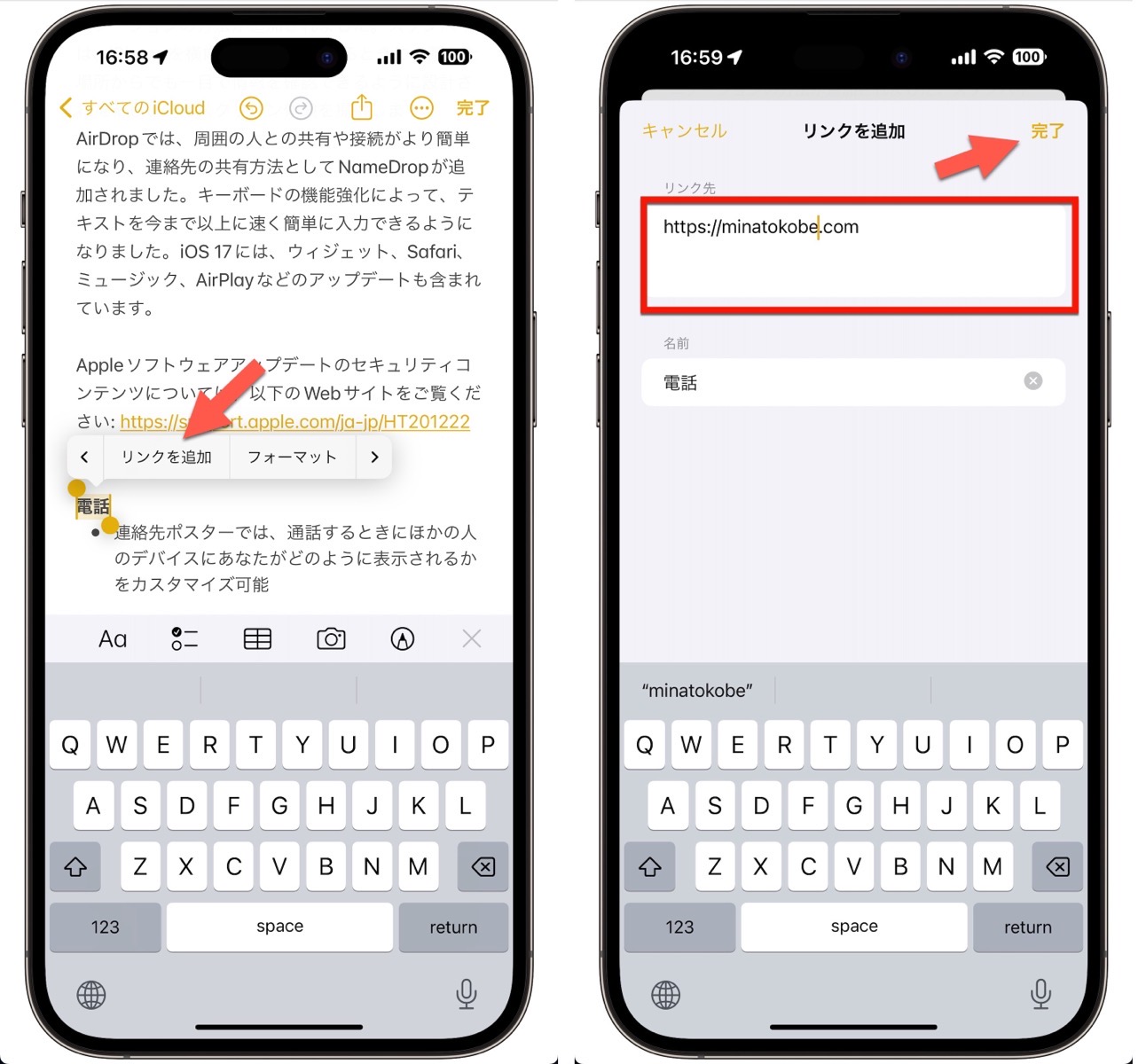
2. メモ同士をリンク
iOS 17、iPadOS 17、macOS Sonomaでは、テキストをハイパーリンクするのと同じプロセスで、他のメモのリンクを作成できるようになりました。さらに、このプロセスをさらに速くするクールなキーボードトリックもあります。
Bear、Evernote、Obsidianなどのアプリを使えば、ノート間を簡単にリンクすることができます。しかし、「メモ」アプリでも「思考をリンク」することができるようになりました。
- 「メモ」アプリを開きます。
- リンクをドロップしたい場所にカーソルを移動します。
- コンテキストメニューの[>]をタップして [リンクを追加] オプションを選択します
- [リンク先]フィールドにリンクしたいメモの名前を入力し、表示される候補から選択します。
- 右上の[完了]をタップしてリンクを追加します。
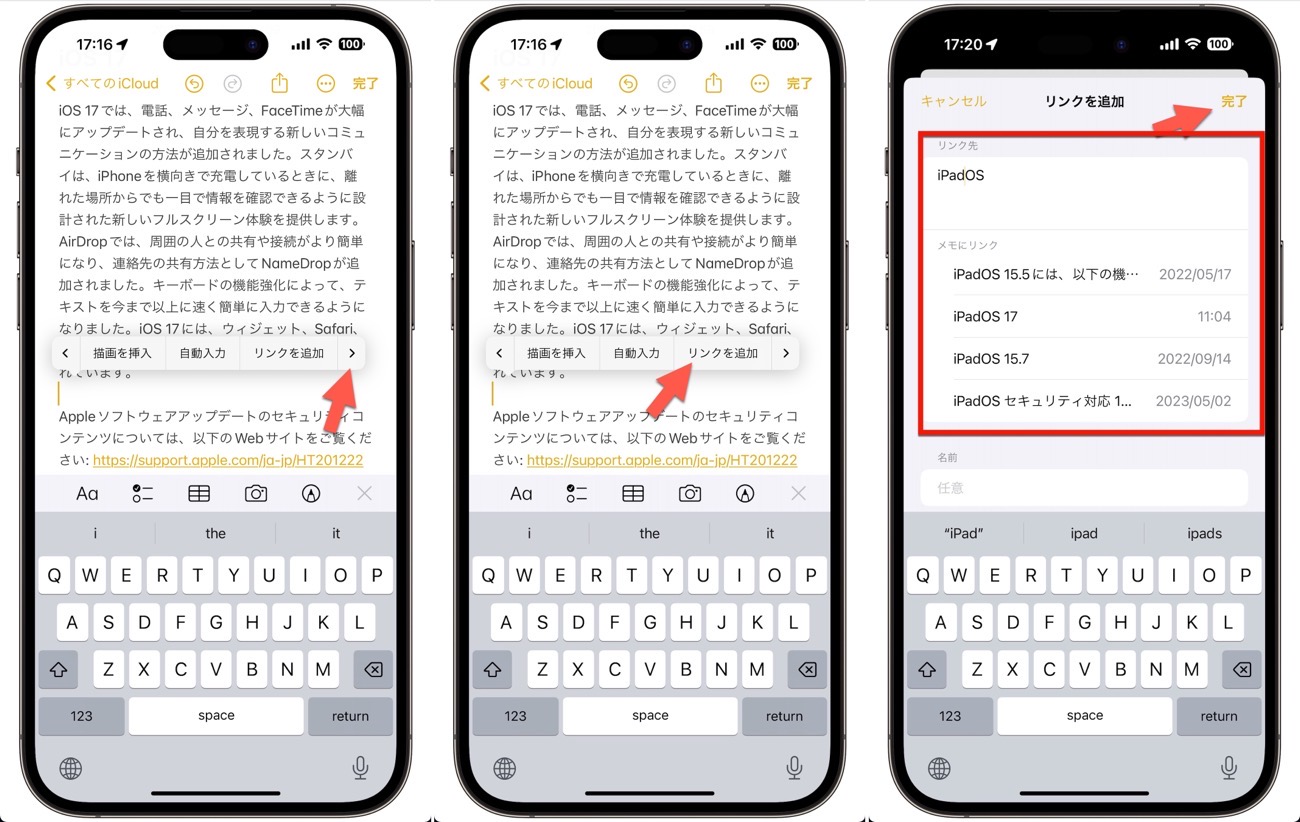
3. まだ存在しないメモへのリンク
iOS 17、iPadOS 17、macOS Sonomaでは、キーボードショートカットを使って、まだ存在しないメモへのリンクを作成できます。これは、情報を分割して個々のメモが制御不能にならないようにするために、アイデアのネットワークを作成したい場合に便利です。
- リンクをドロップしたい場所にカーソルを移動します。
- キーボードを表示して[ >]を2回続けて[>>] と入力します、最新の6つのメモが表示されます
- 作成するメモの名前を入力します
- コンテクストメニューの[(+)メモ”メモの名前”を作成]をタップしますメモへのリンクを作成します
- リンクが追加され、タップすると新しいメモにジャンプできます。
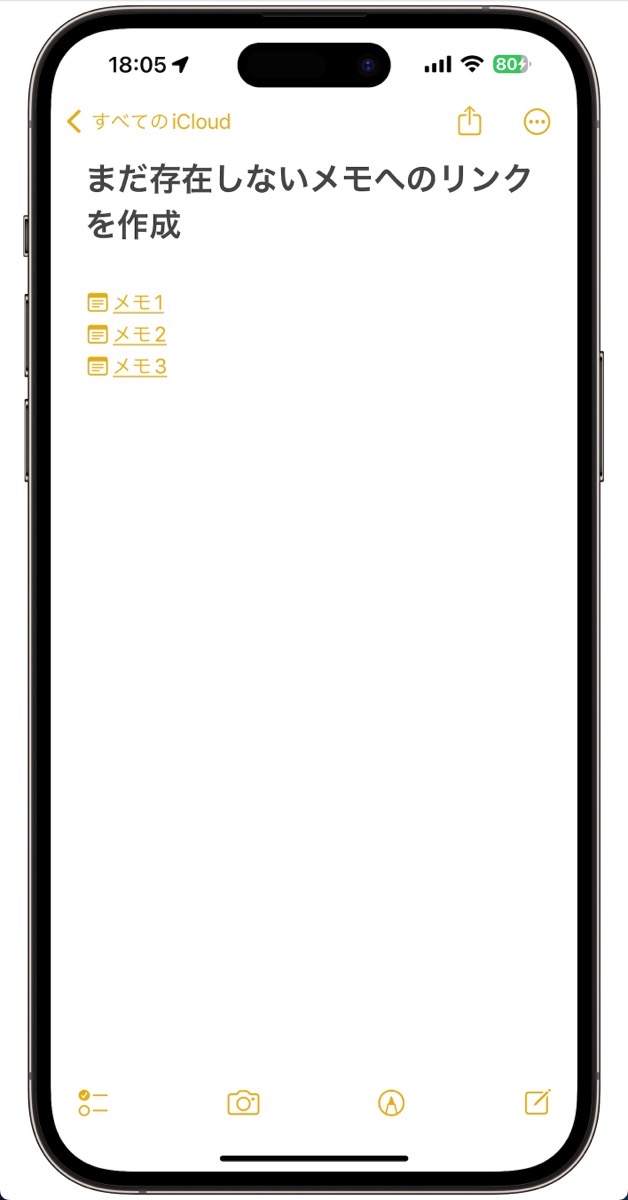
4. テキストにブロック引用符を追加
iOS 17、iPadOS 17、macOS Sonomaの書式設定ツールメニューには、ブロック引用符をメモに追加する新しいオプションがあります。
すべてのテキストタイプ、スタイルオプション、リスト(チェックリストを含む)で使用できます。
- テキストを入力する前、またはブロック引用に変換したい行があるときに、先頭にカーソルを置きます。
- 書式設定ツール[Aa]をタップします。
- ブロック引用ボタンを押します。
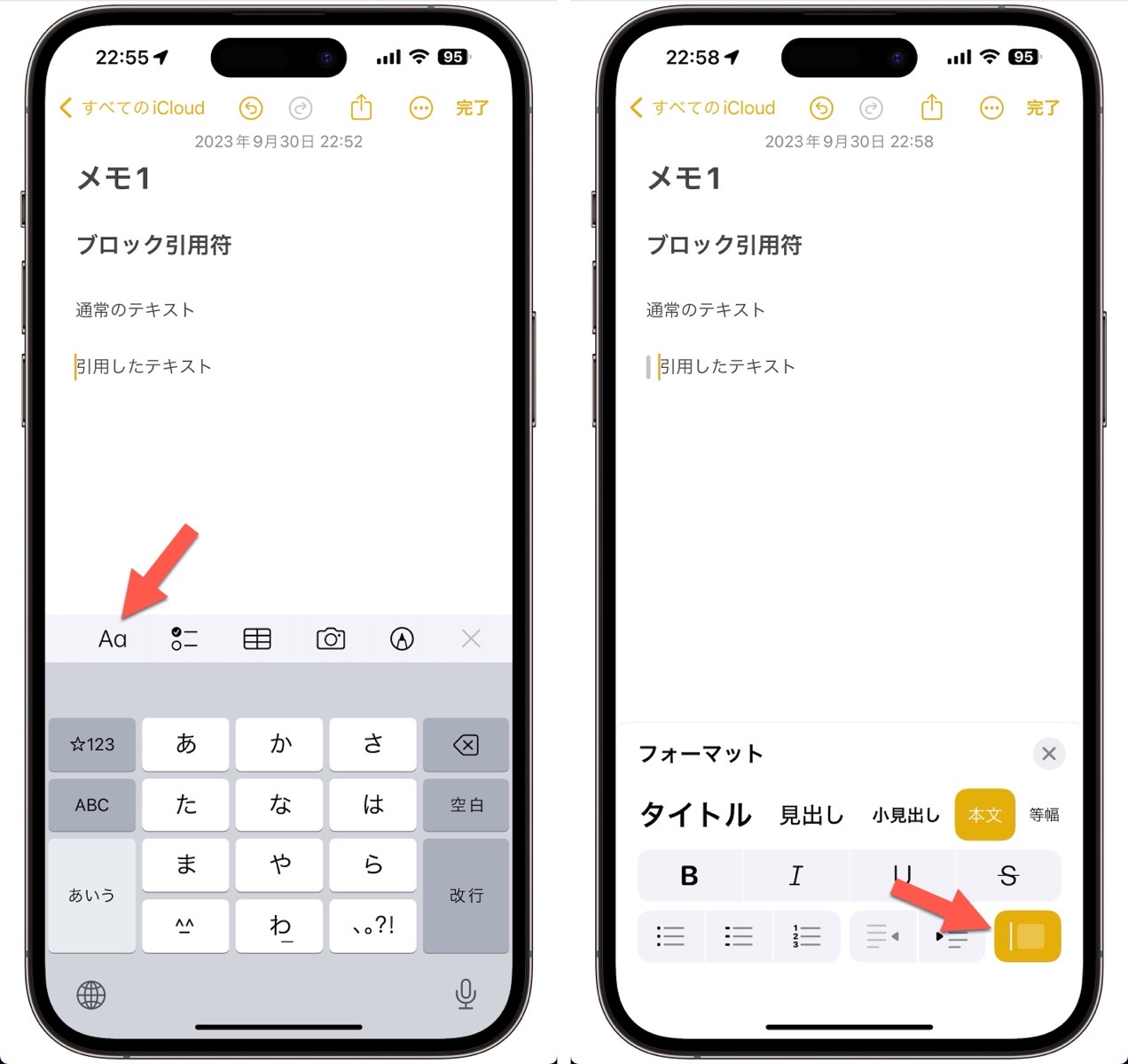
5. メモから離れずに PDF をめくる
以前は、大きな添付ファイルに設定すると、メモに含まれるPDFの最初のページしか表示できませんでした。残りのページを見るには、クイックルックで開く必要がありました。
iOS 17では、PDFはメモに埋め込まれた状態でフルワイドで表示されます。だから、最初にクイックルックで開かなくても、PDF全体をすぐにめくることができます。
サムネイルを開いて、タップやクリックでページ間をジャンプすることもできます。サムネイルを長押しすると、ページの回転、挿入、削除など、クイックルックと同じオプションが表示されます。
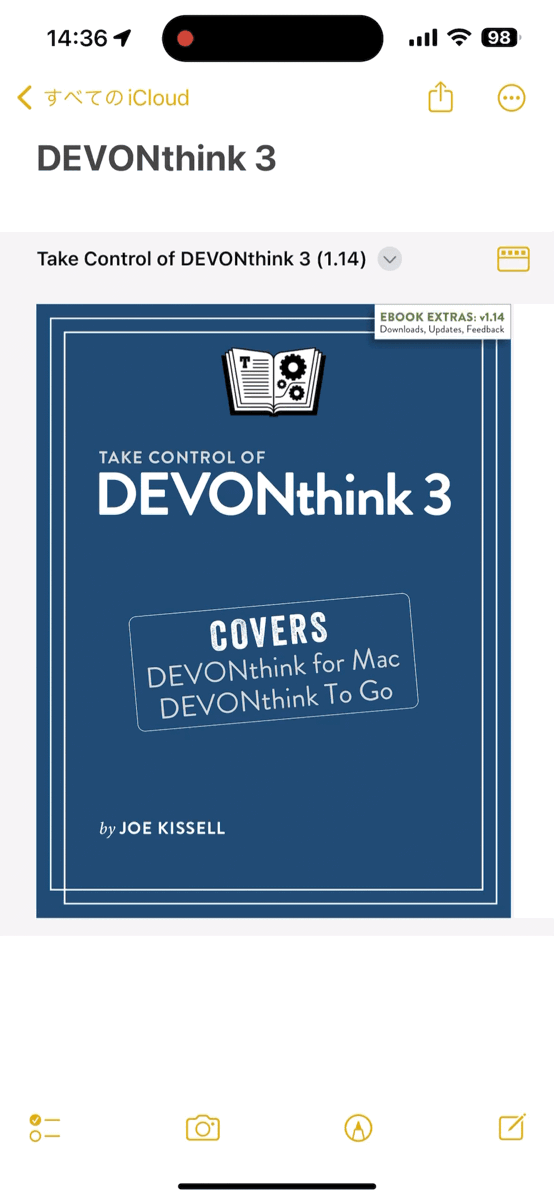
6. 添付ファイルビューの微調整
iOSとiPadOSの以前のバージョンでは、メモの添付ファイルを長押ししてプレビューのサイズを大小に変更することができましたが、同じメモ内の他の添付ファイルのプレビューのサイズにも影響を及ぼしていました。iOS 17とiPadOS 17では、各メモの添付ファイルごとにプレビューサイズを変更できるようになりました。
画像をタップ&ホールドしてそのサイズを大小に変更することはできますが、その変更はその画像にのみ影響し、メモ内の他の画像には影響しません。
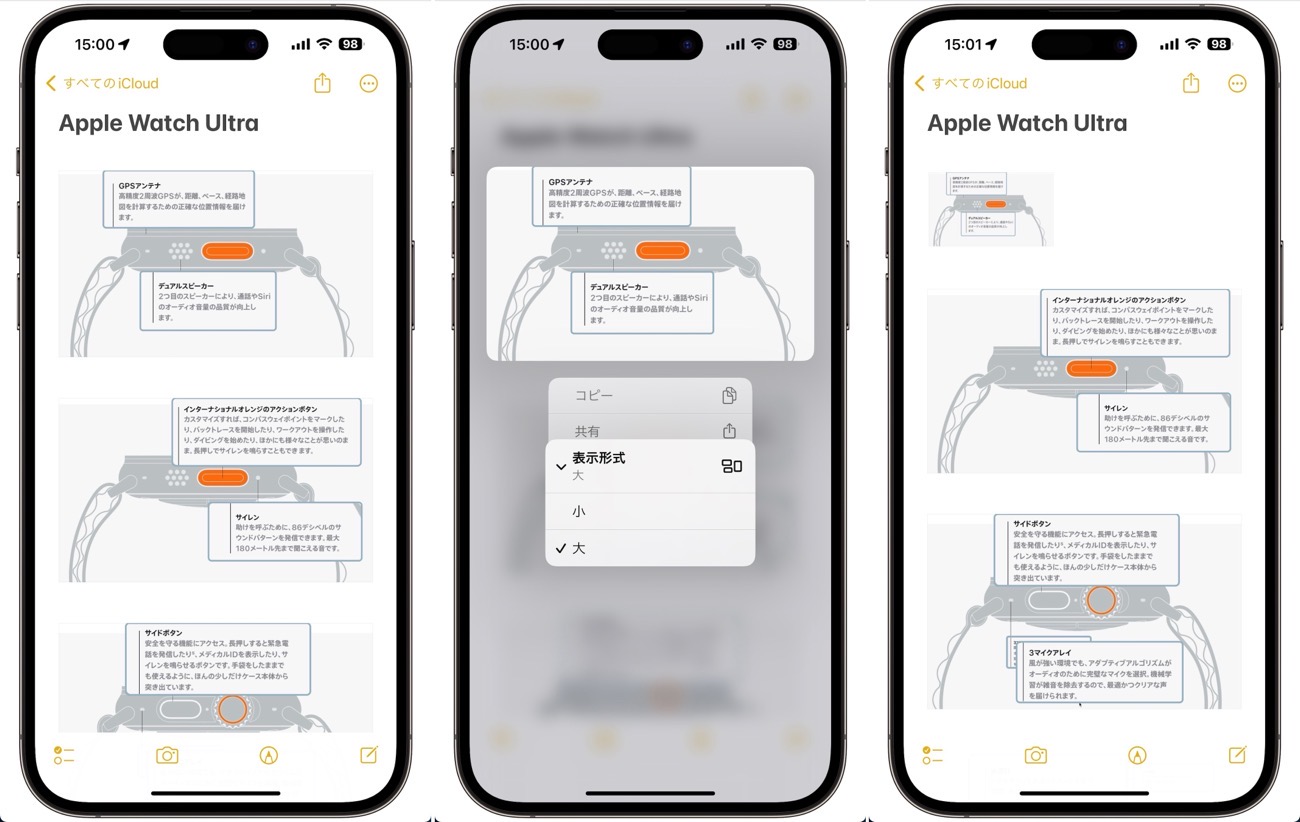
ただし、変更できるのはその画像のみで、メモ内の他の画像は変更できません。代わりに、PDFの名前をタップすると、「名前を付けて表示」ツールを含む、より多くのオプションが開きます。また、以前とは異なり、PDFプレビューのサイズを小、大だけでなく、小、中、大に変更できるようになりました。

現在のメモ内のすべての添付ファイルのサイズを変更したい場合は、その他のオプション (…) ボタンを選択し、[添付ファイル表示]を選択して、[すべて小に設定]または [すべて大に設定]を選択します。
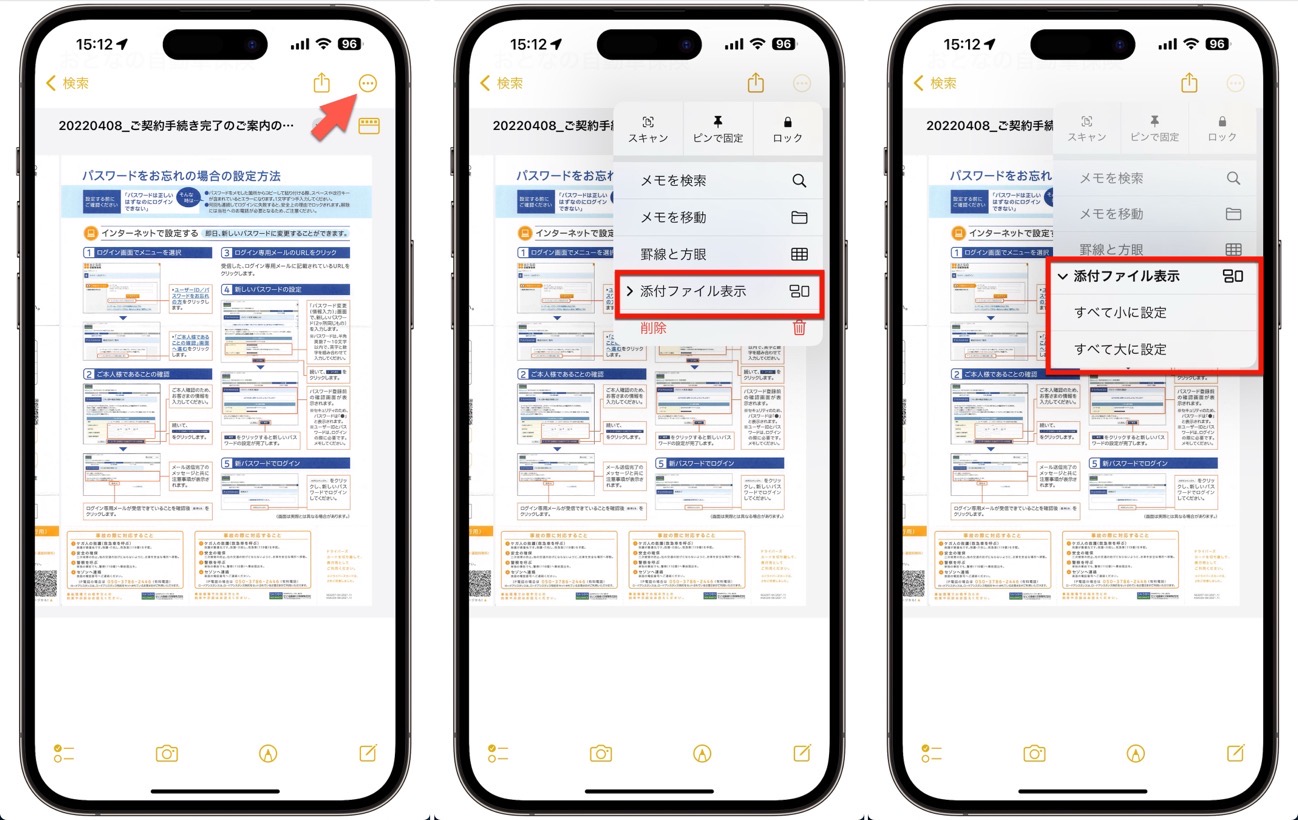
macOS Sonoma では、アイテムごとに添付ファイルのサイズを変更することもできます。PDFの場合は、PDFの名前の横にあるその他のオプション(⋁)をクリックし、[添付ファイル表示]を選択し、小、大の表示から選択します。画像の場合は、右クリックすると表示オプションが表示されます。
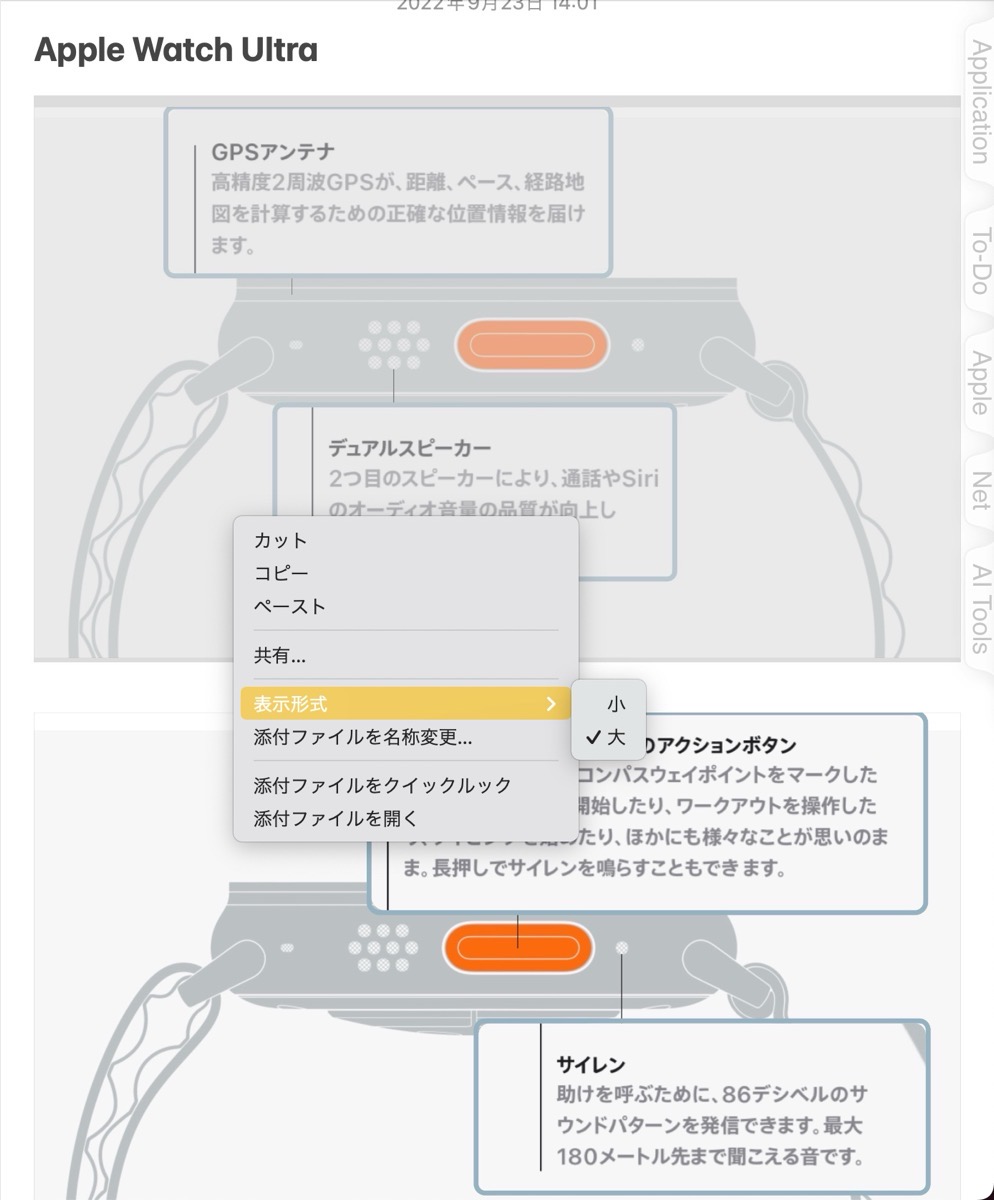
7. 静的または移動可能なステッカーを挿入する
以前はメモにMemoji(ミー文字)ステッカーを追加したり、手動でステッカーを貼り付けることができましたが、Appleがステッカーコンポーネントをシステム全体にアップグレードしたことで、状況が変わりました。サードパーティ製アプリのステッカーや絵文字ステッカー、自分の写真からカスタムメイドしたステッカーまで、メモを残したまま追加できるようになりました。
絵文字キーボードの「よく使う項目」を使ってメモステッカーを追加したり、手動でメモにステッカーを貼り付けたりすることはできます。しかし、手書きのスケッチに追加できるようになり、より多くのオプションとコントロールができるようになりました。iPhoneとiPadで行うには
- スケッチしたい場所にカーソルを置きます。
- ツールバーの手書きアイコンをタップします。
- マークアップツールから追加 (+) ボタンを選択します。
- [ステッカーを追加]を選択します。
- ステッカーをタップして追加するか、必要な場所にドラッグ&ドロップします。
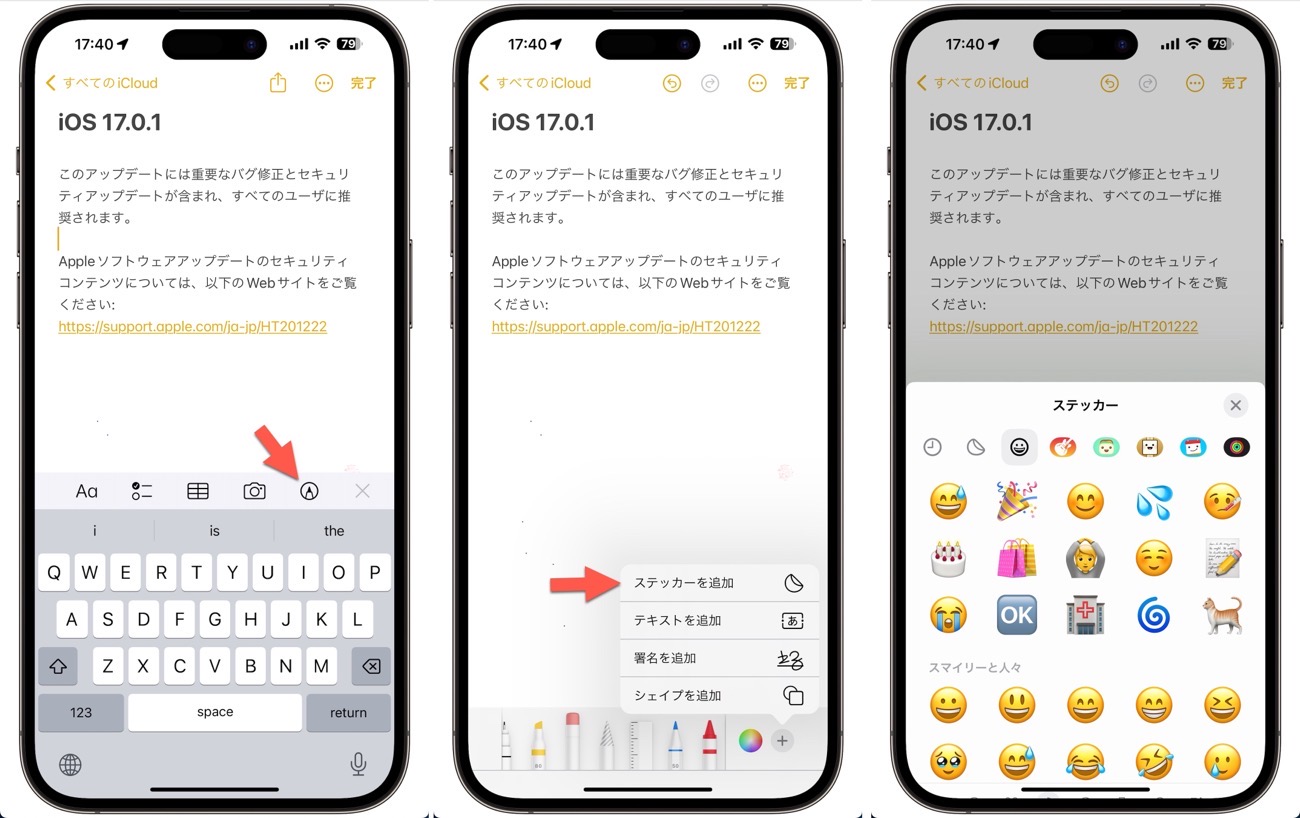
スケッチ領域の外側に挿入されたステッカーは通常の画像になり、内側に挿入されたステッカーは移動することができます。好きな場所にドラッグしたり、角をタップしてスワイプインまたはスワイプアウトしてサイズを小さくしたり大きくしたり、周囲に指を2本入れてひねって向きを変えたりできます。
さらにボタン (…) をタップすると、[カット]、[コピー]、[複製]、[削除]のオプションが表示されます。そして [完了 ]を押して終了です。
8. 写真やPDFにステッカーを追加
メモにステッカーを貼るのも楽しいですが、iOS 17とiPadOS 17では、写真やPDF文書にステッカーを追加することで、さらに一歩進んだ使い方ができます。
写真の場合は、まず画像をタップしてクイックルックで開く必要があります。PDFの場合は、インラインビューでステッカーを追加するか、名前をタップして [クイックルック] を選択します。
- ツールバーの手書きアイコンをタップします。
- マークアップツールから追加 (+) ボタンを選択します。
- [ステッカーを追加]を選択します。
- ステッカーをタップして追加するか、好きな場所にドラッグ&ドロップします。
ステッカーのオーバーレイは移動できます。好きな場所にドラッグしたり、角をタップしてスワイプインまたはスワイプアウトしてサイズを小さくしたり大きくしたり、周囲に指を2本入れてひねって向きを変えたりできます。
さらにボタン (…) をタップすると、[カット]、[コピー]、[複製]、[削除]のオプションが表示されます。クイックルックビューの場合は「完了」で終了です。
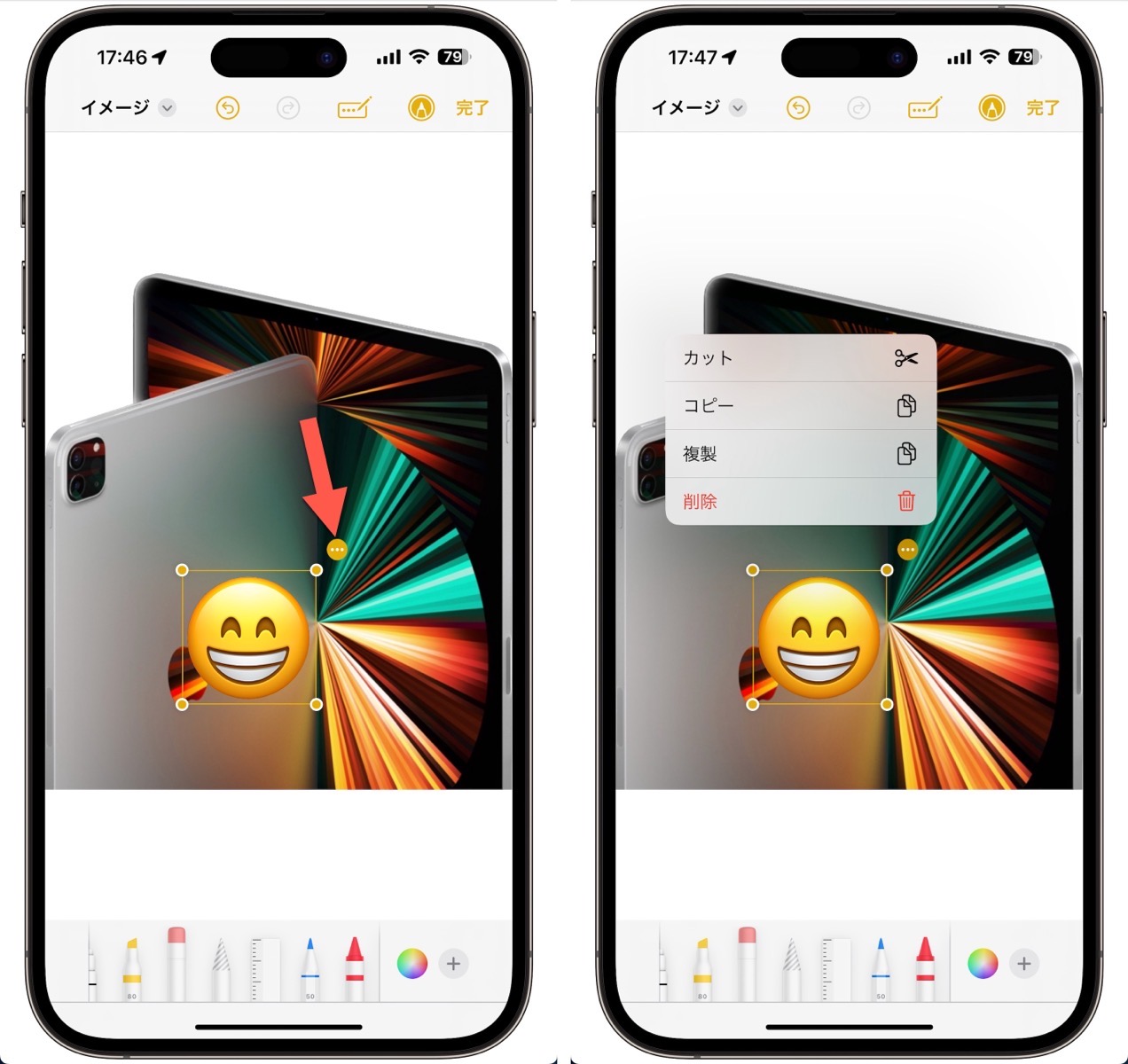
9. マークアップのクレヨンで描く
メモの手書きツールは、スケッチを描いたり、テキストを入力する代わりに手書きしたいときに最適です。しかしiOSとiPadOSのメモでは、なぜかいつも手書きツールからクレヨンが省かれていました。それがiOS 17とiPadOS 17で変わります。
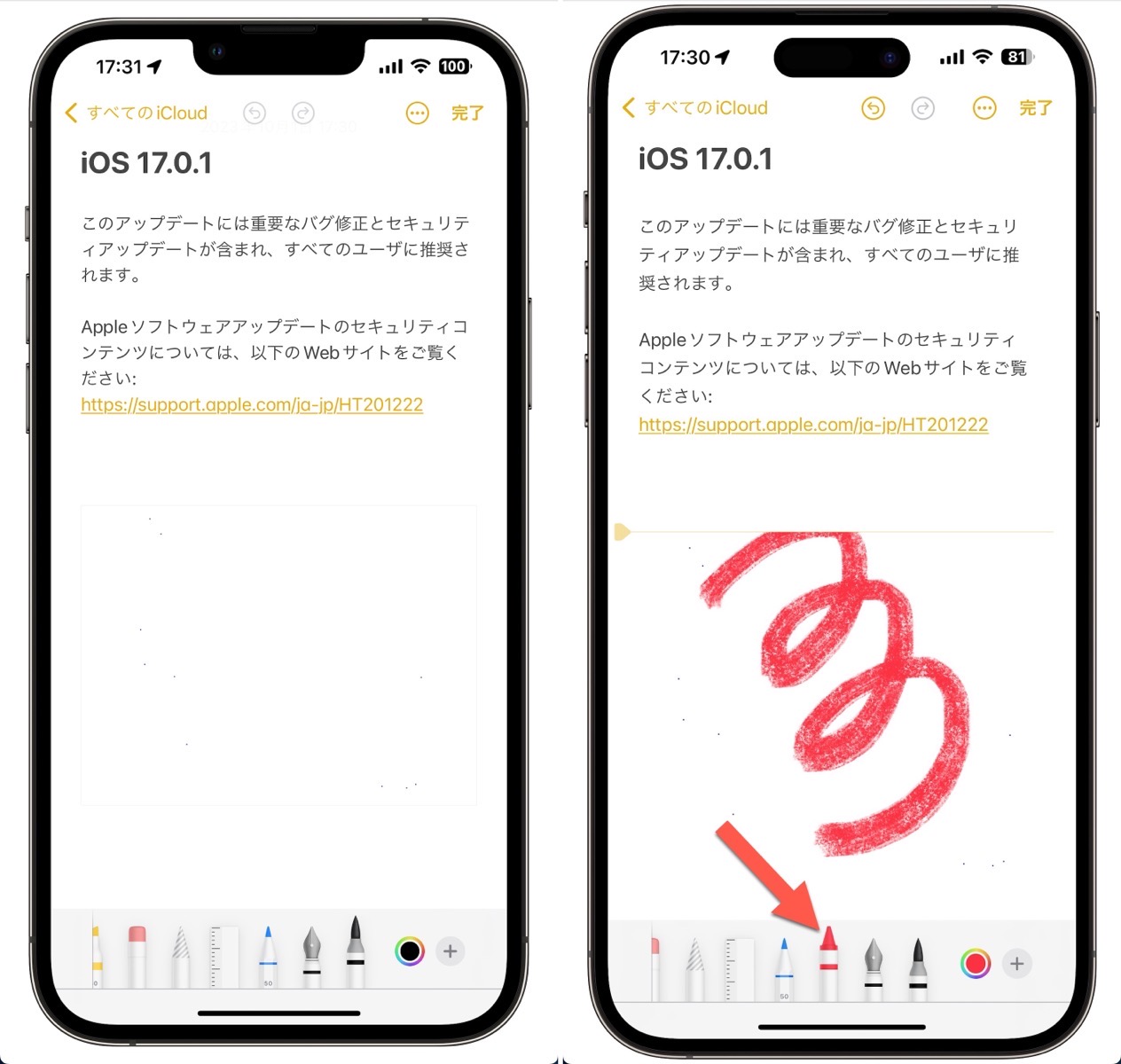
10. 写真やPDFでより多くのマークアップツールを使用
クレヨンの書き込みツールは、マークアップでメモ全体で利用できるようになりましたが、画像やPDFに注釈を付ける際には、他の書き込みツールも表示されるようになりました。
以前は、iOSとiPadOSでは、可変幅のペン、蛍光ペン、鉛筆が使えました。iOS 17とiPadOS 17では、写真やPDFをマークアップする際に、固定幅のペン、クレヨン、カリグラフィペン、水彩ブラシも使えるようになりました。
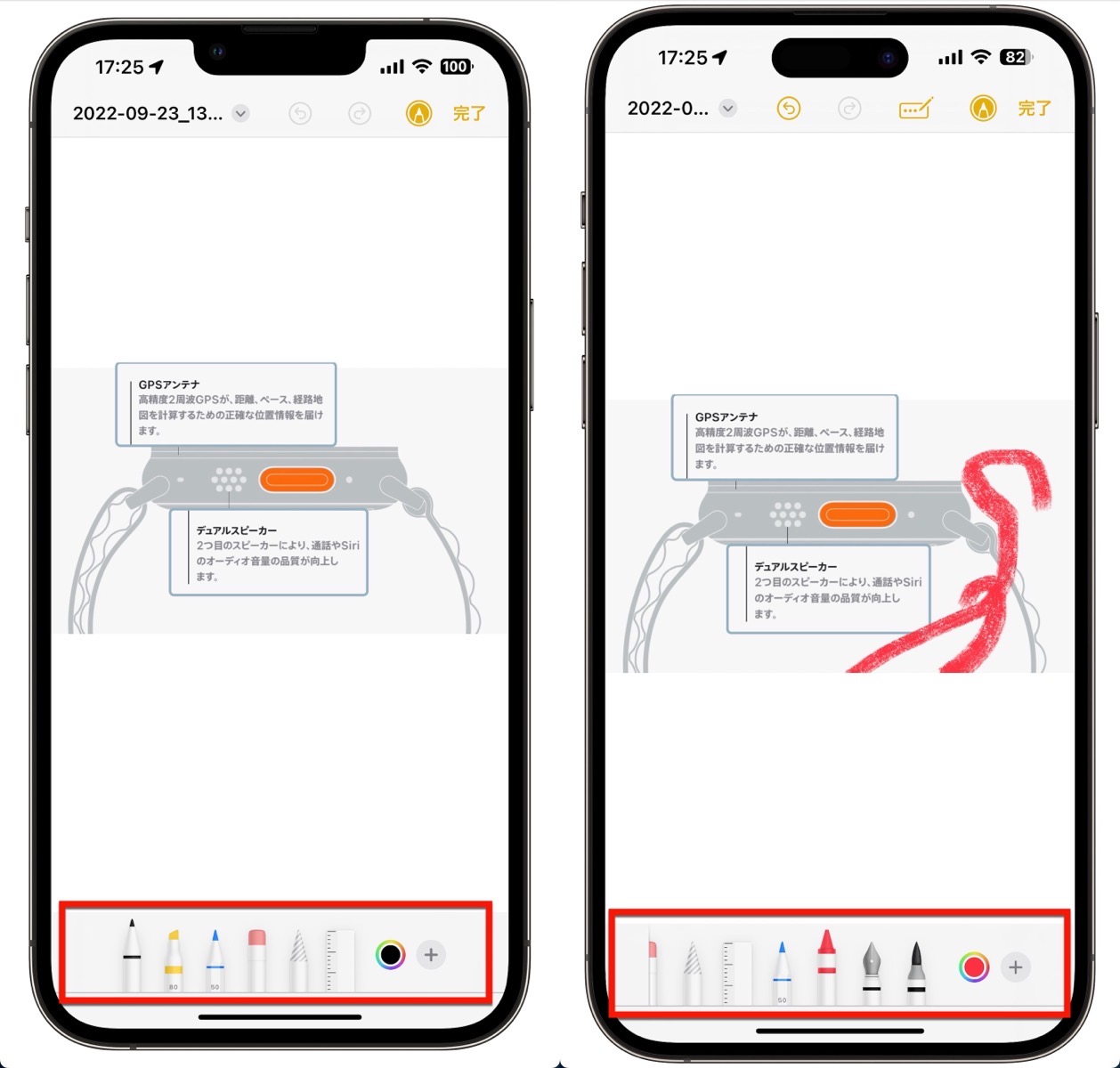
11. インラインPDFに直接注釈を付けられます
メモのマークアップ関連のアップデートを拡張し、上記のステッカーの例で見たように、PDFをクイックルックで開かなくても、メモで直接注釈を付けられるようになりました。
メモに PDF プレビューが表示されている場合、[添付ファイル表示] が [中] または [大] に設定されている場合、[マークアップ] ツールを選択して注釈を書き始めることができます。
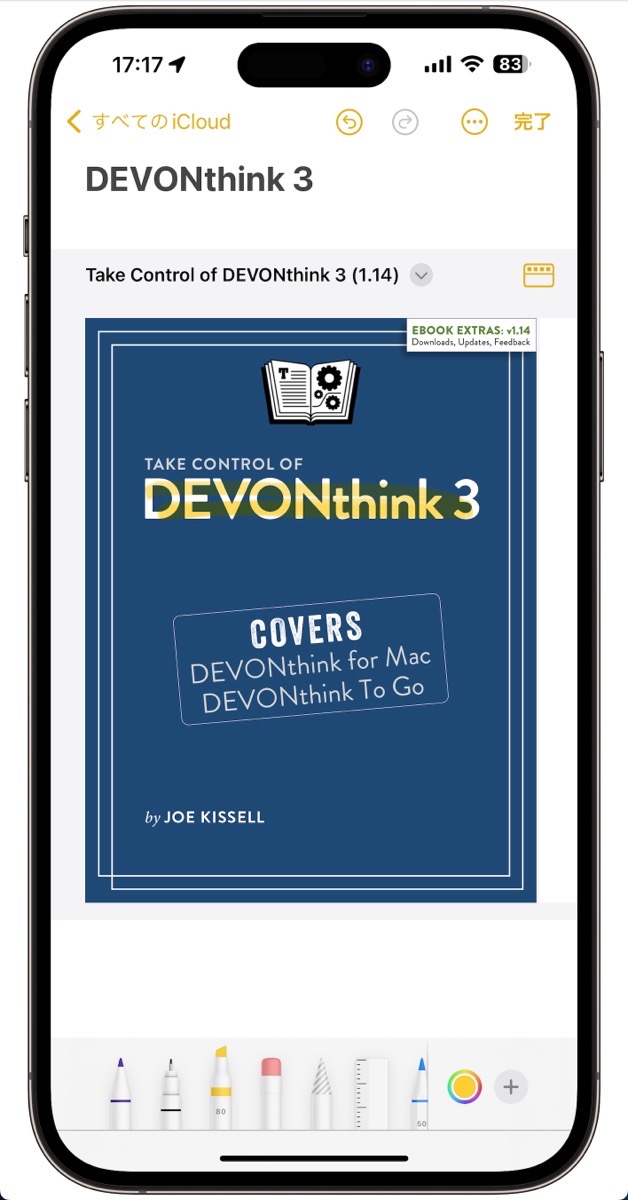
PDF への注釈と、メモ内の他の場所への書き込みやスケッチとの間をジャンプすることもできます。また、PDFを横方向ではなく縦方向にスクロールしたい場合は、クイックルックを使用することもできます。
12. 共同作業者の編集をリアルタイムで確認
上記のすべてと、以前からできていたことすべてで、他の人とのメモの共同作業はさらに素晴らしいものになりました。
共有メモは、ユーザーと他の人が同時に編集でき、ユーザーの編集がリアルタイムでみんなに表示されます。例えば、ユーザーがPDFにマーカーを引いている間に、誰かがチェックリストを入力したり、別の人が写真を追加したりすることができます。
別の例では、ユーザーがiPadのメモにApple Pencilを使ってPDFに注釈をつけ、注意が必要なものに丸をつけ、別の人が同時にステッカーや図形、写真をドキュメントに追加することもできます。
そして、もう一人が同時にステッカーや図形、写真を文書に追加することができます。彼らはユーザーのハイライトにすばやく対応し、ユーザーは彼らの画像の上にメモを追加できます。対面での共同作業でも、ベッドで向かい合っていても、会議中にFaceTime通話をしていてもです。
13. メモの検索性が向上
PDF、JPG、その他のファイルタイプの検索がより効率的になりました。検索バーにファイルの種類を入力すると、候補に 「PDF添付ファイル」や 「JPG添付ファイル」と表示されます。それをタップすると、検索バーにフィルターとして表示され、キーワードを入力して検索結果を絞り込むことができます。
以前は、PDFとキーワードで検索すると、トップヒット、メモ、添付ファイルの順に表示されていました。iOS 17、iPadOS 17、macOS Sonomaで新しいフィルタを使用すると、同じ順番で表示されますが、「トップヒット」と「メモ」の結果では、「PDF」や「JPG」など、メモに入力されたりリンクで表示されたりするものではなく、実際のファイルが埋め込まれたメモだけが表示されるようになります。
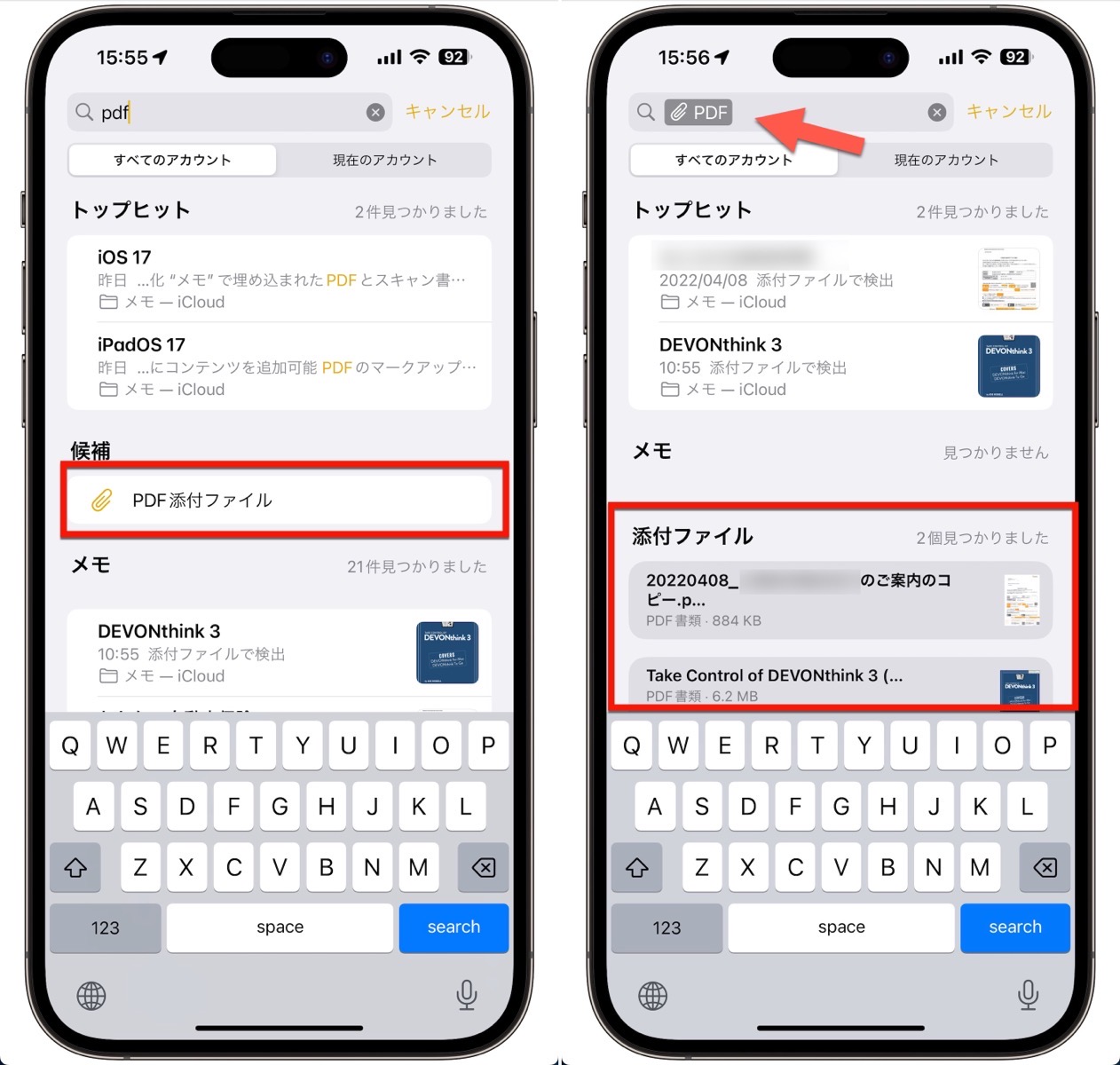
14. コンテンツの自動入力の高速化
自動入力は、連絡先カードに保存されたより多くのデータを使用して、メモの内側と外側のPDFに入力するときに、さらに高速に動作するようになったと言われています。
さらに、コンテクストメニューに [自動入力]オプションが表示されます。それをタップすると、[連絡先]、[パスワード]、[テキストのスキャン]の新しいオプションが表示されます。連絡先とパスワードについては、適切なピッカーが開きます。連絡先またはアカウントを選択し、自動的に挿入する連絡先の詳細または資格情報を選択します。
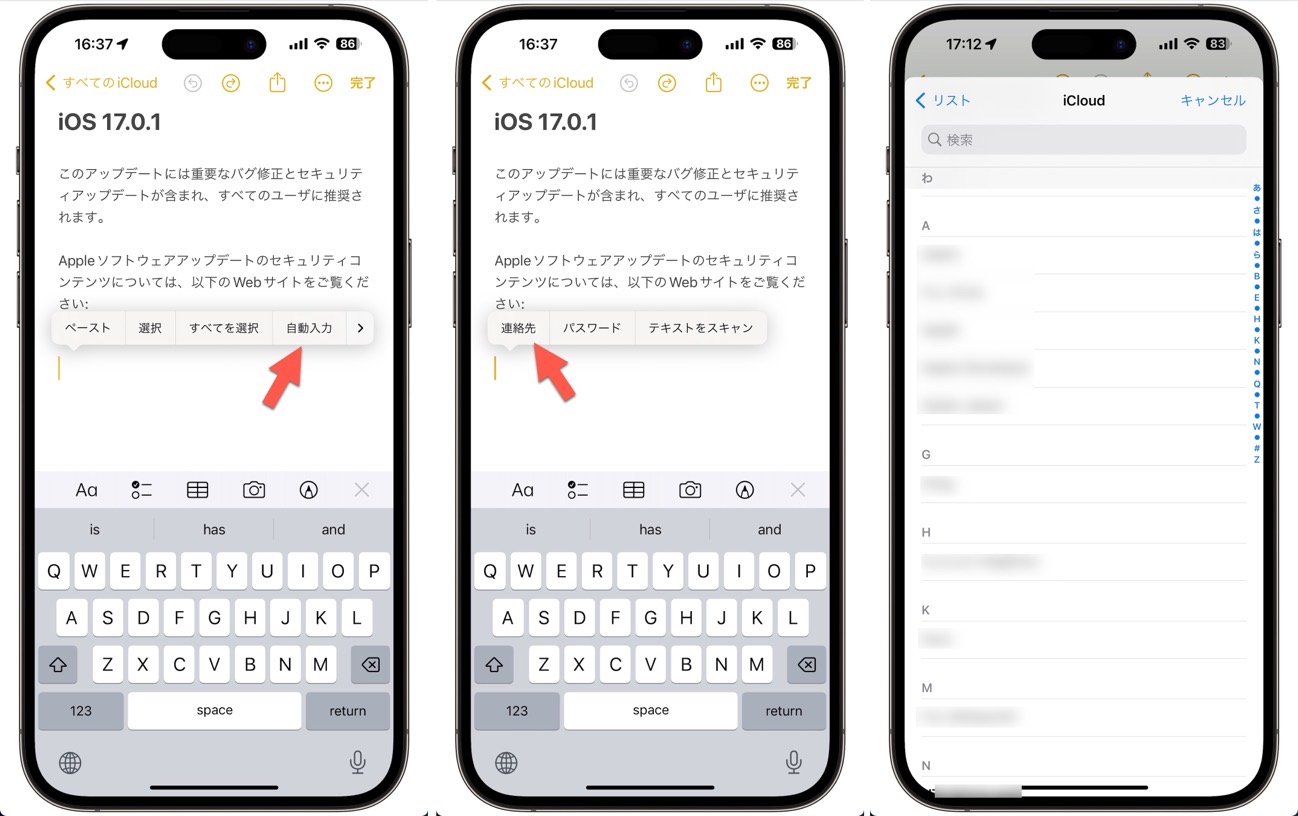
15. メモのその他のマイナーな変更
- iPhoneとiPadのメモのキーボードの上にあるツールバーでは、テーブルボタンが左端から中央に移動し、フォーマットボタンとチェックリストボタンが左に移動しました。
- iPhoneとiPadのトップバーにメモの取り消しボタンとやり直しボタンが追加され、デバイスを振ったりスワイプジェスチャーを使わなくても、入力したテキストをすばやく取り消したり、追加したりできるようになりました。
- iPhoneの縦向きでは、書式設定ツール(テキストスタイル、太字、斜体、箇条書きなど)のペインが短くなるため、ボタンが小さく表示され、メモの多くの部分を見ることができます。
- iPhoneとiPadの書式設定ツールペインの書体が “等幅 “になりました。
- Apple Pagesでメモを開始し、終了できるようになりました。ただし、これは宣伝されているようなiOS 17、iPadOS 17、macOS Sonomaの機能ではありません。その代わり、数ヶ月前にApp StoreのPages 13.1アップデートで使えるようになったので、iOS 16、iPadOS 16、macOS Venturaでも使えます。
- 長押しした時の拡大鏡の表示方法と拡大比率が変わっています
- iOS 17とiPadOS 17では、テキストをスキャンするためのコンテクストメニューのアイコンの代わりに、[自動入力]>[テキストをスキャン]が表示されます。カメラアイコンからはiOS 16からと同じくiOS17でも[テキストをスキャン]が表示されます
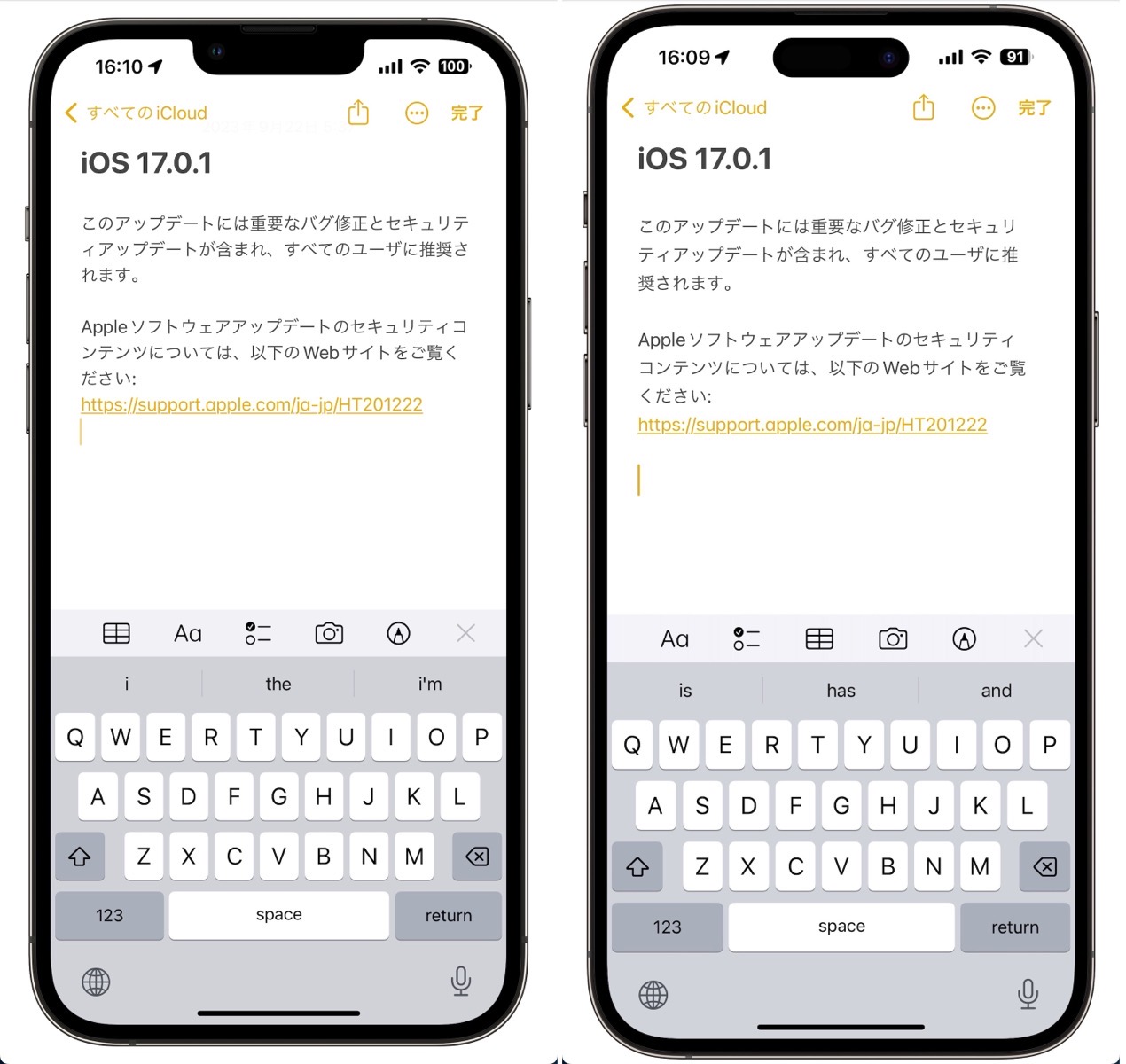
左: iOS 16、右: iOS 17
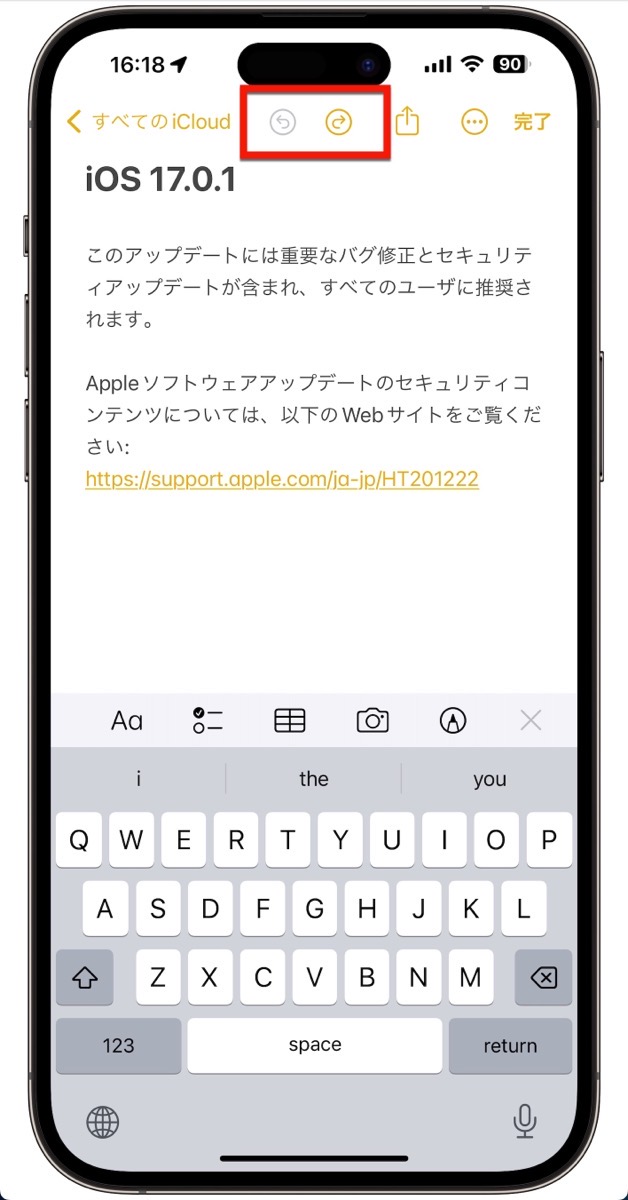
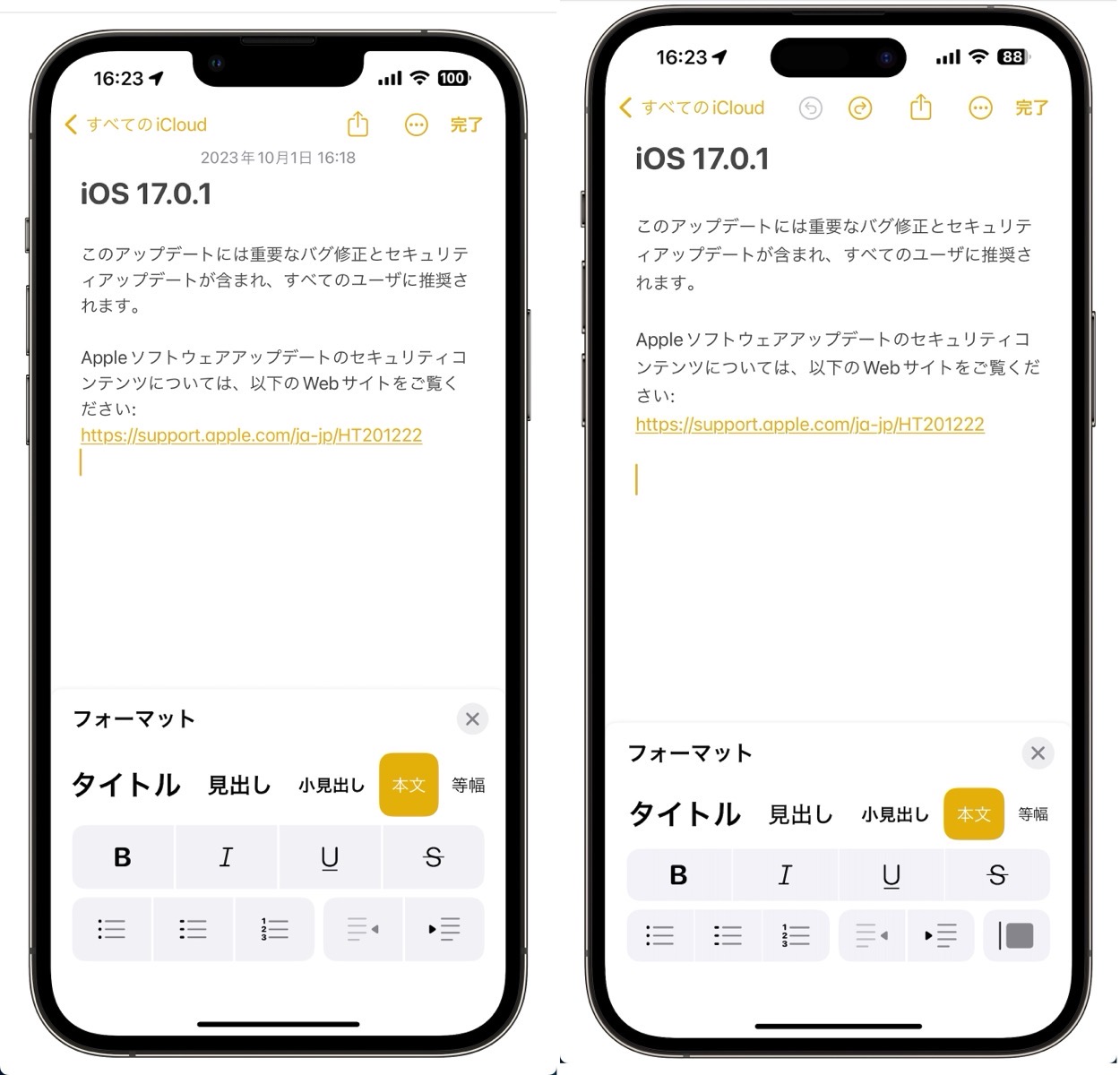
左: iOS 16、右: iOS 17
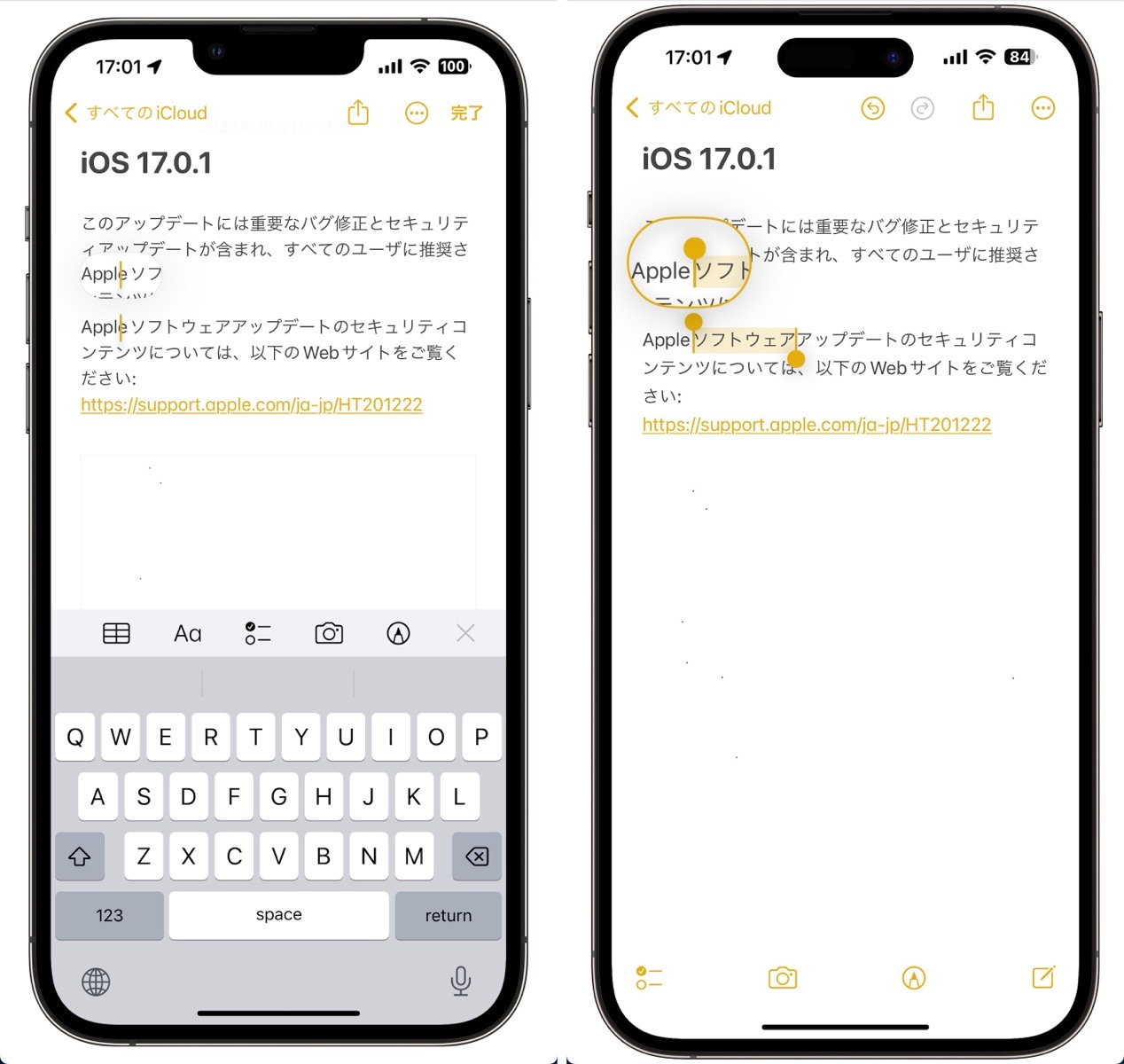
左: iOS 16、右: iOS 17
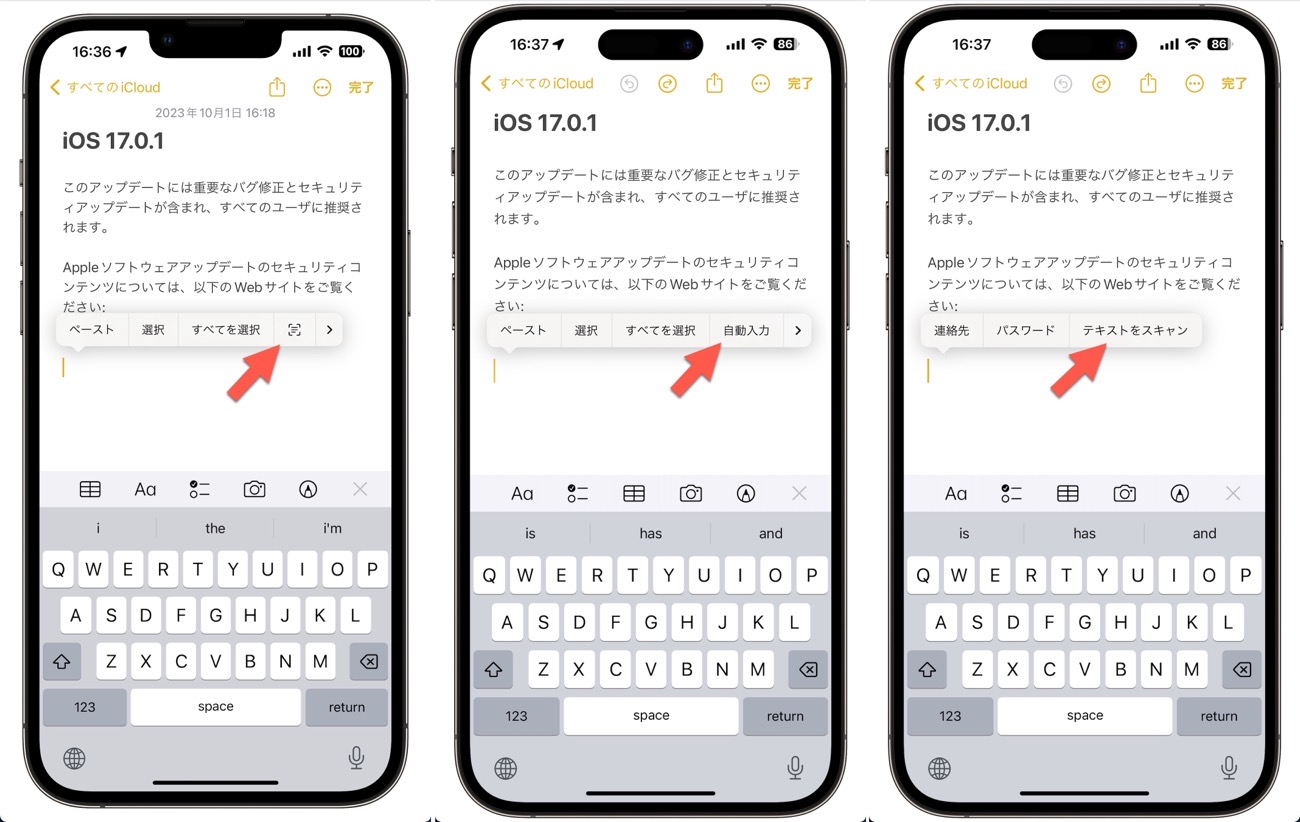
左: iOS 16、中・右: iOS 17
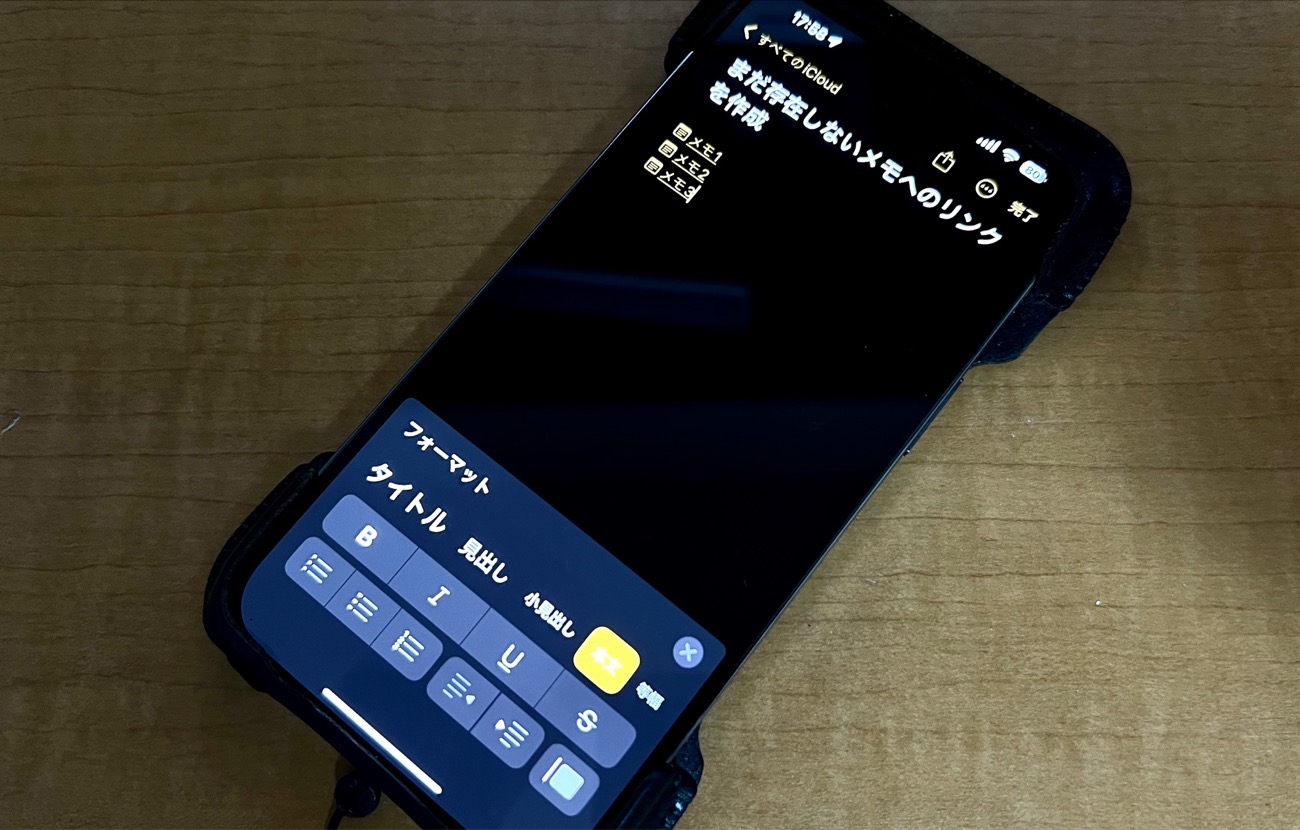


LEAVE A REPLY