iPhoneやiPadのストレージで「システムデータ」に多くの容量を奪われていないでしょうか?
拡張可能なストレージのオプションがないため、iPhoneユーザーはストレージの空き容量不足に悩まされるのは他人事ではありません
ここで、「システムデータ」フォルダが登場します
iPhoneやiPadには、どのフォルダにどの種類のファイルがあり、どれだけの容量を占めているかが明確に表示されています
iPhoneの ストレージで「システムデータ」とは何なのか?
最近のiOSバージョンでは、これまでの「その他」カテゴリは「システムデータ」と改名され、より適切で謎めいたものではなく、ユーザーはこのフォルダに何があるのかを明確に把握することができます
基本的に、iPhoneやiPadの「システムデータ」カテゴリには、キャッシュ、設定、保存されたメッセージ、ボイスメモ、その他雑多なデータが保存されています
これらのファイルは通常小さすぎて個別のカテゴリーを持つことができないため、iPhoneやiPadはそれらをまとめて「システムデータ」フォルダーに格納していました
しかし、「システムデータ」フォルダには様々なファイルが集まっているため、その中身を簡単に確認したり削除したりすることはできません
難しいからといって不可能なわけではありません、この問題に対処するためのいくつかの方法があります
その前に、iPhoneのストレージを表示して、「システムデータ」データが大きなスペースを占めているかどうかを知る方法です
iPhoneおよびiPadのストレージを表示する方法
Appやその他のデータがiPhoneで占める容量を確認するには、[設定]>[一般]>[iPhoneストレージ]を選択します
上部のバーには、iPhoneのストレージ全体が表示され、どのデータグループがそれを使用しているかが示されています
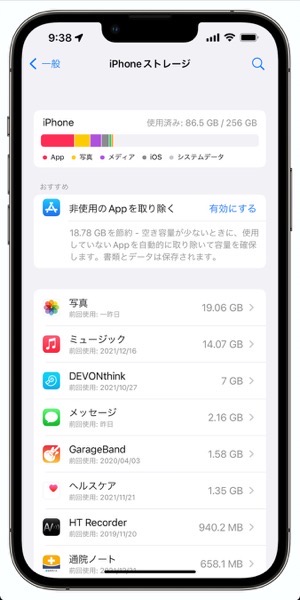
その下には、iPhoneのアプリの一覧と、アプリ自体と保存されているデータの両方に必要な容量が表示されます
iPhoneのストレージのスキャンと分析には時間がかかるため、バーが表示されるまでに数秒かかる場合があります、また、表示された後であっても、アプリのリストとストレージのサイズは分析が完了すると調整されるので、表示が更新されるまで数秒待つ必要があります
「システムデータ」のストレージ使用量を確認するには、Appリストの一番下までスクロールします、タップするとカテゴリが占めるスペースが表示されます

「システムデータ」のストレージは通常5GBから10GBの範囲ですが、10GBを超えると、ほとんどの場合制御不能に拡張され、クリーンアップが必要になります
iPhoneおよびiPadの「システムデータ」のストレージを消去する方法
「システムデータ」または「その他」のストレージを完全に消去することはおそらくできないでしょう、しかしながら、それは何も心配することはありません
実際、「システムデータ」のカテゴリにはiOSエクスペリエンスを向上させる有用なデータが含まれているためその方が良いと思われます
例えば、Siri用の音声をさらにダウンロードした場合、それらは「その他」セクションに保存されることになります
1. Safariキャッシュをクリア
- [設定]> [一般]> [iPhoneストレージ]をタップします
- アプリリストを下にスクロールして、[Safari]をタップします
- [ウェブサイトデータ]をタップします
- ページの一番下までスクロールし、[全Webサイトデータを削除]をタップします
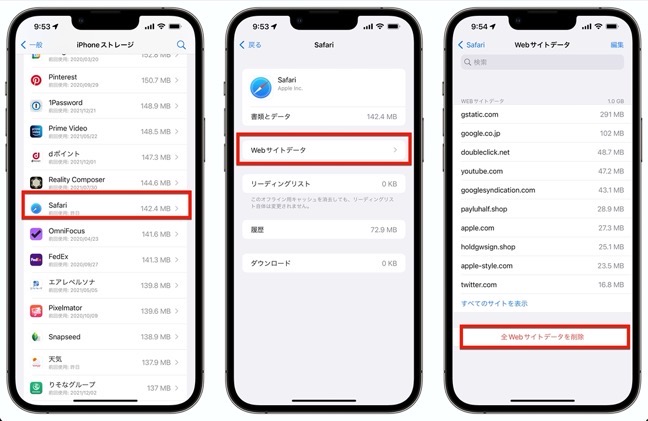
2. ストリーミングをできるだけ減らす
音楽やビデオを大量にストリーミングすることも、iPhoneの「システムストレージ」が手に負えなくなっている理由の1つです
ただ、これはダウンロードと同じではありません
iTunes Store、TVアプリ、またはミュージックアプリからビデオまたはオーディオをダウンロードすると、メディアとして分類されます
一方、ストリームは、シームレスな再生を実現するためにキャッシュを使用し、これらは「システムデータ」 に分類されます
したがって、iPhoneやiPadの空き容量を確保する一方で、ストリーミングを控えるか、ストリーミングコンテンツの消費量を減らします、その間は、ダウンロードでしのぐこともできます
また、iPhoneのストレージからアプリのキャッシュをクリアしてみるのもいいでしょう。YouTube、Apple Musicや、その他の音楽アプリ)、Netflix、Podcastなど、オンラインコンテンツのストリーミングに使っている特定のメディアアプリを対象にし、ストレージの設定でこれらのアプリのデータを消去します
3. 古いメッセージとメールデータを削除する
メッセージはデフォルトでメッセージを永久に保存するように設定されていますが、1年または30日に変更することで、メッセージアプリがキャッシュするデータ量を最小限に抑えることができます
- [設定]>[メッセージ]を選択し「メッセージ履歴」セクションまでスクロールダウンし、「メッセージの保存期間」をタップします
- 希望するメッセージの保存期間から「30日」または「1年」を選択します
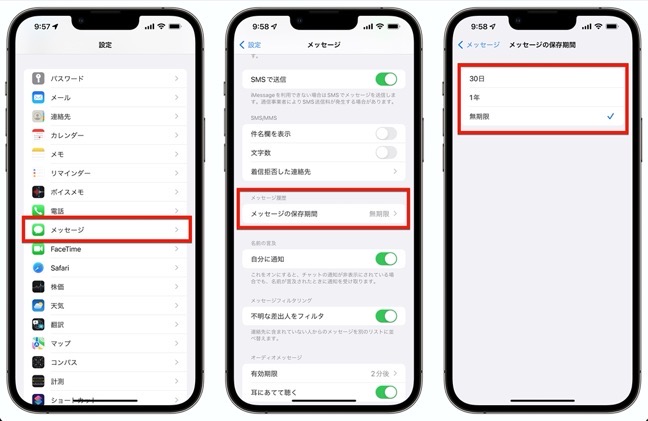
また、iPhoneまたはiPadでメールアプリを使用すると、閲覧したすべての文書、写真、ビデオのキャッシュが保存されます、これにより、2回目以降の再読み込みが速くなります
しかし、キャッシュはすぐに蓄積され、貴重なストレージスペースを占拠してしまうこともあります
メールアカウントの情報を削除し、再入力することで、不要になったキャッシュを消去できます
4. アプリの削除と再インストール
大半のアプリはアプリに分類されるデータを保存していますが、一部のキャッシュはその他に分類されます、例えば、Podcastsアプリが数GB以上の容量を占めている場合、キャッシュデータでいっぱいになっている可能性があります
アプリを削除して再ダウンロードすれば、iPhoneのその他のストレージをクリアできる可能性があります。アプリを削除するには、アプリをタッチして長押しし、[アプリを削除]>[削除]をタップします
App Storeで、アプリをダウンロードし、再インストールします
5. iPhone をバックアップしてリセットする
余分なデータを削除する最も簡単な方法は、デバイスを完全に消去して新しくやり直すことです
アプリのキャッシュを探し出して削除するよりも早いですし、その過程でストレージ問題の一因ともなりうる厄介なバグを消去できるのは言うまでもありません
ファイルを失うことを心配する必要はありません、アンインストールする前に、iPhoneまたはiPadをバックアップしておきます、そうすれば、ゼロから始めることなく、再び始めることができます
iPhoneまたはiPadをリセットするには、[設定]>[一般]>[転送またはiPhoneをリセット]で、「すべてのコンテンツと設定を消去」をタップします
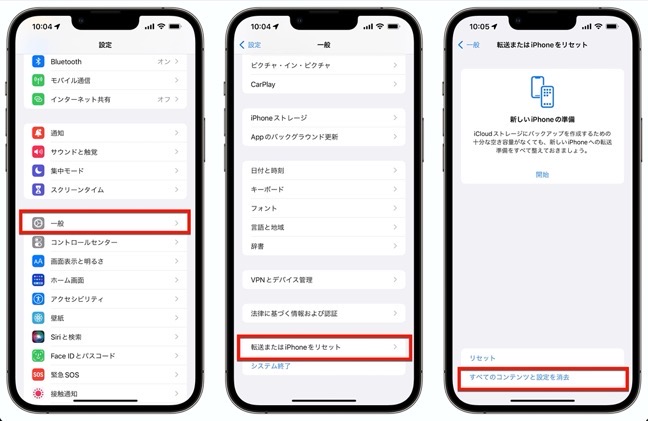
iCloudバックアップが設定されている場合、iOSは未保存のデータを失わないように、それをアップグレードするように促します
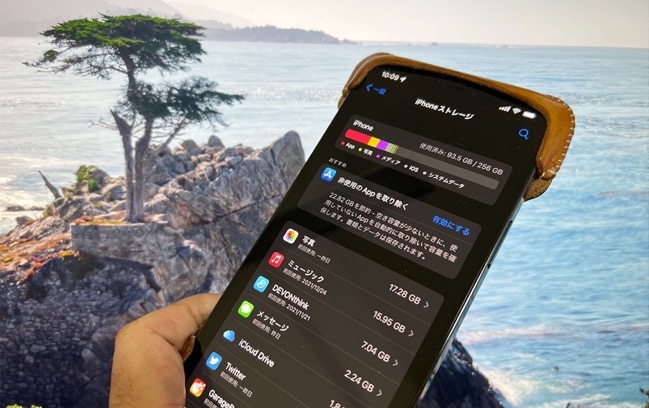


LEAVE A REPLY