AppleのTime MachineはmacOSに欠かせないファイルバックアップツールですが、Macのプライマリドライブから動作するバックアップもあります
多くのMacユーザーは、Time Machineに精通しています、Time Machineは、ファイルの複数のコピーをバックアップし、数分以内にアクセスできるようにするアップルの素晴らしいユーティリティです
特に、誤って削除したり、編集したり、破損したりしたファイルを緊急に必要としたときにTime Machineを使った後は、このツールに好意的な意見を持つ人が多いでしょう
また、Time Machineは外付けのドライブを使ってファイルを保存するだけだと思っている方も多いと思いますが、実はそうではありません
実は、Time Machineの機能の一部は、Macのプライマリ・ストレージ上で行われており、ローカル・スナップショットと呼ばれる機能があります
このローカル・ストレージの使用は、大容量のファイルを定期的に扱う人には気になるかもしれませんが、大多数のユーザーにとっては気にする必要はありません
Time Machineのローカル・スナップショットの仕組みとストレージの使用方法について
Time Machineローカルスナップショットとは?
Time Machineの仕組みについての一般的な説明は、すべてのファイル、または最後に記録されたバックアップ以降に変更されたファイルのコピーを作成し、バックアップ・ドライブに保存するというものです
変更されたファイルを連続してバックアップすることで、過去の様々な時点におけるMac上のファイルの調整可能なスナップショットを作成することができ、必要に応じてアクセスして使用することができます
Time Machineは、外付けドライブへのメイン・バックアップに加えて、ローカル・スナップショットと呼ばれる2つ目のバージョンを作成し、外付けドライブではなくMacのプライマリ・ドライブに保存します
ローカルスナップショットは、過去1時間に発生したファイルの変更を保持するという点で、実質的には1時間ごとのバックアップと同じでです、通常、このローカルに保存されたバックアップは、過去24時間のプライマリドライブの1時間ごとのスナップショットで構成されますが、外付けバックアップドライブで実行された最後に成功したTime Machineバックアップのスナップショットも保持されます
Time Machineのローカル・スナップショットはバックアップ・システムのバックアップ・システム
Time Machineがユーザーのドライブに1時間ごとのローカル・スナップショットを保存する主な理由は、接続性のためで、バックアップのために外付けドライブを使用することは理にかなっていますが、そのドライブが使用可能であるという保証はありません
ケーブルが抜かれていたり、ドライブの電源を切ったり入れたりしなければならなかったり、盗難にあったり、完全に動作しなくなったりした場合、Macは通常のTime Machineバックアップを行うことができません
外付けディスクが利用できないときにTime Machineのバックアップにアクセスしようとしても、バックアップの全カタログを表示したり検索したりすることはできません、代わりに、Time Machineは1時間ごとのローカルスナップショットを表示し、リストから古いバックアップを除外します
エンドユーザーにとっては、基本的に24時間をカバーする1時間ごとの永続的なバックアップが利用できることを意味します、フルカタログほど便利ではないかもしれませんが、数時間前のファイルを復活させなければならないようなピンチに陥ったときにも対応できます
Macがバックアップドライブへの接続を再確立できるようになると、フルバックアップカタログが再び利用可能になります
Time Machineのローカル・スナップショットは容量を消費するのか?
Time Machineはローカル・スナップショットの保存に内蔵ディスクを使用するため、Macの使用可能なストレージ容量に影響を与えるかどうかを確認しておく必要があります、確かにストレージは消費されますが、ユーザーにとっては可能な限り邪魔にならないように行われます
1時間ごとのバックアップと最後の適切なバックアップは、ストレージの容量がある場合にのみMac上に存在し、使用可能なストレージ容量がない場合、Time Machineは最新のスナップショットを保持し、古いスナップショットは自動的に削除されます
しかし、Mac自体にどのように保存されるかという目的のために、macOSはローカルスナップショットを使用可能なストレージに分類します、つまり、オペレーティングシステムは、ローカルスナップショットに使用されている容量を、古いスナップショットを削除できるため、ユーザーがファイルの保存に使用できる予備の容量とみなします
大きなファイルや大量のドキュメントを常に変更している場合は、これらのスナップショットが個々に多くの容量を占めることになります、残りのストレージ容量が限られている場合には、スナップショットの数が減ることになりますが、システムが容量を必要とする場合には、すべてのファイルを削除することができます
Time Machineのローカル・スナップショットを削除する
Time Machineの仕組みの重要な要素として、Time Machineを完全にオフにしない限り、ローカルスナップショットの作成を止めることはできません、しかし、手動でローカル・スナップショットを削除することができます
macOSがローカルスナップショットを削除する方法では、ストレージの空き容量を確保できるため、実際には必要ありませんが、オプションは存在しています
すべてのローカルスナップショットを削除したい場合は、プロセスは非常に簡単です
Time Machineのローカルスナップショットをすべて削除する方法
- Time Machineの環境設定を開きます
- 「システム環境設定」>「Time Machine」を選択します
- Time Machineの環境設定で、「バックアップを自動作成」というオプションのチェックを外します
- macOSが不要になったローカルスナップショットを削除するまで数分待ってから、「バックアップを自動作成」オプションを再び有効にします
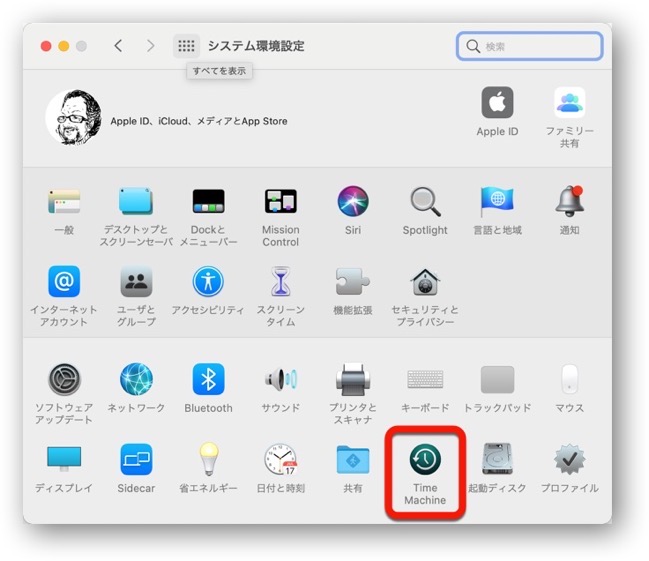
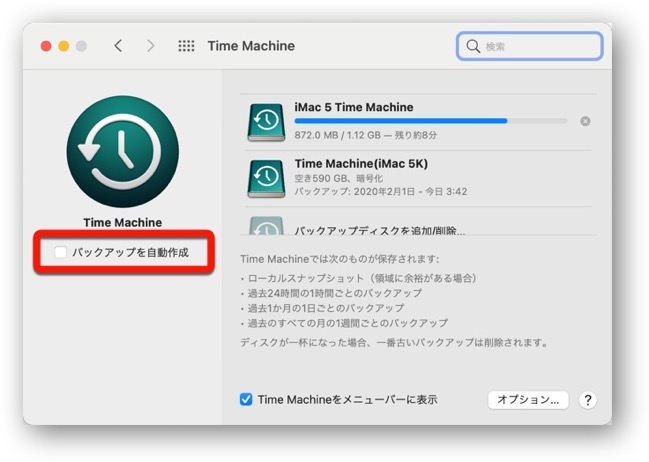
これにより、現在アクセス可能なすべてのローカルスナップショットが削除されますが、macOSが処理を完了するまでには時間がかかります、また、ローカルファイルが削除されたかどうかを示すインターフェイスもないため、外付けドライブを切断した状態でバックアップにアクセスして、その状態を確認するしかありません
同じプロセスを手動で実行することもできますが、これにはターミナルを使用する必要があります
Time Machineローカルスナップショットを手動で削除する方法
- コマンド
tmutil listlocalsnapshots /を入力します - Enterキーを押すと、ディスク上のすべてのスナップショットのリストが、日付とタイムスタンプ付きで表示されます
- 各スナップショットに対して、
sudo tmutil deletelocalsnapshotsというコマンドに続いて、日付とタイムスタンプを入力します - ユーザアカウントのパスワードを入力するよう求められたら、入力しEnterキーを押します
- 「Delete local snapshot」という文の後に日付と時刻のスタンプが表示されると、ローカル・スナップショットは削除されています
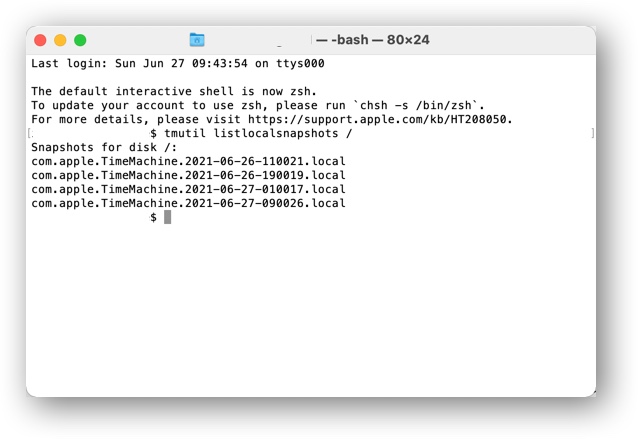
例:sudo tmutil deletelocalsnapshots 2021-06-26-110021
多数またはすべてのスナップショットを削除する場合は、最初の方法を使用してから、listlocalsnapshots Terminalコマンドを使用して、スナップショットが削除されたことを確認します
(Via Apple Insider.)
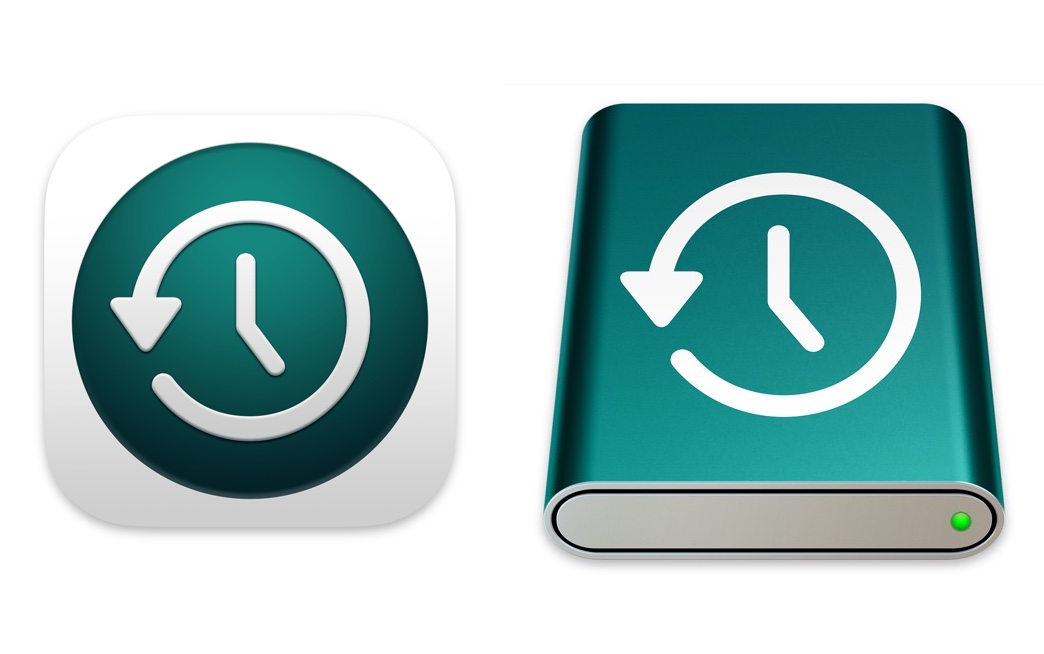
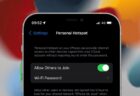

LEAVE A REPLY