iCloud キーチェーン
キーチェーンは、MacおよびiOSデバイス上の最も重要なデータであり、交換が難しいデータです
私たちの多くは、現在、キーインはもちろん、書き留めるのも難しい堅牢な合成パスワードに依存しているので、私たちのキーチェーンは非常に重要です
キーチェーンのデータを失うとパスワードと証明書にアクセスできなくなり行うことは、パスワードをリセットし、サポート デスクに自分の ID を連絡し身元を納得させることになります
Appleはサポート文書「iCloud キーチェーンを設定する」でiCloudキーチェーンについて詳しく説明し、キーチェーンの回復について言及しています
明らかにされていないのは、iCloudキーチェーンに誤ってアクセスしたり、パスワードのバッチ全体を削除したりするなど、iCloudキーチェーンを不注意に破壊したり破壊したりすると、iCloudにキーチェーンのバックアップがないことです
まだiCloudキーチェーンを使用していないが、適切なバックアップを維持している場合は、それらのバックアップからキーチェーンをいつでも復元できることがわかります
ユーザーキーチェーンは「〜/ライブラリ/Keychains」に保存されます
新しいMacに移行するたびに、古いMacから最後のログインキーチェーンのコピーを渡して、新しいログインキーチェーンから省略された古いパスワードまたは証明書にアクセスする必要がある場合に備えて、手元に置いておきます
Time Machineも同様のバックアップシステムも、iCloud キーチェーンをローカルにバックアップすることはありません
以前は、すべての重要なキーチェーンデータが単一のログインキーチェーンに格納されていましたが、今それは違っており、具体的にはこれらの重要なWebサイトのパスワードはすべて別々に保持されています
「アプリケーション」>「ユーティリティ」>「キーチェーンアクセス.app」を開くと、iCloud Keychainを使用しているときに、これらの数十または数百のパスワードがiCloudにあるものとしてリストされていることがわかります
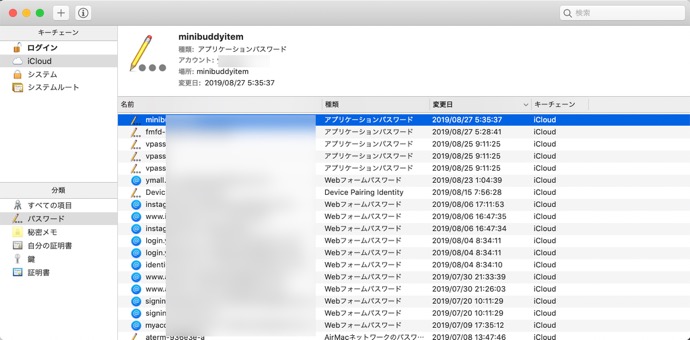
キーチェーン内のすべてのパスワードおよびその他の重要なものの完全なローカルバックアップを確保するための最良の方法は、iCloudキーチェーンを定期的にオフにしてローカルストレージに保存し、その後、iCloudキーチェーンを再度有効にして、「〜/ライブラリ/Keychains」をバックアップすることです
ローカルストレージにバックアップするとキーチェーンに「ローカル項目」が追加されます
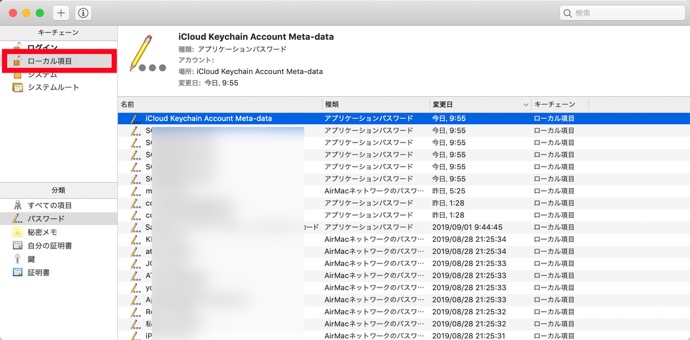
iCloudキーチェーンをローカルストレージにバックアップする方法
- 「システム環境設定」>「iCloud」を選択します
- 「キーチェーン」のチェックを外し無効にし、「このMacに残す」ボタンをクリックします
- iCloudからキーチェーンを同期してダウンロードするまで少し待ちます
- キーチェーンアクセスがすべてのパスワードなどをiCloudではなくローカルに保存されていると確認したら、iCloudキーチェーンをオンに戻します
- 「〜/ライブラリ/Keychains」フォルダが完全にバックアップされていることを確認します
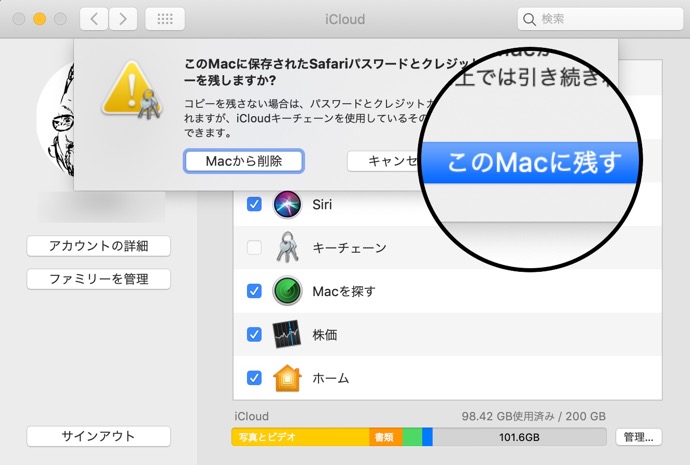
iCloudキーチェーンにいくつかの重要なパスワードを追加したときはいつでも、忘れない間にできるだけ速くこの手順に従いバックアップを保存します
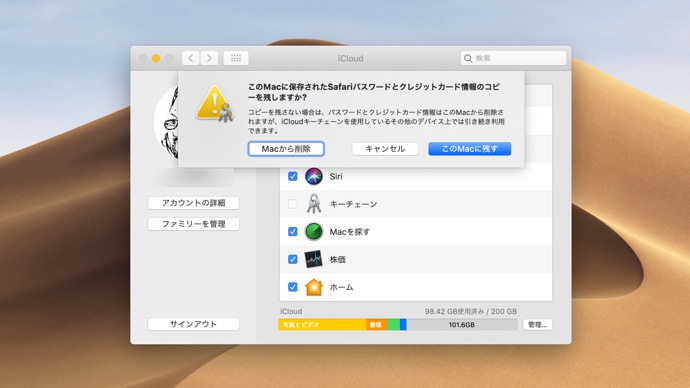


LEAVE A REPLY