MacとiPad両方のユーザにとっては嬉しい新機能にSidecarがあります、これはmacOS Catalina 10.15 とiPadOS 13に採用されています
これにより、サポートされているiPadとサポートされているMacをセカンドスクリーンとして使用できます
iMoreがこのSidecarについての機能を説明しています

サポートされているデバイス
AppleはまだサポートされているMacとiPadの公式リストを公表していませんが、 “beta whisperer “とCatalyst EvangelistのSteve Troughton-Smithは、Macのサポートについての見識を公開しています
- iMac 27-inch (Late 2015 or newer)
- MacPro (2016 or newer)
- Mac mini (2018)
- Mac Pro (2019)
- MacBook Air (2018)
- MacBook (Early 2016 or newer)
Sidecar supports iMac 27" (Late 2015) or newer, MacBook Pro (2016) or newer, mac Mini (2018), Mac Pro (2019), MacBook Air (2018) , MacBook (Early 2016 or newer), and blacklists all the devices in the screenshot pic.twitter.com/DHNDyI98WV
— Steve Troughton-Smith (@stroughtonsmith) June 5, 2019
iPadがSidecarのAirPlayメニューに表示されない
Macのメニューバーの右上隅にあるAirPlayアイコンをクリックしてサイドバーを実行できます
利用可能なデバイスのリストからiPadを選択します、サポートされているiPadがサポートされているMacの10メートル以内にある場合は、LightningまたはUSB-Cケーブルでそれら2つを接続する必要はありません
ただし、iPadがAirPlayリストに表示されない場合は、Macに接続されていても、それらをSidecarに手動で接続する方法があります
- Macで「システム環境設定」を開きます
- Sidebarをクリックします
- Connect toの下のDevicesをクリックします
- ドロップダウンメニューからiPadを選択します
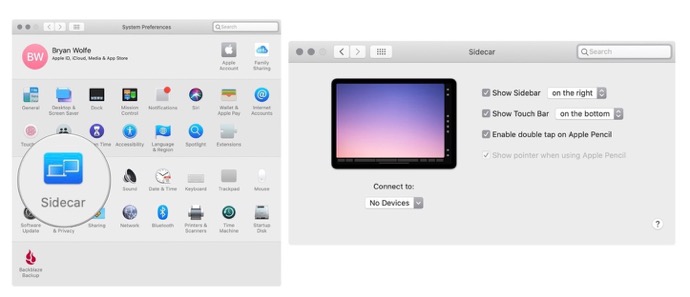
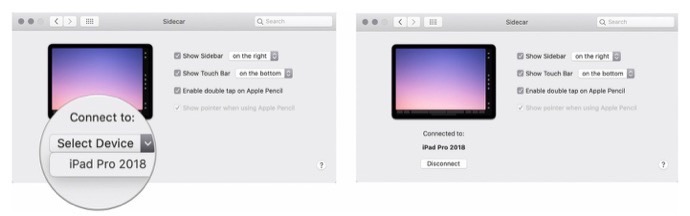
サイドカーをカスタマイズするには
サイドカー設定ペインから、いくつかのツールとそれらの表示方法をカスタマイズできます
- 左右のサイドバー
- 上部または下部のタッチバー
- Apple Pencilでダブルタップを有効にする
好みに応じて、ランドスケープモードではiPadの画面の左右にサイドバーツールを配置することができます
サイドバーと同様に、横長モードのときにiPad画面の上部または下部にタッチバーツールを表示できます
iPadでApple Pencilを使用する場合、ダブルタップツールチェンジャーを有効または無効にできます
今のところ、セカンドスクリーンサポートは右側を支持しています、カーソルやアプリケーションウィンドウをiPadの画面に移動したら、Macの右側に移動する必要があります
現在はBeta版なので正式版リリース時には変更になる場合があります
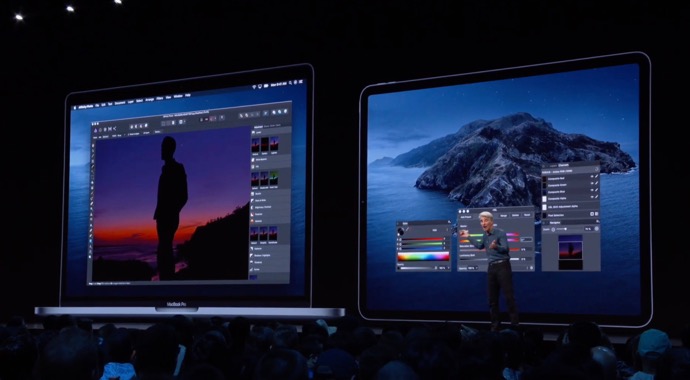

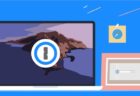
LEAVE A REPLY