WWDC 2019の基調講演で興味深い新機能のうちの1つが、macOS 10.15 CatalinaのSidecarです
この新機能によって、MacのディスプレイをiPadに拡張することができ、MacでApple Pencilを使うことができるようになります
このことで、描画やスケッチ、スクリーンショットやPDFのマークアップなどの日常的作業を実行することができます
Sidecarを利用することで、Final Cut Proなどのネイティブおよび Adobe Illustrator、Affinity Photoなどサードパーティー製のアプリをiPadで使用することができるようになります
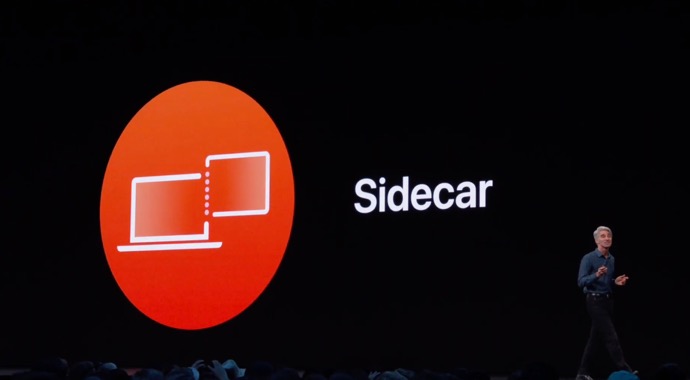
SidecarをサポートするMac
SidecarをサポートするMacのモデルは、以下です
- MacBook、MacBook Air、およびMacBook Pro:2015年以降
- iMac:2015年以降
- Mac mini:2014年以降
- Mac Pro:2013年以降
AppleがSidecarの利用を新しいデバイスに限定している理由は正確には明らかではありませんが、それは最初のベータ版でしかないので、Appleは今秋、macOS Catalinaのリリースで現在サポートしているより前のモデルへのサポートを開始する可能性があります
Macでサイドカーを設定する方法
新しいツールを使用するには、まずMacとiPadでSidecarをアクティブにする必要があります
- Macで「システム環境設定」>「Sidecar」をクリックします
- Connect toの下のDevicesをクリックします
- ドロップダウンメニューからiPadを選択します
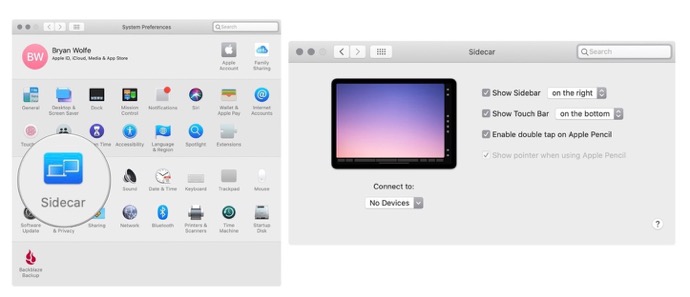
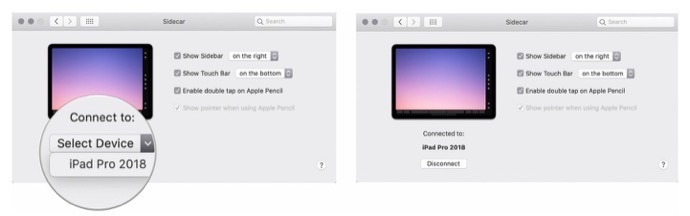
接続するデバイスのリストにiPadが表示されていない場合は、iPadをMacに接続してみます
Sidecarは、直接有線接続またはBluetoothを介した無線で機能することを意図していることに注意してください。それはしない Bluetoothソリューションを使用する場合に限定されている2つのデバイス間の有効範囲は10mです、またデバイスが機能するには、同じiCloudアカウントにログインしている必要があります
iPadでSidecarを設定する方法
現時点では、iPadでSidecarを使用するための唯一の要件は、両方のデバイスが同じiCloudアカウントを使用し、直接またはBluetooth経由で接続されている必要があることです
iPadに追加のサイドカー設定はありません
MacでSidecarをカスタマイズする
Mac でSidecarを使用する方法はいくつかあります
これには、左側または右のサイドバーを使用するかどうか、Macの上部または下部にTouch Barを表示するかどうかを決定する必要があります
- Macで「システム環境設定」>「Sidecar」をクリックします
- チェックボックスを使用して、サイドバーの表示をオンまたはオフにします
- サイドバーの表示がオンになっている場合は、トグルを使用して左または右を選択します
- 必要に応じて、チェックボックスを使用して「タッチバーの表示」をオンまたはオフにします
- 「タッチバーを表示」がオンになっている場合は、トグルを使用して「上」または「下」を選択します
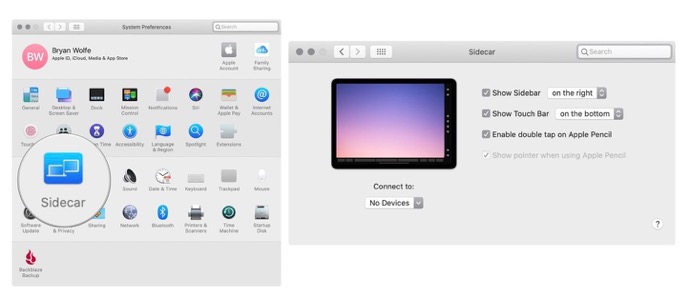
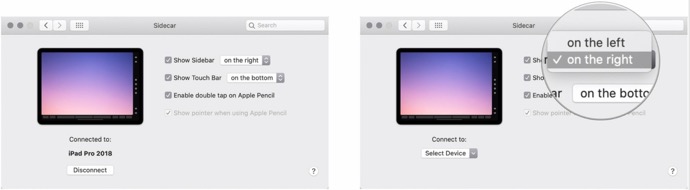
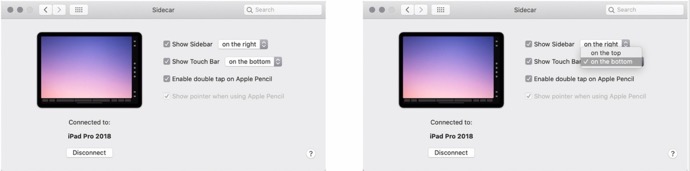
Apple Pencilのオプションをカスタマイズする方法
Mac上のApple Pencil用にカスタマイズできる2つの設定があります
- Macで「システム環境設定」>「Sidecar」をクリックします
- チェックボックスを使用して、Apple Pencilのダブルタップを有効または無効にします
- Apple Pencilの使用時にポインタの表示をオンまたはオフにするには、このチェックボックスを使用します
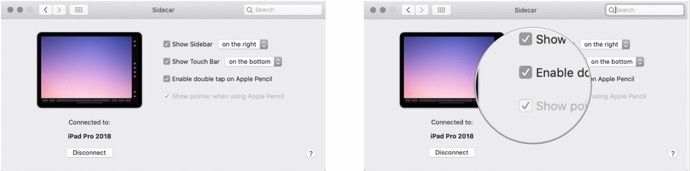
(Via iMore.)
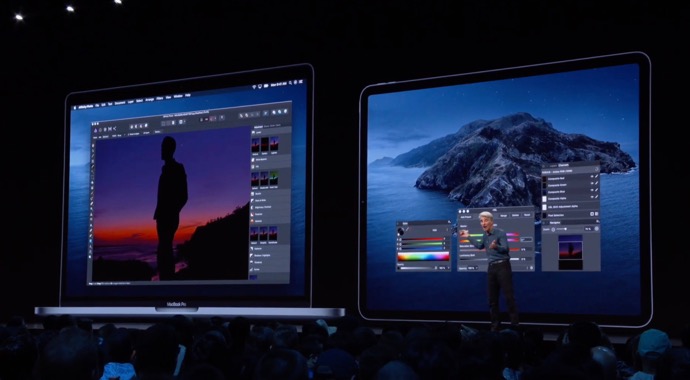

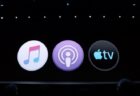
LEAVE A REPLY