まいど、酔いどれ( @yoidoreo )です。
スクリーンショット
ブログを書くとスクリーンショットを撮影するのは日常茶飯事です
Macの場合デフォルトのショートカットキーは「システム環境設定」 > 「キーボード」で「ショートカット」タブの項目「スクリーンショット」にあります
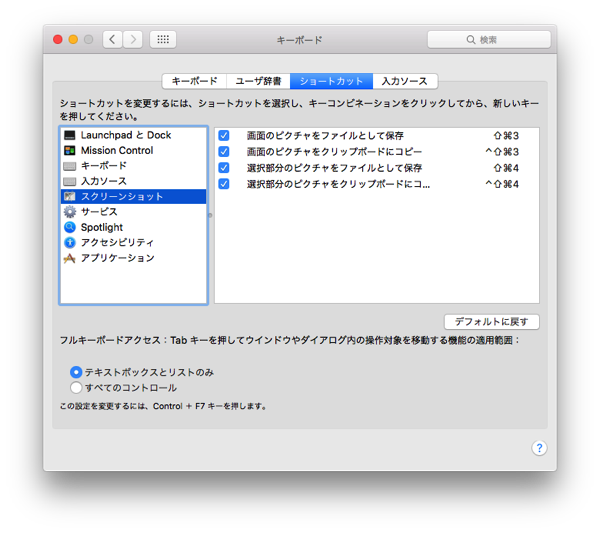
- 画面のピクチャをファイルとして保存
- 画面のピクチャをクリップボードにコピー
- 選択部分のピクチャをファイルとして保存
- 選択部分のピクチャをクリップボードにコピー
「shift(⇧)」+「command(⌘)」+「3」
「control(^)」+「shift(⇧)」+「command(⌘)」+「3」
「shift(⇧)」+「command(⌘)」+「3」
「control(^)」+「shift(⇧)」+「command(⌘)」+「3」
キーコンビネーションを使っている時にはスクリーンショットのショートカットキーが効かない
今日投稿した『【Mac】Bluetoothが繋がらない場合にどうすれば良いのか?』の様にメニューバーからキーコンビネーションを使って拡張メニューを表示したり、同じくキーコンビネーションを使って拡張コンテクストメニューのスクリーンショットを撮影しようとしても、ショートカットキーでスクリーンショットを撮影する事が出来ません
私の利用している高機能スクリーンキャプチャー・アプリケーションの「Snapz Pro X」でも力技で動画で撮影してそれのスクリーンショットを撮影すれば出来ない事は在りませんが手間がかかってしまいます
そんな、手間のかかるスクリーンショットを撮影できるのが純正のアプリケーション「グラブ.app」です
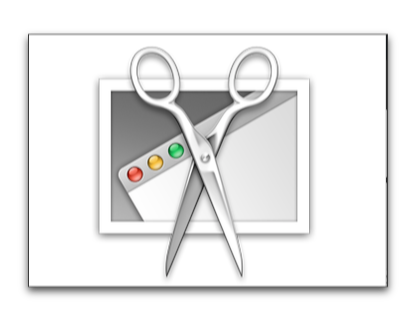
「キーチェーンアクセス.app」や「ディスクユーティリティ.app」と同じ場所「アプリケーション」 > 「ユーティリティ」にあります
「グラブ.app」での設定
- 「グラブ.app」を起動します
- メニューの「取り込み」 > 「タイマー」を選択します
- 「タイマー開始」ボタンをクリックした10秒後に画面全体のスクリーンショットが撮影されます
- 「環境設定」ではカーソルのポインタの選択が出来ます
- 範囲を設定したい場合は撮影した画像を開いて、もう一度範囲設定をしてスクリーンショットを撮影します
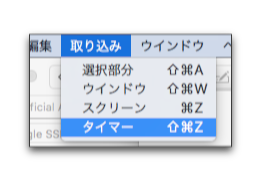
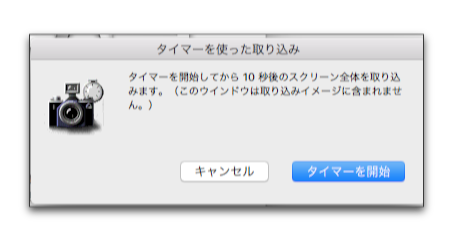
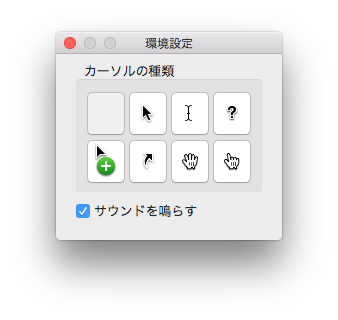
ご案内
記事をごらん頂き、ありがとうございます。
もし、当ブログを気に入っていただけましたらRSSのご購読やTwitterでも、お願いしますm(_ _)m。




LEAVE A REPLY