WWDC 2019で発表されたiOS 13のSafariには、小さな変更から大きな変更、以前になかった機能が追加されています
1. 新しいWebサイトの表示メニュー
iOS 13 で Safari で利用可能なより多くのツールがあります、Appleはそれらを保存する場所を見つける必要があり、その場所は、トップツールバーの左側のリーダービュー オプションがあった場所になります
そのアイコン「A A」で、それをタップすると「リーダービューを表示」などの新旧のオプションが表示されます
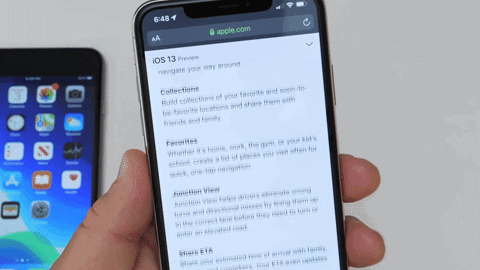
2. デスクトップWebサイトの移動要求
「デスクトップサイトのリクエスト」は、以前は更新ボタンを長押ししていましたが、上記のとおり、新しいメニューで「デスクトップデスクトップのリクエスト」として利用できるようになりました
3. その場でサイトのページサイズを変更できる
Web ページにアクセスすると、テキストが小さすぎて読めるようズームインして読むことができました
iOS 13ではそれが変わり新しいSafari Webサイトの表示メニューで、左側の「A」をタップするとページ上のすべてのテキストとメディアが小さくなり、右側の「A」をタップするとすべてが大きく表示されます、それはディスプレイに含まれるWebページ上のすべてを保持します
オプションは、MacOSのMojaveのSafariと同じで、ページズームは50〜300パーセントの範囲です、真ん中のパーセント値をタップすると、サイトのデフォルトのズームレベルに戻ります
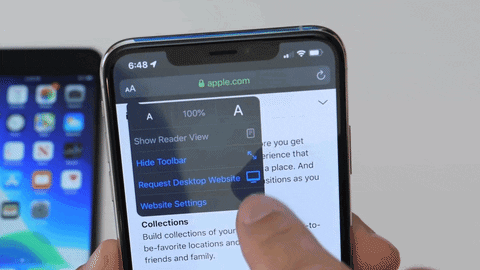
4. 設定は、ウェブサイトごとにカスタマイズ
「Webサイト設定」オプションがあります、Mac OS上のSafariのメニューバーにはすでにこのオプションがあり、Safari全体ではなくWebサイトごとに設定を調整できます
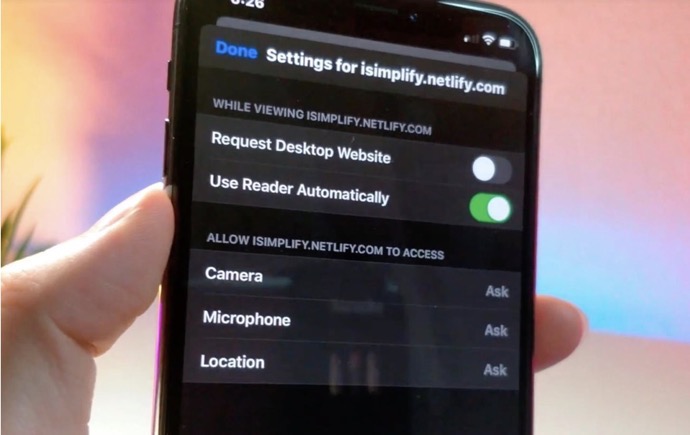
iOS 13では、常にリーダービューでWebサイトをロードし、デフォルトのズームレベルを設定し、カメラ、場所、およびマイクのアクセス権を “確認”、 “拒否”、または “許可”に設定できますデスクトップ Web サイトをサイトごとに既定のビューにする設定もあります
「設定」>「Safari」メニューで、すべてのWebサイトのデフォルトの「ページの拡大/縮小」レベルを設定できます、Webページの表示中にカスタムのズームレベルを設定し、その後Safari全体のデフォルトに戻らずにそのサイトを離れた場合は、そのズームがそのWebサイトの新しいデフォルトになり、ここでも変更できます
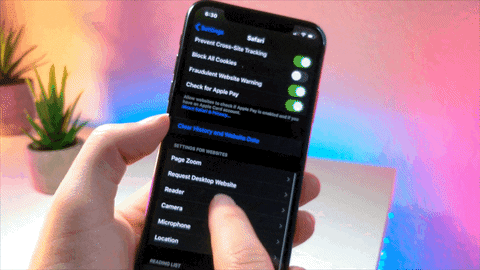
また、設定アプリでは、「リーダー」をタップして作成することで、リーダービューをサポートしているすべてのWebサイトがすぐに開くようにすることができます
サイトごとにSafariを手動で変更すると、それらも「リーダー」設定に表示されます、「リーダー」設定の「デスクトップWebサイトの要求」オプションについても同様です
5. スクロール中にツールバーを非表示にできる
Safariの過去のバージョンでは、Webページを下にスクロールすると、アプリは上下のツールバーを隠していました、それらをもう一度表示するには、縮小されたURLを上にタップするか、ページをすばやく下にスワイプする必要がありました
Webページをスキャンしている間に誤ってツールバーを何度も開いてしまうので、後者は問題があります
これはiOS 13でも同じですが、新しいメニューの「ツールバーを隠す」を使ってツールバーを「永久に」隠すこともできます、それらを復活する必要がある場合は上の縮小されたURLバーをタップします
6. ページをすばやくスクロールできる
右側のスクロールバーを押してから上下に動かすと、Webページをすばやくスクロールできます
7. スタートページが更新される
新しいタブを開くか、単に URL アドレスを編集することによって、iOS 13 でスタートページを開くと、以前とは少し違って見えます、以前のバージョンではグリッドビューで表示できるのはブックマークだけです
iOS 13では、macOS Catalinaにも適用されWWDCイベントで見られるように、ブックマークは小さい2列のグリッドの一番上に、残りを見るために「もっと表示」オプションがあります
Apple によると、頻繁に訪問し、最も最近訪問したWebサイトのためのセクションがあります、Siri の提案については、メッセージやメールに含まれるリンクを参照する Webブラウジングの自動化されたセクションがあります
また、フォルダとファビコンにはドロップシャドウがあり (ダークモードの場合を除く)、フォルダは白ではなくグレーの背景になります
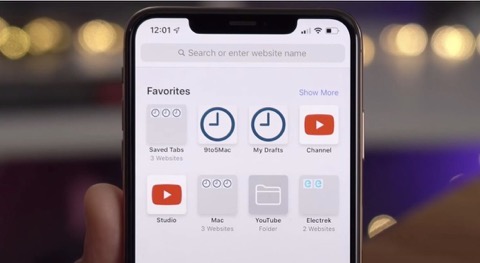
8. 人気のあるWebサイトページがSiriの候補に表示される
Safari での検索中に Siri の提案のWebサイトは何も新しいものではありませんが、セクションといくつかのサイトの人気のあるリンクがポップアップ表示されます
たとえば、「cnn」を検索すると、Webサイトへのリンクを取得するだけでなく、その下に、米国、世界、政治など、CNNのWebサイトのメニューへのリンクもいくつか表示されます
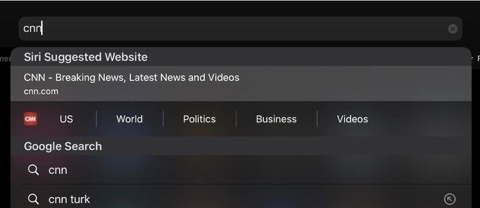
9. 新しくなったプライベートモード
iOS 12以前では、プライベートブラウジングモードに入ると、上部と下部のツールバーが濃いグレーに、URLバーが淡いグレーに変わりました
iOS 13にはシステム全体のダークモードがあるため、ダークモードでプライベートモードを区別するのは困難です、そのため、Appleはいくつか変更しました
グレーのURLバーはまだ識別子なのでそのままです、新しいタブまたはURLバーからスタートページを開くと、自分がプライベートブラウジングモードになっていることを知らせる巨大なボックスが表示されます
10. フルWebページのスクリーンショットを撮る
iOS 13より前は、Webページの全ページのスクリーンショットを撮るには、WebページのPDFを作成するしかありませんでした
それ以外の場合は、長いWebページのスクリーンショットをつなぎ合わせるためにサードパーティのアプリをダウンロードする必要があります
iOS 13でウェブページのスクリーンショットを撮るとき、プレビューサムネイルをタップした後、通常のように表示されている「スクリーン」とラベル付けされたスクリーンショットに開きますが、上のボタンでスナップを「フルページ」に切り替えることができます
ただし、サムネイルをタップする前にサムネイルが消えた場合はプレビューエディタでのみで、後でサムネイルをフルページサイズに変更することはできません
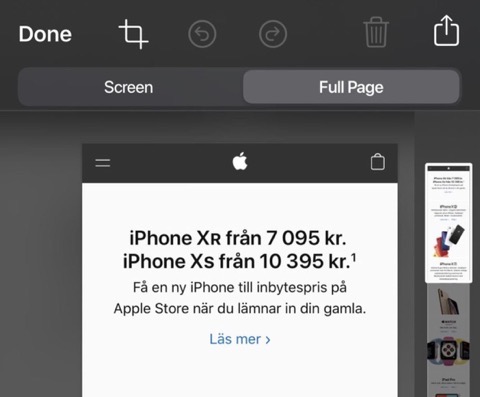
11. アップロード用の写真サイズを選択できる
SafariでWebサイトに写真をアップロードする必要がある場合は、iOS 13にアップロードサイズを選択するオプションがあり、選択肢は、小、中、大、または実際のサイズから選択でき、ファイルサイズは各オプションの隣に記載されています
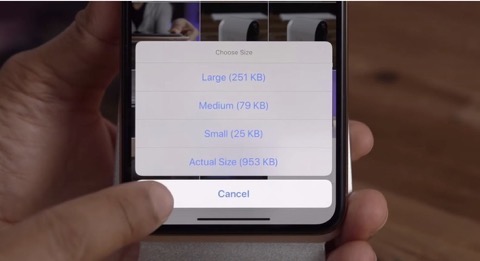
(Via Gadget Hacks.)
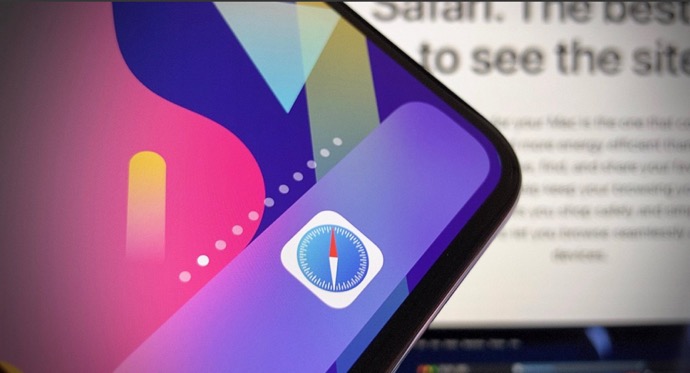
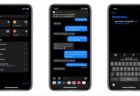

LEAVE A REPLY