まいど、酔いどれ( @yoidoreo )です。
ピクチャー・イン・ピクチャー
「Safari」や「iTunes」のビデオウインドウを、デスクトップやフルスクリーンアプリケーション上に移動できます
デスクトップの隅ならどこでもビデオを再生でき、ウインドウのサイズを調整して、背後にあるものがもっと見えるようにしたり、もっと隠れるようにすることもできます
Safariでピクチャ・イン・ピクチャをオンにする方法
- ムービーの画面を右クリックまたは「command(⌘)」+クリックします
- 位置をずらしてもう一度ムービーの画面を右クリックまたは「command(⌘)」+クリックし「ピクチャ・イン・ピクチャにする」をクリックします
- 四隅の角に表示されます
- ピクチャー・イン・ピクチャーで表示された画面の四隅をドラッグすることでサイズを変更できます、画面をドラッグすることで他の隅に移動できます
- 「ピクチャー・イン・ピクチャーボタン」をクリックすることで元の位置に戻って再生されます
- 左上の「X」で「ピクチャー・イン・ピクチャー」を終了できます

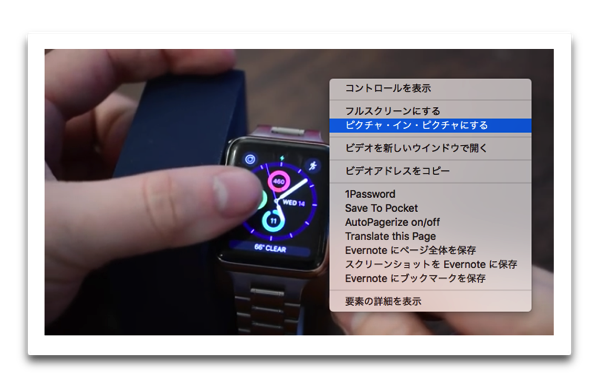
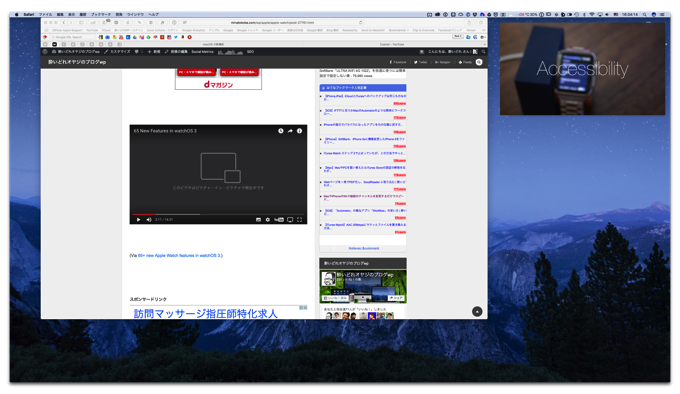
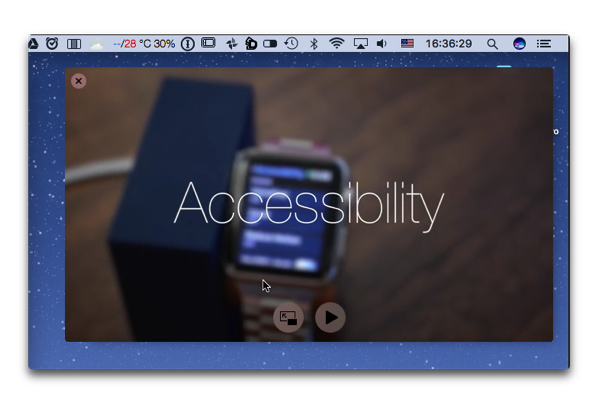
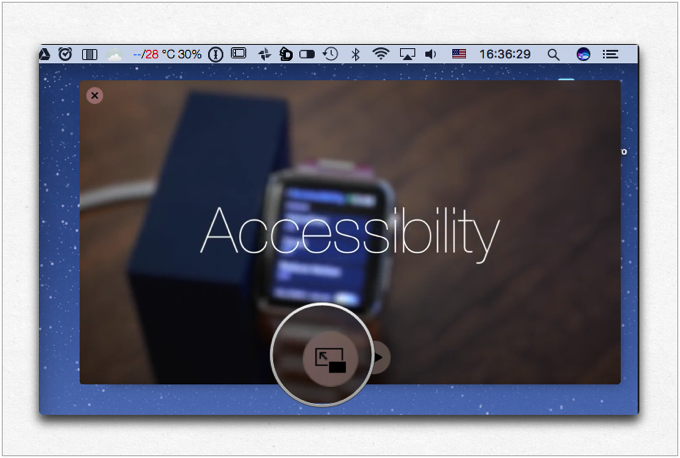
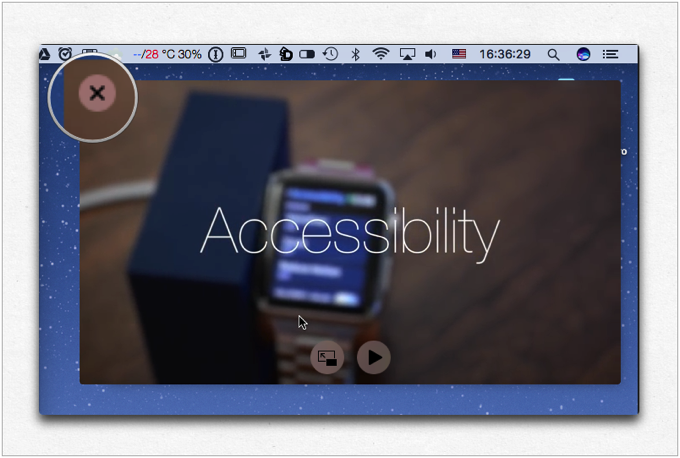
iTunesでピクチャ・イン・ピクチャをオンにする方法
- iTunesのビデオから再生するムービーを選択します
- 「ピクチャー・イン・ピクチャーボタン」をクリックします
- 四隅で再生されます
- Safariの時と同様にピクチャー・イン・ピクチャーで表示された画面の四隅をドラッグすることでサイズを変更できます、画面をドラッグすることで他の隅に移動できます
- Safariの時と同様に「ピクチャー・イン・ピクチャーボタン」をクリックすることで元の位置に戻って再生されます
- Safariの時と同様に左上の「X」で「ピクチャー・イン・ピクチャー」を終了できます
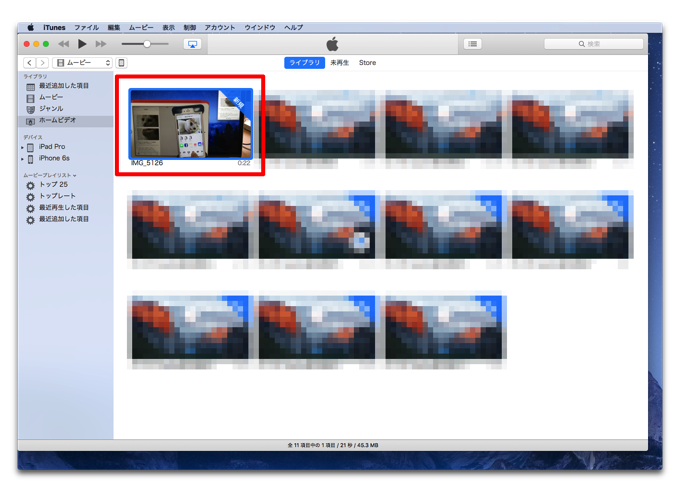
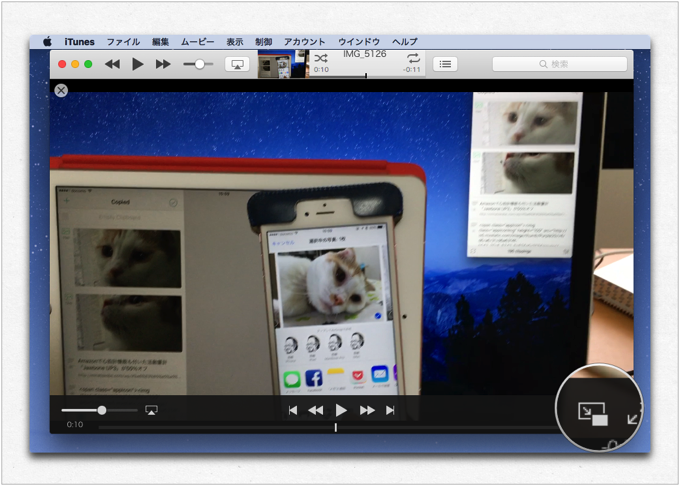
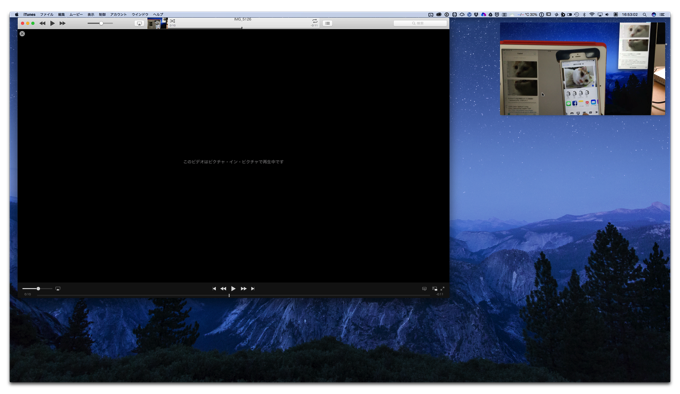
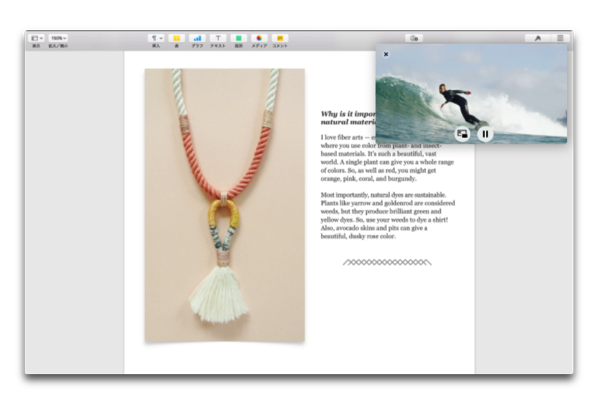

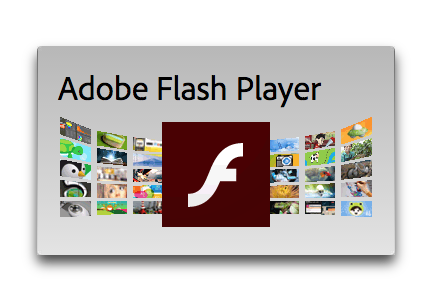
LEAVE A REPLY