macOS Montereyには、Disk Utility 21.0がバンドルされています
このバージョンでは、どのアプリケーションが作成したかに関わらず、スナップショットの優れたサポートを備えています
この新機能は巧妙に隠されているので、アプリを最初に開いたときに、この大きな飛躍に気付かないようになっています
この新機能を活用するには、ボリュームを選択して、メニューの「表示」>「APFSスナップショットを表示」コマンドを使用します
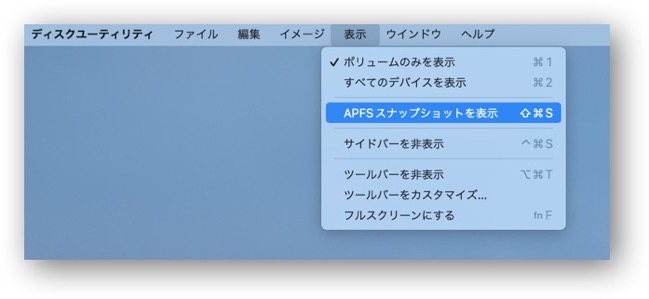
メインビューの下部に新しいテーブルビューが開き、選択したボリュームのスナップショットが一覧表示されます
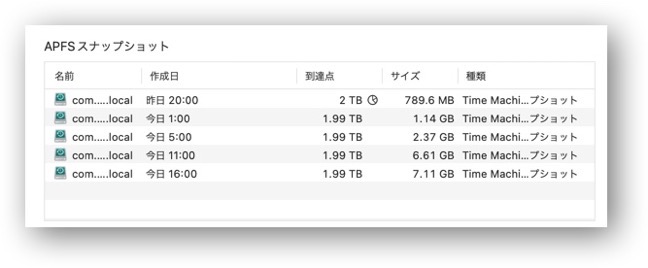
これらの順序は固定されていますが、最新のものが表の下部に表示されるように、表示される列をカスタマイズできます
これらの中で最も重要なのは、名前、作成日、累積サイズです
最新のスナップショットでは、Tidemarkに対してパーティションシンボルが表示されます、この値については、残念ながらヘルプページでは説明されていません
リストからスナップショットを選択すると、そのスナップショットをマウントしたり、Finderに表示したり、名前を変更したり、削除したりできます
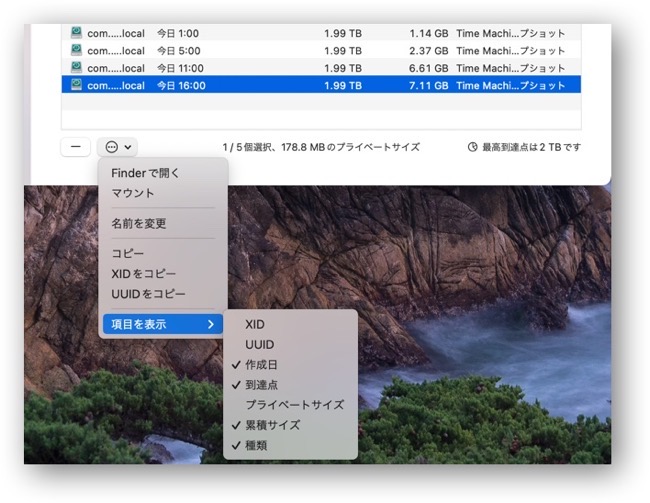
そのためには、左下にある「その他」ボタンと「–」ツールを使用します、削除は、予想どおり元に戻すことができず、実行するのはその操作が確実な場合のみです

これに伴い、diskutilコマンドツールでのスナップショットの一覧表示と削除がサポートされます
これらのコマンドはそこでapfs verb thereに追加されているので、
diskutil apfs listSnapshots disk13s1
disk13s1に、作成したスナップショットに関係なく、すべてのスナップショットが一覧表示されます、スナップショットを削除するコマンドはdeleteSnapshot
これらにより、スナップショットを維持したり、スナップショットからアイテムをコピーしたりすることができます
スナップショットからのボリューム全体のリストアは、通常、リカバリーで実行する必要があります、スナップショットを使用する残りのテクニックは、他のボリュームへのコピーです
一見簡単そうに見えますが、スナップショットのファイルシステムのメタデータをコピーしただけでは意味がなく、スナップショットが参照するデータをコピーする必要があります
現状では、Time MachineがAPFSにバックアップする仕組みの一部としてしか利用できません、そのうちディスクユーティリティにも追加されるようになるかもしれません
(Via The Eclectic Light Company.)


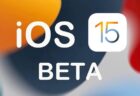
LEAVE A REPLY