macOS Big Surにアップグレードした後、一部のユーザーは、Macにログインした後に、『ディスク「MacintoshHD–データ」のロックを解除できません。ディスクに問題が検出されたため、ディスクのロックを解除できません』の様なメッセージが表示される問題が発生しています
この問題を抱えているユーザーは、なぜか2つのDataボリュームを持っているようです
ディスクを表示するには、ディスクユーティリティを起動して確認します
- Finderを開きます
- 画面上部のメニューバーから、「移動」>「ユーティリティ」を選択します
- Finder ウィンドウで「ディスクユーティリティ」を見つけ、起動します
次のようなウィンドウが表示されます(必要に応じて、「表示」をクリックしてサイドバーを開きます)
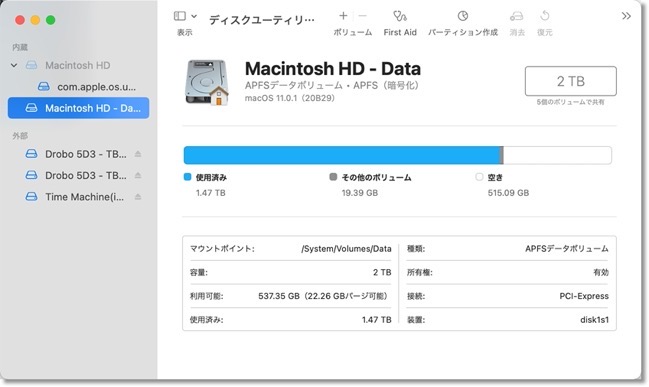
すべてが正常である場合は、「MacintoshHD」という名前のボリュームと「MacintoshHD – Data」という名前のボリュームが表示されます
macOS Catalina以降、システムファイルは「Macintosh HD」という独自のディスクボリュームに分離され、ユーザーデータは「Macintosh HD – Data」に存在します
以前にも、macOS Catalinaにアップグレードする際に、余分なボリュームやボリュームのロックを解除できないという同様の問題が発生していました、その際に、一部のユーザーから、次のようなディスクボリューム「Macintosh HD – Data」があるとの報告がありました
- Macintosh HD
- Macintosh HD – Data
- Macintosh HD – Data – Data
とか
- Macintosh HD
- Macintosh HD – Data
- Macintosh HD – Data
理由はどうあれ、冗長性があるようです、たとえば、2つのデータボリュームのサイズが同じであるかもしれません、これは、この問題を解決するためには、これらのボリュームのうちの1つを削除する必要があることを示しています
しかし、ディスクボリューム全体を削除する前に、データが安全であることを確認し、冗長ボリュームを適切に削除するために取るべき手順がいくつかあります
Macをバックアップ
始める前に、Macの最新のバックアップがあることを確認します、Macをバックアップする方法の詳細については、サポート文書「Time Machine で Mac をバックアップする」を参照してください
macOS 復元を使ってディスクを修復する
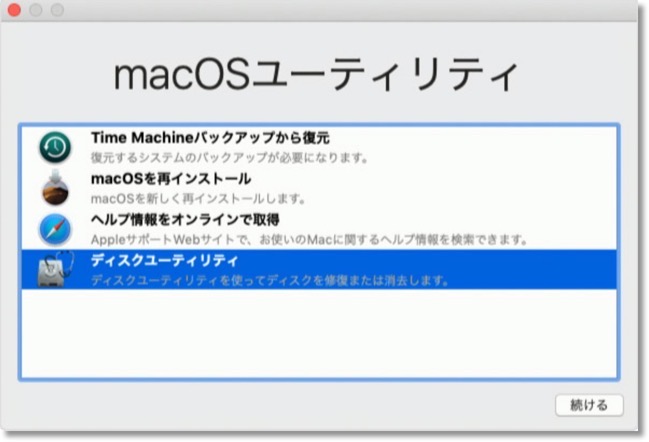
ディスクとそのボリュームにエラーがないかどうかをチェックすることは、ディスクボリュームに問題がある場合の一般的なアドバイスです、ディスクユーティリティは問題の解決に役立つかもしれませんし、そうでないかもしれません
リカバリーを起動する
macOS 復元はディスクの修復や消去、Time Machineからの復元、macOSの再インストールに役立ちます
macOS 復元を使用するには、Macを再起動することになります
- Macをシャットダウンします、Appleメニューに移動して、「システム終了」を選択します
- Macの電源を入れて、すぐに2つのキーを長押しします、「Command (⌘)」と「R」の 2 つのキーを押したままにします
- プロンプトが表示されたら、パスワードを入力します
復元が起動できない場合は、インターネットリカバリーを試すことができま、Macの電源を入れた後に「Option」、「Command (⌘)」と「R」の 3つのキーを長押しする必要があること以外、手順は同じです
応急処置の実行
- 起動が完了すると、macOSユーティリティメニューが表示されるはずです
- ディスクユーティリティを選択し、続行をクリックします
- 「表示」をクリックし、「すべてのデバイスを表示」を選択します
- 各ボリュームでFirst Aidを実行します
- 各コンテナでFirst Aidを実行します
- ストレージデバイス上でFirst Aidを実行します
サイドバーから Macintosh HD などのボリュームを選択し、「First Aid」ボタンをクリックします、各ボリューム(Macintosh HD – Dataなど)で繰り返します
First Aidを実行し終わったら、Macを通常モードで再起動して、問題が解決しているかどうかを確認します
冗長ボリュームを消去
この種のことをするのが全く苦手な方や慣れていない方には、あまりお勧めではありません、なぜならボリュームを消去すると、そのボリューム内のすべてのデータが失われます
ロックされたボリュームでは、ロックを解除することができない場合がありますので、何をしているのか確信があり、ロックされた「Macintosh HD – Data」ボリュームが実際には不要だと思う場合は、そのボリュームを消去します
注: この問題を経験したあるユーザーによると、「Macintosh HD – Data」という名前のボリュームには、情報の一部としてmacOS 11が記載されていましたが、同じ名前の別のボリュームにはこの情報がありませんでした、このユーザーは、macOS 11が記載されていないボリュームを削除し、成功を報告しています
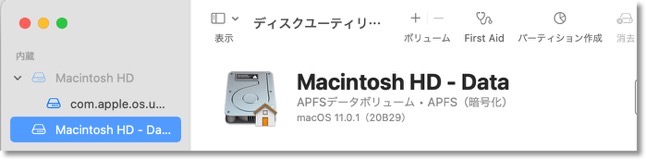
- 復元モードになっていない場合は、復元を起動します
- macOSユーティリティーウィンドウからディスクユーティリティーを選択します
- サイドバーから消去したいボリュームを選択します、消去オプションをクリックします(ウィンドウの上部バーにあります)、消去をクリックします
(Via macReports.)
- Comments ( 2 )
- Trackbacks ( 0 )
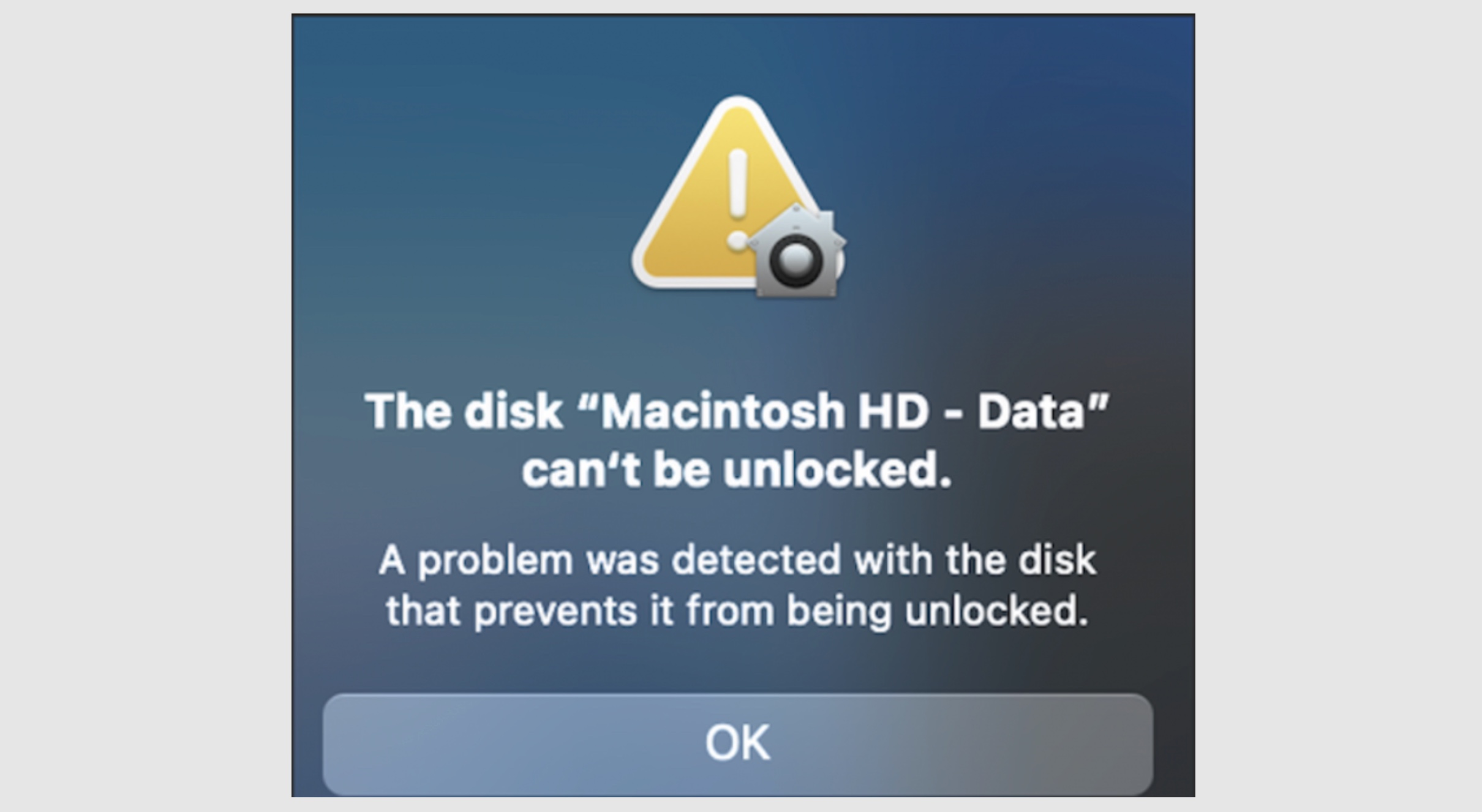
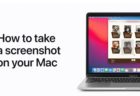

こんにちは。
昨日メルカリで買った、2018年のMacBook airに「Macintosh HD – Data」のロックの解除の要求されましたが、ご指示通りに「Macintosh HD – Data」を削除したら出なくなりました。
ありがとうございました。
郭喜碩 さん、はじめまして
お役に立てたようで、良かったです