WWDCの開催が間近に迫り、macOS 12のファーストベータ版のリリースが間近に迫っています
また、macOS 11.5もベータ版がリリースされていますが、これらをどのようにインストールすればよいのか、あるいはmacOS 11.5正式版がリリースされたときにどのようにインストールすればよいのか、多くの人が疑問に思っています
もしもの時のために、どのような準備をしておくべきでしょうか
現在のmacOSへのロールバック機能を維持したままアップグレードするには、どうすればよいのでしょうか?
現在の内蔵ストレージを外付けディスクにクローンし、macOSをロールバックする必要が生じたときにクローンを元に戻せるようにするという伝統的なトリックは、Intel Macではまだ機能するはずですが、M1モデルでは失敗する可能性が高く、Appleが欠陥のないアップデートを提供するまで、動けずに機能しないままになってしまいます
ベータ版を一切インストールしない
ベータテストの法則は、いかなるベータリリースも本番システムにインストールすることを検討してはならないということですが、失敗しても構わないシステムだけを使ってください
現時点での問題は、多くの人がIntelとM1の両方のMacでテストする必要があり、両方のアーキテクチャをカバーする予備のMacを持っている人が比較的少ないことです
そのため、妥協せざるを得ない場合があります、それが、今回の残りの部分です
なくてはならないIntel Macのアップグレードを決断する前の重要な検討事項として、ファームウェアがあります
macOSをロールバックすることはできても、古いファームウェアをインストールすることはできません
唯一の例外は、T2チップを搭載したMacです、この場合、Apple Configurator 2を使ってT2のファームウェアをアップデートし、Macの内部ストレージにあるrecoveryOSとmacOSを消去することができます
この方法を検討する前に、Configurator 2をインストールして、そのヘルプブックを確認してください
必要なものは、macOS 10.15.6以降を搭載したMac、USB-CとUSB-Cの充電(データではない)ケーブル、そしてもちろん2台目のMacです
内蔵ディスクにアップグレードをインストールしない
特にM1のMacでは、これは良い選択だと思いますし、(私が毎年夏に行っているベータテストでもそうしています。しかし、この方法では、Macが欠陥のあるファームウェアアップデートをインストールしてしまうというリスクがあります。)
先に述べたように、T2チップやM1 SoCを搭載していれば、それを元に戻すことができますが、普通のIntel Macの場合、唯一の回復策は後続のファームウェア・アップデートになりますが、これをインストールするのは難しい、あるいは不可能かもしれません、つまり、災害のリスクが少し残っているということです
M1 Macに装着した外付けディスクにmacOSをインストールする手順は次の通りです
- ディスクをM1 Macの空いているポート(ドックやハブなど)に接続する。
- ディスクユーティリティでディスクをフォーマットする、古いバージョンのmacOSでフォーマットされている場合は、可能であれば11.4以降のバージョンで再フォーマットすることをお勧めします、この段階では、必要に応じて複数のバージョンのmacOS用のコンテナに分割することができます
- 完全なインストーラー アプリを実行し、インストーラを起動し、インストール先として外付けディスクを選択します
- インストールの最後の方で、インストーラーが何分も「残り約1分」と表示することがあります。時間をおいてください
- インストールが完了すると、新しくインストールされたmacOSでMacが起動しますので、通常の方法で設定を行います
予想通り、起動ディスクペインを使って内蔵ディスクと外付けディスクからの起動を切り替えたり、リカバリーモードで起動したりすることができます
アップグレードを内蔵ディスクにインストールする必要がある場合
必要なものを確認するための最良の方法は、アップグレードによって深刻な問題が発生した場合に、Macをどのように復元するかを考えることです
Intel Macの場合は、以前のmacOSとそのデータが入った起動可能な外付けディスクが必要で、必要に応じてTime Machineのバックアップなどを利用します
T2チップを搭載したインテル Macの場合は、リカバリーモードに入り、スタートアップ・セキュリティ・ユーティリティーで外部メディアからの起動を許可するように設定する必要があります、これがないと、用意したリカバリーディスクからの起動ができなくなります
外付けディスクからの起動が完了したら、内蔵ディスクを安定した状態に戻すために、外付けディスクを内蔵ストレージにクローンするか、より安定したバージョンのmacOSを新たにインストールして、バックアップから復元・移行するか、などの方法が考えられます
M1 Macの場合、適切な外部ディスクから常に起動することができるため、起動可能な外部ディスクがあればよいと思われるかもしれません
しかし、それではMacを再起動することはできても、内蔵ディスクにクローンを戻すことはできないので、完全なリカバリーはより複雑になります
いずれにしても、以前のバージョンのmacOSを内蔵ストレージに復元することはできません、また、リカバリーシステムを含むファームウェアのアップグレードに伴う問題にも対処できません
M1をファームウェアを含む以前のmacOSに戻すための最も簡単で迅速な方法は、Apple Configurator 2を使って完全な復元を行うことです
そのためには、少なくともmacOS 10.15.6が稼働している別のMac、Apple Configurator 2(App Storeから無料でダウンロード可能)、USB-C – USB-C充電(データではない)ケーブル、そしてリストアイメージ(約13GBのIPSWファイル)が必要となります
Configuratorは最新のIPSWをダウンロードしてくれますが、Mr Macintoshのリストを経由して、AppleからそのIPSWまたは古いIPSWを入手することもできます
手順は、Configurator のヘルプブック(とこの記事に)詳しく書かれています、M1 Macの復元に成功したら、新しいM1 Macのように設定します、これにより、バックアップまたはクローンデータボリュームからデータを移行することができます
その代わりに、M1の内部ストレージに、現在または以前のリリースのmacOSを簡単にインストールできる場合があります
現在のリリースを再インストールするには、リカバリーモードに入り、メインのオプションメニューを使用するのが最も簡単です
この方法では、新しい起動ボリュームグループに既存のデータボリュームを残すことができます、それ以外の場合は、以前のバックアップまたはクローンから移行する必要があります
古いリリースの場合、完全なインストーラーアプリが必要ですが、内蔵SSDにインストールできない場合があります、その場合、Configuratorを使用して適切なIPSWファイルからの復元を行う必要があります
これらの解決策はいずれも、現在のシステムボリュームのクローンやコピーを使用しません
したがって、内部ストレージからシステムボリュームのクローンを作成しようとしても、単にスペースの無駄になるだけで意味がありません
代わりに、データボリュームの忠実なコピーまたはバックアップを少なくとも2つ用意してください、Time Machine、Carbon Copy Cloner、またはSuperDuperを使用すれば簡単です
何をするにしても
最後に、何をするにしても、安易な判断で計画を変更し、Macを危険にさらさないようにしてください
ベータ版の中には、特定のメディアや構成では確実にインストールできないものがあります
そのために、そのmacOSを外付けディスクにインストールする計画を実行できないのであれば、万一のトラブルに備えて適切な準備をせずに内蔵ディスクにインストールするのはやめましょう、ただ次のベータ版ではそれらの問題が解決されている可能性があります
プレリリースのソフトウェアを急いで試すことはありません!
その結果をよく考えて、あなたのMacを災害から守りましょう!
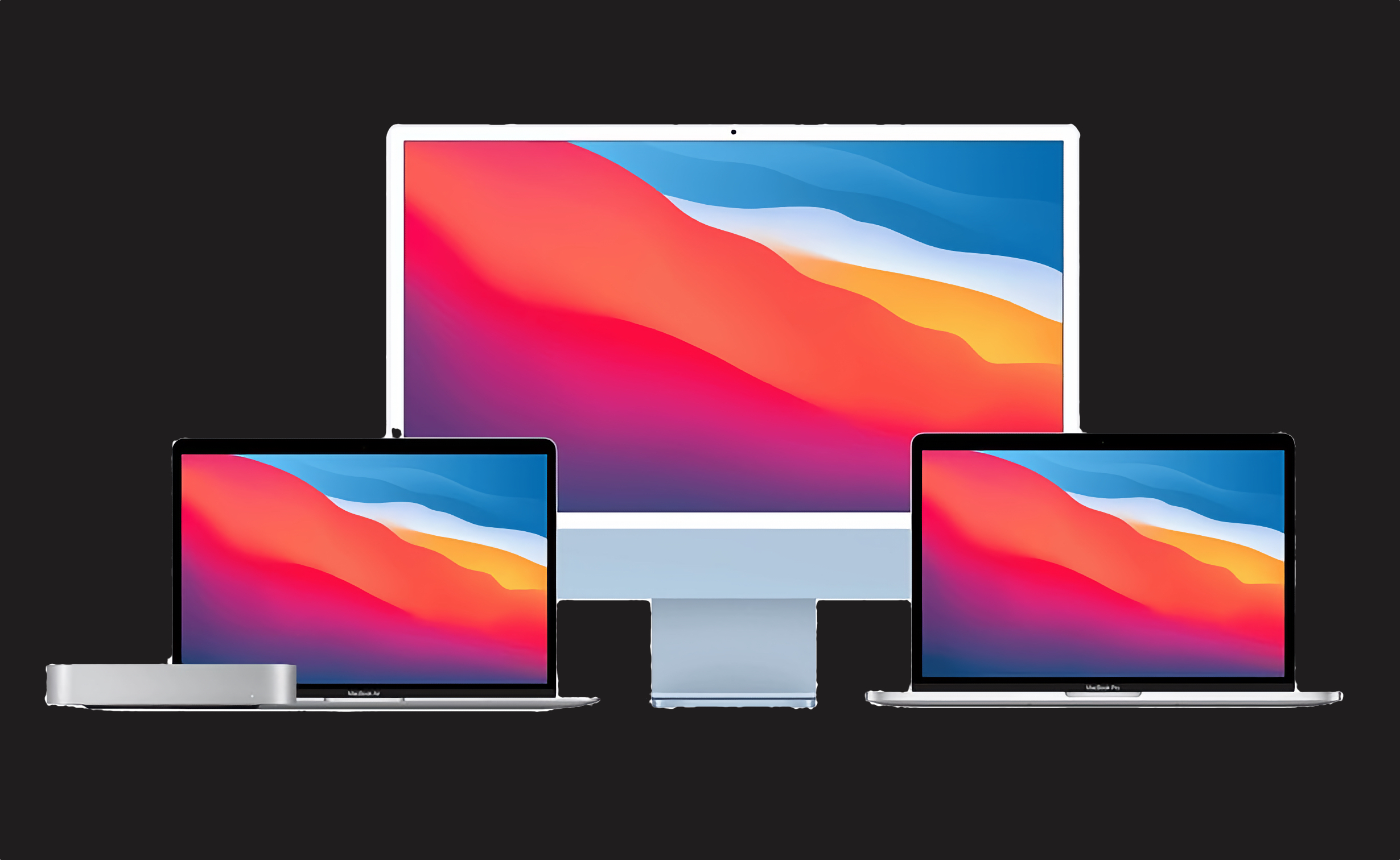


LEAVE A REPLY