Mac本体のスペースを節約するために、過去および将来のiPhoneやiPadのバックアップを別の場所に移動するようにMacを設定する方法についてです
限られたストレージしかないMacにiPhoneのバックアップを保存するのは厄介です、古いiPhoneのバックアップを削除する代わりに、外付けドライブなどの別の場所に移動させることができます
これは、Mac上のスペースを取り戻し、将来のバックアップを直接外部ストレージに保存するための方法です
1. MacでiPhoneおよびiPadのバックアップを見つける
iPhoneおよびiPadをiCloudにバックアップするのも簡単ですが、MacにiPhoneのバックアップをローカルに保存しておくのにも利点があります
まず第一に、インターネット接続を必要とせず、長時間ダウンロードを待つことなくバックアップを復元できます
デフォルトでは、MacはiPhoneのバックアップを特定の場所にあるMobileSyncフォルダに保存します、Finderを開き、メニューバーから「移動」>「フォルダに移動」を選択し、このファイルパスを入力してそのフォルダに移動します
~/ライブラリ/Application Support/MobileSync/Backup
このBackupフォルダの中に英数字の名前のフォルダがあります、しかし、バックアップを取ったことがない場合は何も表示されません
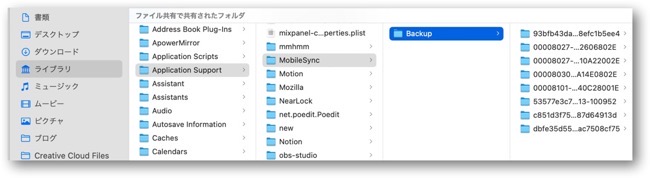
その場合は、まずiPhoneをMacにバックアップを取ります、macOS Catalina以降の場合はFinderを使ってiPhoneをバックアップします
バックアップを作成したら、バックアップフォルダの中に英数字の名前のフォルダが表示されているはずです
「ad#co-2」
2. バックアップを外付けドライブに移動する
バックアップがMacのどこに保存されているかがわかったので、それらを外付けハードドライブに移動するのは簡単です
- 続行する前に、MacでiPhoneの新しいバックアップを作成します
- 次に、iPhoneのバックアップフォルダをcontrolキーを押しながらクリックし、「コピー」を選択します
- フォルダがわからない場合は、各フォルダを選択し、「Cmd」+「I」を押して情報を取得し、作成したバックアップと一致する変更日時のあるフォルダーを選択します
- 外付けドライブをMacに接続していると仮定して、「NewiPhoneBackup」などのわかりやすい名前のフォルダを作成します
- 次に、iPhoneのバックアップをNewiPhoneBackupフォルダーに貼り付けます
- MacのiPhoneバックアップの元の場所に戻ります
- 英数字のフォルダ名をメモし、iPhoneのバックアップフォルダの名前を「OldBackup」などに変更します
後で問題が発生した場合に備えて、バックアップフォルダの内容を保持します
3. バックアップの場所として外付けドライブを使用するためのシンボリックリンクを作成
シンボリックリンク(symlink)を使用して、ファイルまたはフォルダーを別の場所にあるかのように見せることができます
アプリケーションはシンボリックリンクを読み取って使用し、別のターゲットの場所を指し示します
iPhoneバックアップのシンボリックリンクを作成すると、バックアップフォルダにアクセスして更新するときにFinderが外部ドライブにリダイレクトされます
ターミナルにフルディスクアクセス権を与える
まず、ターミナルアプリにシンボリックリンクを作成するために必要な権限を与える必要があります
- Macでシステム環境設定を開き、「セキュリティとプライバシー」を選択します。
- 「プライバシー」タブを選択します。
- 左下隅にある鍵のアイコンをクリックして、管理者のパスワードを入力します。
- サイドバーで、下にスクロールして、リストから「フルディスクアクセス」を選択します。
- 右側のアプリのリストでターミナルを有効にし、ロックアイコンをもう一度クリックしてこれらの変更を保存します

シンボリックリンクを作成する
シンボリックリンクを作成できますが、正確なファイルパスとフォルダ名を使用して、外付けドライブと元のバックアップフォルダを一致させる必要があります
ターミナルを開き、次のシンボリックリンクコマンドを入力して、コンピュータに一致するように「[ ]」かっこで囲んだ場所を置き換えます
ln -s /Volumes/[外付けドライブ名]/[New iPhone Backup Folder] /Users/ユーザー名/Library/Application\ Support/MobileSync/Backup/[Original Backup Folder]
【注】
- [外付けドライブ名]で、名前に2つの単語がある場合は、最初の単語の後に「\」を追加しします
- [New iPhone Backup Folder]を外付けドライブのiPhoneバックアップフォルダ用に作成した名前(例:NewiPhoneBackup)に 置き換えます
- [Original Backup Folder]を、Mac上のiPhoneバックアップの正確な英数字のフォルダ名(フォルダー名をコピーしてペーストします)に置き換えます
*一番簡単な方法は「ln -s」の後に半角のスペースを入力し保存先の外付けドライブのフォルダをドラッグ&ドロップ、半角のスペースを入力し保存元のMobileSyncのフォルダをドラッグ&ドロップ
「Enter」でコマンドを実行すると、左下隅に矢印と元のiPhoneバックアップと同じ英数字名が付いた新しいフォルダアイコンが表示されます
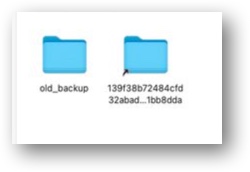
シンボリックリンクが動作するかどうかを確認するには、新しいiPhoneバックアップを作成してみます
シンボリックリンクが期待どおりに動作する場合は、iPhoneを予備のセーフティネットとしてiCloudにバックアップしてから、MacからOldBackupフォルダを削除してドライブの空き容量を増やします
4. iPhone接続時の自動バックアップを無効にする
外付けドライブが常にMacに接続されているとは限らない場合、iPhoneを接続するときにmacOSがエラーを表示する可能性があります、これを修正するには、iPhoneのFinderから自動同期オプションを無効にします
- iPhoneをMacに接続し、Finderのサイドバーでクリックします
- サイドバーで、iPhoneを選択し、「一般」タブのオプションで「このiPhoneが接続されているときに自動的に同期」の前にあるチェックボックスを無効にします
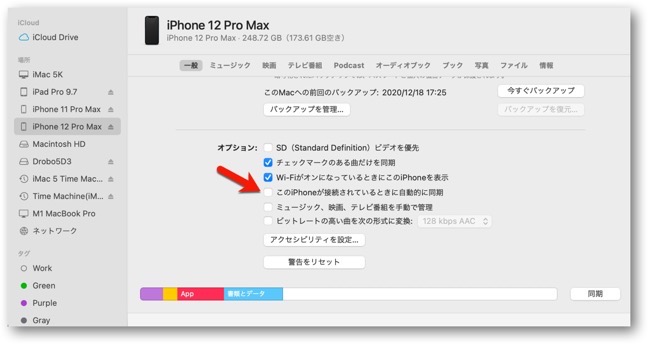
これにより、FinderがiPhoneを外部ドライブの新しいバックアップフォルダと自動的に同期しようとするのを防ぎます、また、関連するハードドライブを接続し、iPhoneのバックアップを手動で作成する必要があることも意味します
5. シンボリックリンクを削除する
作成したシンボリックリンクを削除したい時はゴミ箱に入れるのではなく、ターミナルで同じようにコマンドを入力し「Enter」で実行します
unlink /Volumes/[外付けドライブ名]/[New iPhone Backup Folder]
最も簡単な方法は
ターミナルでunlinkの後に半角のスペースを入力し、作成したシンボリックリンクをドラッグ&ドロップして「Enter」で実行します
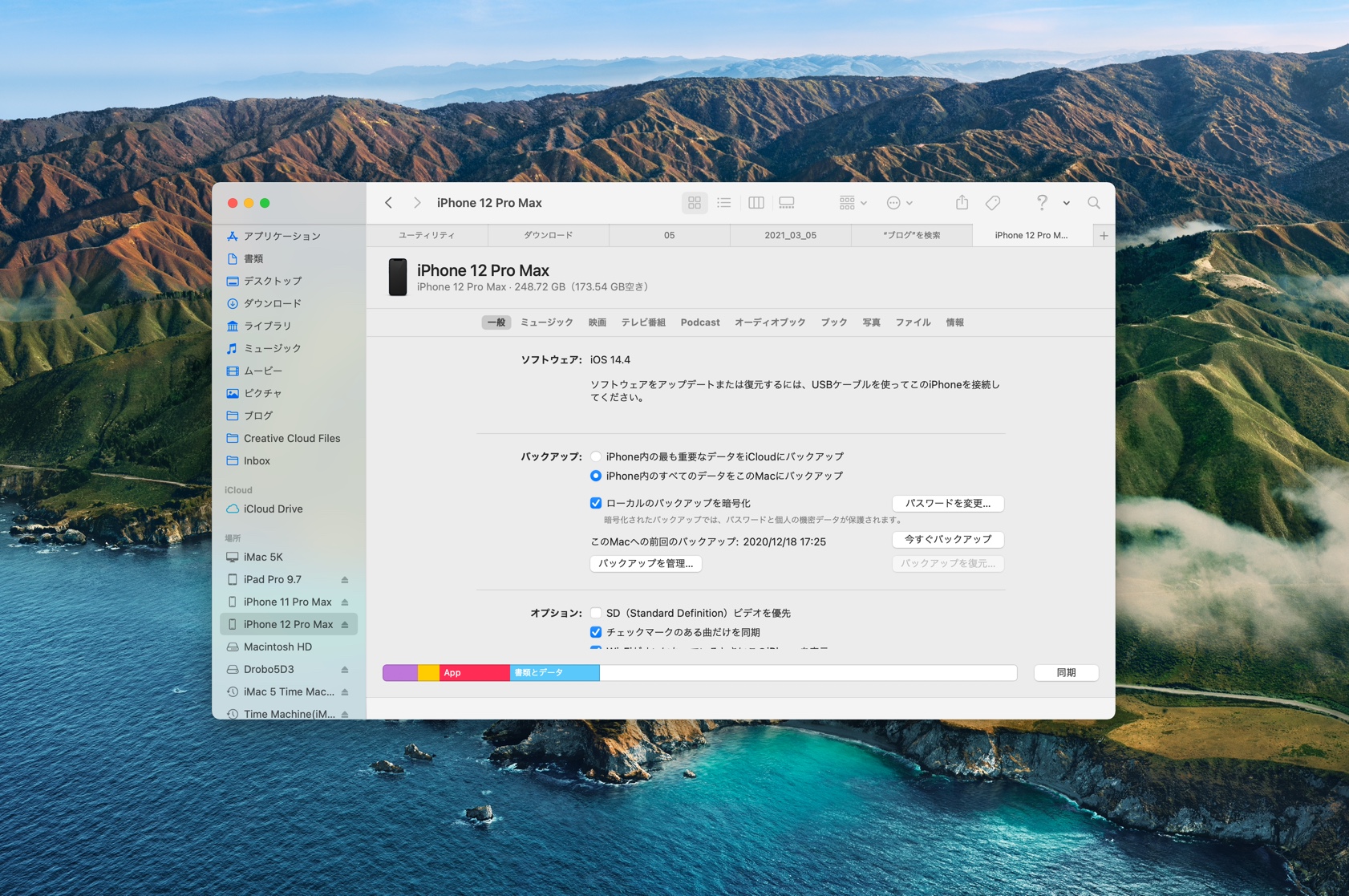
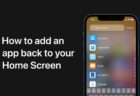

LEAVE A REPLY