Apple USBキーボードが期待どおりに機能しない場合、キーボードなしではMacを使用できないため、重要な問題です
USBキーボードが機能しない場合の対処方法
各ステップ後に、キーボードが機能しているかどうかをテストします
1. Macを再起動します
シンプルですが効果的です、Macを再起動すると問題が解決する場合があります
Macを再起動するには、「」>「再起動」をクリックします
2. 該当する場合、キーボードのバッテリーを確認します
一部のUSBキーボードにはバッテリーが搭載されています
キーボードのバッテリー部分を開き、バッテリーが正しく配置されているかどうかを確認します、または、電池を交換してみてください
3. USB接続を確認します
キーボードがコンピューターに正しく接続されていない可能性があります
- 可能であれば、キーボードのケーブルを同じMacの別のUSBポートに切り替えます
- キーボードを取り外し、Macにしっかりとしっかりと接続し直します
- USBポートへの接続を妨げるもの(破片、汚れなど)がないことを確認し、ある場合は、取り除いてみます
- 接続されているすべてのデバイスをMacから取り外します、これらは、マウス、キーボード、プリンターなどです
次に、キーボードとマウスをコンピューターに再接続します、キーボードを使用できる場合、他のデバイスのいずれかに問題がある可能性があります
できることは、問題の原因となっているデバイスが見つかるまで、それらを1つずつ再接続してみることです
4. MacのSMCをリセットします
USBポートに電源関連の問題がある可能性があります、システム管理コントローラー(SMC)をリセットすると、キーボードの問題を解決できます
- これは、デスクトップ コンピュータである可能性が高いです
- 「」>「システム終了…」を選択して、Macを終了します
- 電源コンセントから取り外します
- 約 15秒待ちます
- 次に、電源コンセントに取り付け直します
- さらに 5秒待ちます
- 電源ボタンを押して、Macを起動します
5. MacのNVRAMまたはPRAMをリセットします
- Macの電源を切ります
- Macの電源を入れ、「Option(⌥)」+「Command(⌘)」+「P」+「R」キーを同時に押し、PRAMまたはNVRAMをリセットする
- 約 20秒間キーを押し続けます
- 次に、キーを放します、Macが再起動します
6. Macを更新します
Macのソフトウェアを更新します
- 現在のmacOSバージョンがMojave以降(macOS Catalinaなど)の場合:Macで、「」>「システム環境設定」>「ソフトウェアアップデート」に移動します、これにより、更新が確認されます
利用可能な更新がある場合は、「今すぐ更新」ボタンをクリックします - その他のmacOSバージョン:MacでApp Storeを起動し、「更新」をクリックします
7. セーフモードで起動します
Macをセーフモードで再起動します
- Macの電源を切ります
- Macの電源を入れ、「Shift(⇧)」キーを押したままにします
- ログイン画面が表示されるまで「Shift(⇧)」キーを押し続けます、セーフモードは最大10分程かかるため、しばらく待ちます
- コンピューターがセーフモードの場合、キーボードをテストします
- いずれにしても、Macを通常どおり再起動します(「Shift(⇧)」キーは押さずに)
- Macが再起動したら、キーボードをもう一度テストします
8. 設定ファイルを削除します
設定ファイルが破損している可能性があり、削除すると問題が解決する場合があります
- ライブラリフォルダーを開きます。以下の手順に従って、このフォルダーを開くことができます
- Finderでメニューの「移動」をクリックします
- 「Option(⌥)」キーを押したままにすると、「移動」のドロップダウンメニューに「ライブラリ」フォルダーが表示されるので、クリックして開きます
- 「Preferences」フォルダをクリックします
- 「com.apple.HIToolbox.plist」ファイルを見つけます、これは、Human Interface Toolboxの設定ファイルです(ファイルには、キーボードのデフォルト設定が保存されています)
- このファイルを削除します
- Macを再起動します
- キーボードの動作を確認します
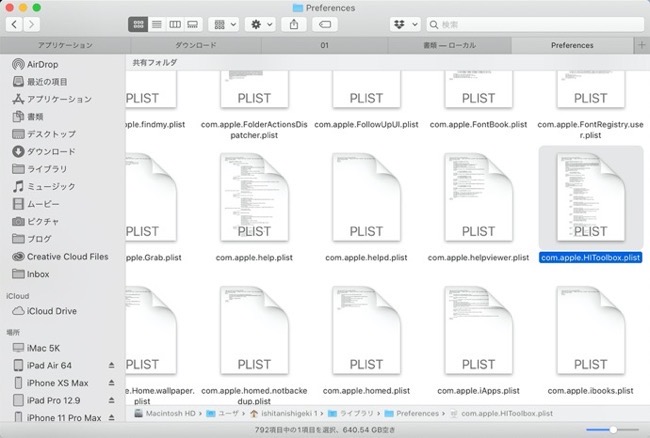
(Via mac Reports.)
- Comments ( 2 )
- Trackbacks ( 0 )



キーボードを認識してないのに、コマンド操作はどうやるんですか?
伊藤 さん、初めまして、コメントありがとうございます
キーボードを認識しないのでログイン出来ない状況でしょうか?
まず、最初に
・ケーブルを交換してみる、キーボードを交換してみる(純正以外のキーボードなら純正のキーボードに)
これで、物理的な問題が特定出来るか確認します
それでも動作しなければ、SMCリセットをします、USBキーボードと言うことなのでデスクトップだと思います
システム管理コントローラー(SMC)をリセットすると、キーボードの問題を解決できる場合が在ります
1. Appleメニューからシャットダウンを選択します
2. これが出来ない場合は、電源ボタンを長押ししてシャットダウンします
3. 電源コンセントを抜きます
4. 15秒待ちます
5. 電源コンセントを接続します
5. 5秒待ちます
6. 電源ボタンを押して起動します