先日、アプリケーション「プレビュー」を使って画像で、できることを紹介しましたが、「プレビュー」で利用できるのは画像だけではありません
「プレビュー」は、PDFドキュメントを表示するための優れたツールです
ただし、表示するだけではありません、事前に入力可能なフィールドを持たないPDFでも、フォームに入力できます
パスワードで保護したり、画像としてエクスポートしたり、ドキュメントをマージしたり、ページを並べ替えたり削除したりできます
1. PDFフォームに入力
「プレビュー」でPDFフォームをクリックして入力できます、これを可能にするには、PDFを特定の方法で構築する必要があります
多くのPDFは、白い背景上の単なるテキストです、しかし、実際にはいくつかのPDFには特別な要素とフィールドがあり、色が変わるこれらのフィールドの上にカーソルを移動するとここに表示されます
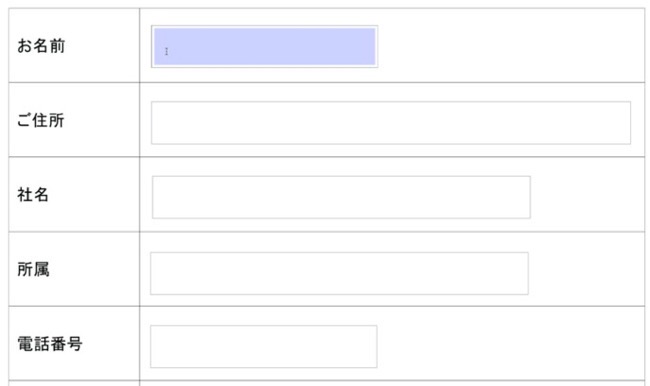
PDFを特定の方法で構築していない、カーソルを移動しても色が変わらないフォームもありますが、そこをクリックしてフィールドに入力することができます
知らない人がいる理由の一つは、多くのウェブサイトがダウンロードできるPDFフォームを持っており、それを埋めるためにAdobe Readerが必要だと記述しているからだと思われます
しかし、現在ではほとんどのPDFビューアでフォームに入力できます。次に、印刷または保存すると、これらのフィールドに情報が保存されます
2. PDFフォームでなくても入力が可能
PDFにその機能がない場合は、このフォームでは、どこをクリックしてもテキストを入力できません
入力するフィールドはありません、ただし注釈を使用して入力することはできます
注釈ツールをクリックして、テキストをクリックしてから、このテキストボックスに何かを入力して、目的の場所にドラッグできます
また、フォントとサイズなども設定できます。したがって、実際にこれの上に注釈を付けることができます
3. 印刷からPDFとして保存
他の人が注釈を表示できないことを心配している場合は、印刷してPDFとして保存するだけです
印刷を使用すると、実際に注釈が焼き付けられます、これをPDFとして保存するとPDFファイルとして保存されますが、このファイルを閉じるまでは注釈が含まれており、変更できます
いったん、閉じてしまうと変更はできなくなってしまいます
- 「プレビュー」でPDFを開きます
- 右上の「マークアップツールバー表示」ボタンをクリックします
- 「マークアップツールバー」が表示されるので「テキスト」をクリックします
- テキストボックス表示されテキスト入力できるようになり、テキストボックスのサイズやボックスの移動ができます
- また、フォントの種類やサイズも指定できます
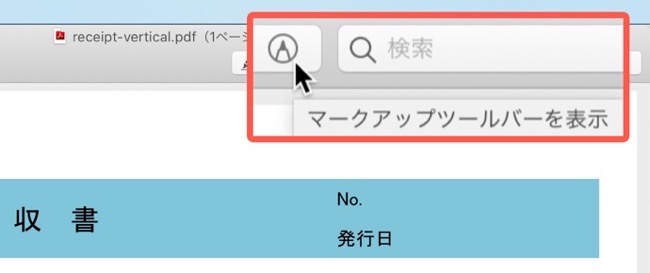
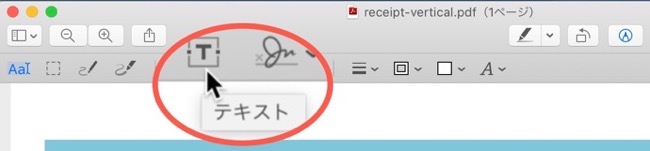
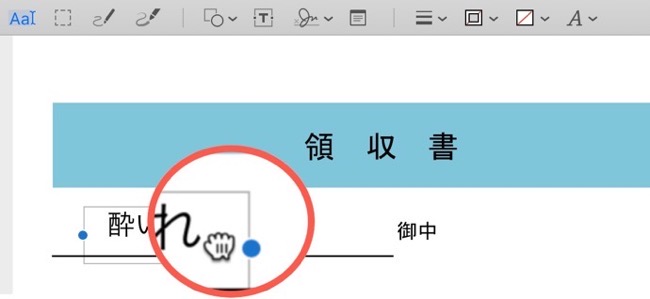
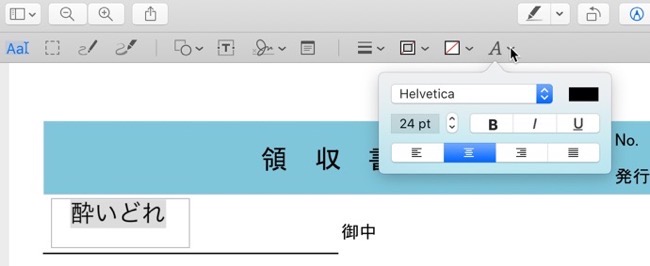
4. ページの削除
- 複数ページのPDFの場合、左側のサイドバーボタンから「サムネール」を選択します
- サイドバーにサムネールが表示されます
- サムネールを選択し「delete」キーで削除することもができます
- 「Shift(⇧)」キーを押しながら選択範囲を指定すると、その複数のページを削除することができます
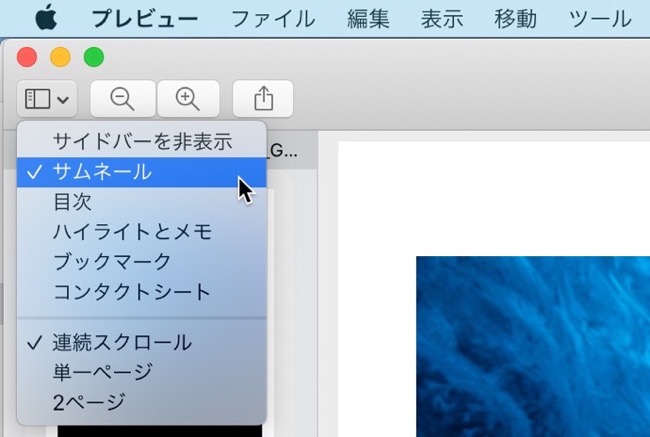
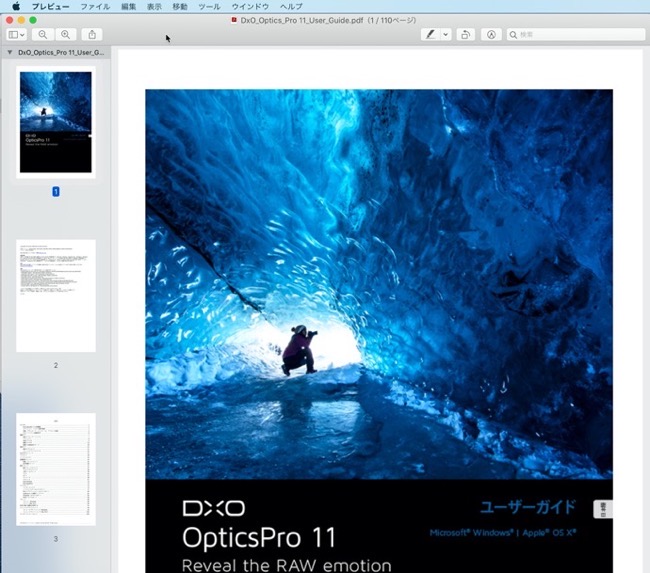
5. ページを並べ替える
ページを並べ替えることもできます
左側のサイドバーで、ページをクリックしてドラッグし、ページの順序を変更できます
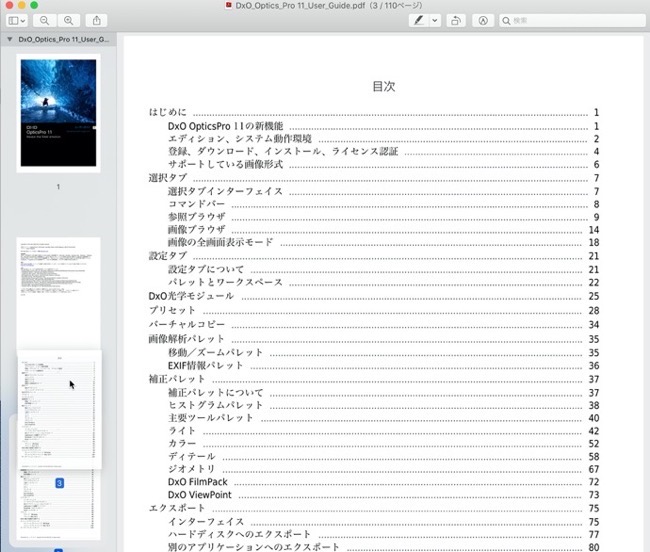
6. ドキュメントをマージ
PDFドキュメントをマージすることもできます
- 一つのドキュメントを開きます
- サムネイルの左側のサイドバーを表示します
- マージしたいドキュメントをこのサイドバーにドラッグ&ドロップします
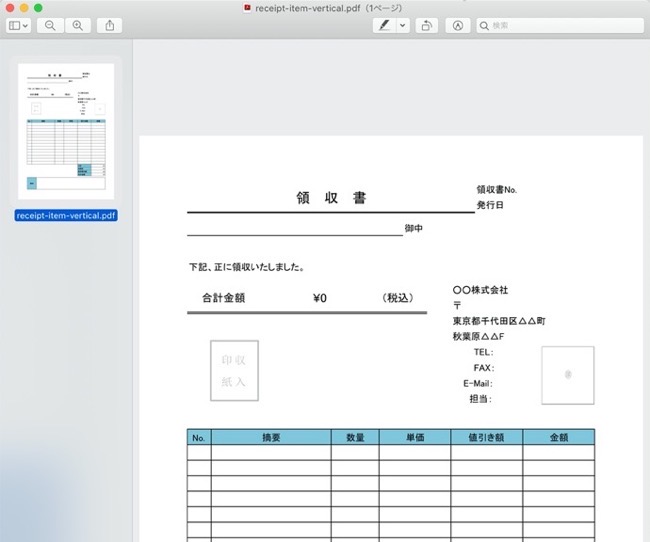
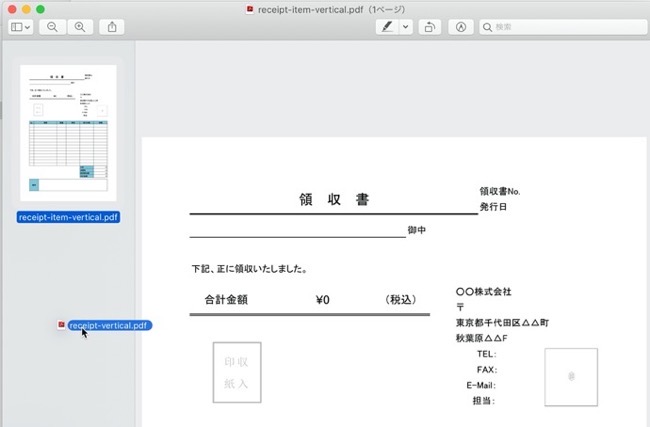
7. ドキュメントの一部を切り取る
画像と同じように、PDFドキュメントを切り取ることができるようになりました
- 注釈ツールに移動して、「長方形で選択」を選択します
- エリアを選択します
- 「切り抜き」ボタンを押します
- 選択範囲外は実際には削除されないという警告が表示されます
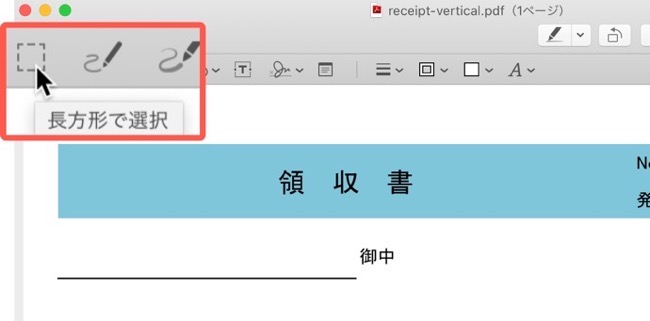
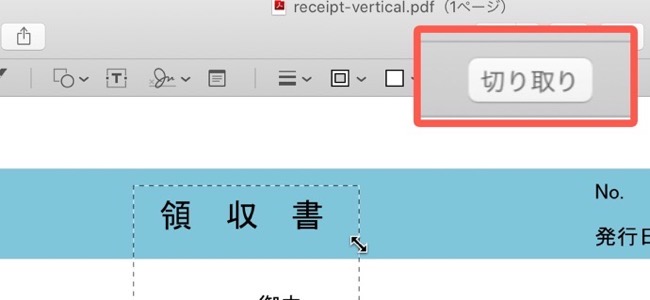
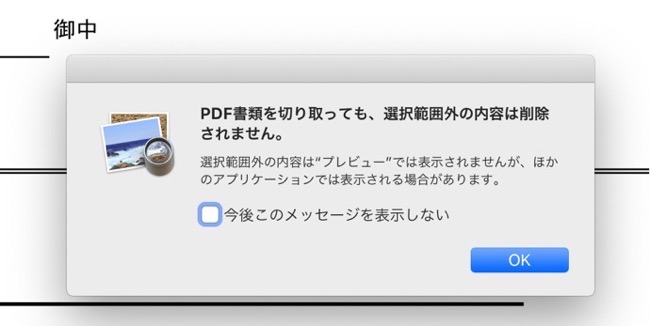
実際は、選択範囲外が見えなくなるだけです、なので実際に選択範囲だけ印刷したい場合や、次回にドキュメントを開いた時に表示したいときには便利です
8. 不必要な部分を塗りつぶす
不必要な部分をバックグラウンドと同じカラーで塗りつぶすことで、印刷したときやファイルを共有するときに見えなくすることができます
- 注釈ツールに移動して、「塗りつぶしのカラー」を選択します
- 長方形を選択します
- 金額を選択して見えなくします
今回の場合は、金額を見えなくしたいのでカラーは白、枠線はなしにします
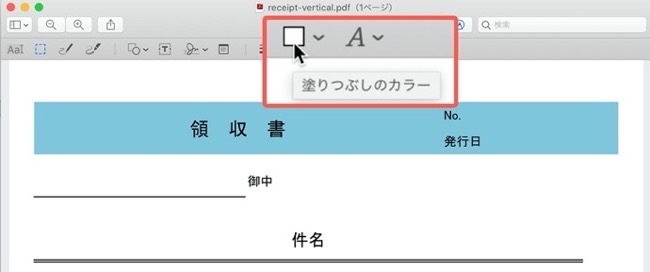
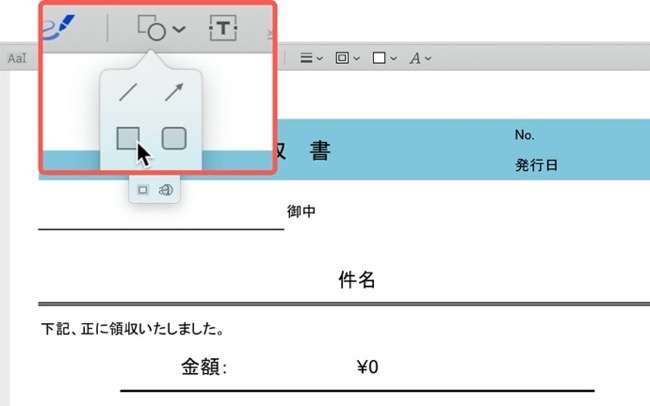
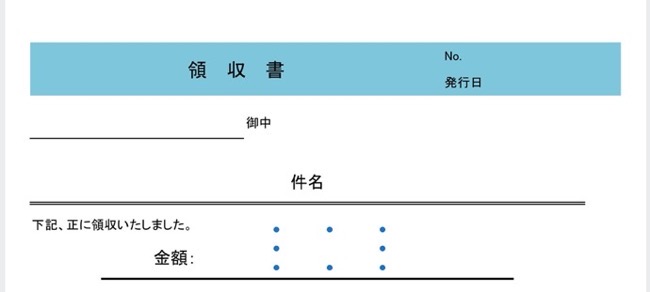
9. PDFファイルをパスワードで保護する
コンピューター上にある場合は、アカウントのパスワードを持っているため保護されます
これを公共の場所に置きたいとか、誰かとパスワードを知っている自分だけ共有したい場合に、パスワードを設定して保護することができます
- パスワードを設定したいドキュメントを開きます
- メニューの「ファイル」>「書き出す…」を選択します
- 「フォーマット:」を「PDF」にし、「暗号化」にチェックを入れます
- 「パスワード:」と「確認:」に入力し保存します
- 保存されたファイルは鍵がロックされたアイコンに変わります
10. PDFを画像ファイルに変換
- 画像ファイルに変換したいPDFファイルを開きます
- メニューの「ファイル」>「書き出す…」を選択します
- 「フォーマット:」を「JPEG」や「HEIC」「PNG」を選択します
- 「JPEG」と「HEIC」の場合は「品質」と「解像度」の設定ができます
- 「PNG」の場合は「解像度」の設定ができます
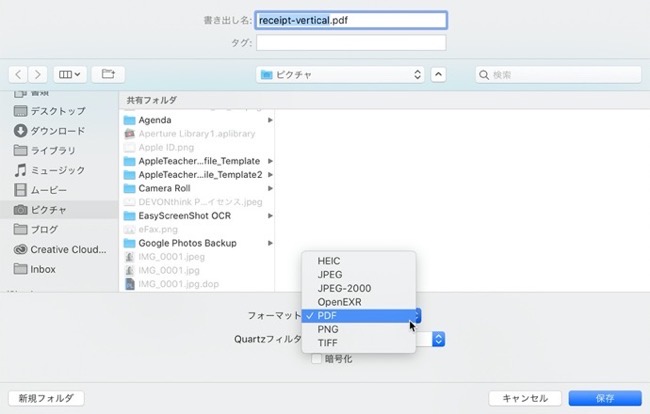
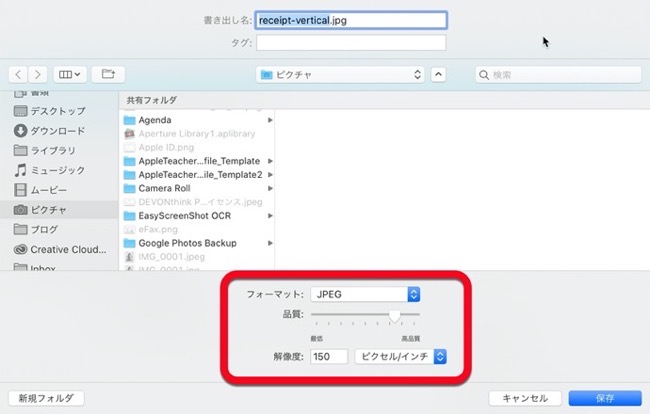
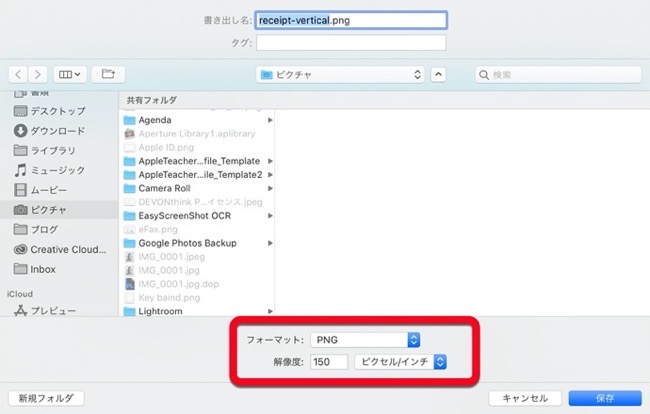
11. さまざまな方法で表示
- PDFファイルを開きます
- メニューの「表示」から「連続スクロール」「単一ページ」や見開きの表示の「2ページ」を選択することができます
- メニューの「「表示」>スライドショー」を選択することもできます
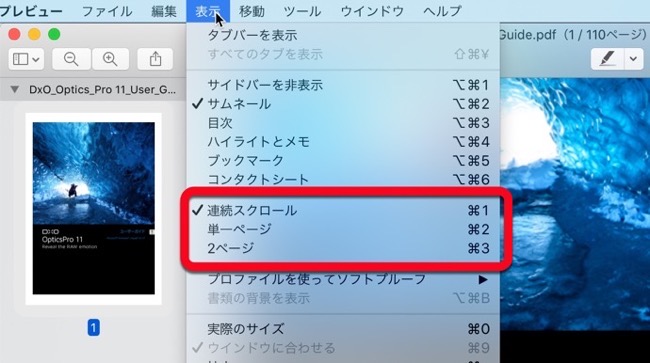
キーボードの矢印キーを使用して進めることもできます
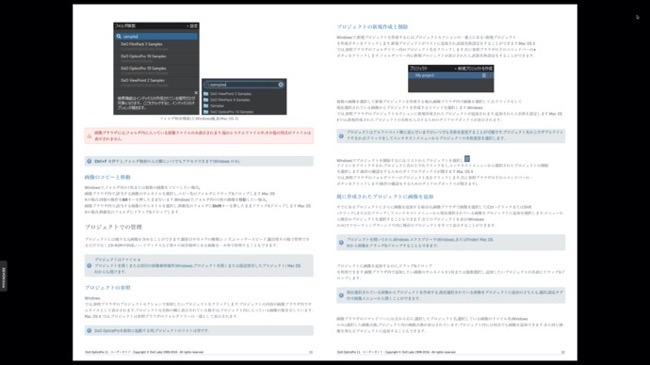
(Via Mac Most.)



LEAVE A REPLY