Microsoft Edge
Microsoft Edgeは、Macおよびその他のプラットフォームで利用可能な新しいChromiumベースのWebブラウザーです
プライベートにブラウズする方法
Microsoft EdgeのInPrivateツールを使用すると、閲覧履歴に保存されないWebサイトにアクセスしたり、Cookieを作成したりできます
この情報は、InPrivateウィンドウを閉じるとすぐに削除されます、ただし、このツールは万全ではありません
Microsoftは、学校、ビジネス、またはインターネットサービスプロバイダーが引き続きアクセスできる可能性があると説明しているため、この点に留意してください
- FinderまたはMacのアプリケーションフォルダーからMicrosoft Edgeを起動します
- メニューの「ファイル」>「新しいInPrivateウィンドウ(⇧⌘N)」を選択します
- 新しいウィンドウで、通常のタブと同じようにウェブを使用します
- 参照が終了したら、アドレスバーの右側にあ「InPrivate」ボタンをクリックします
- 「InPrivate ウィンドウを閉じる」をクリックします
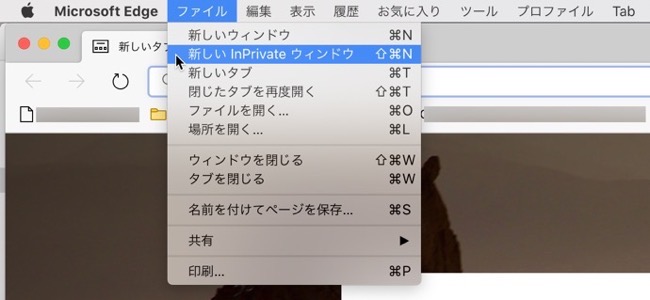
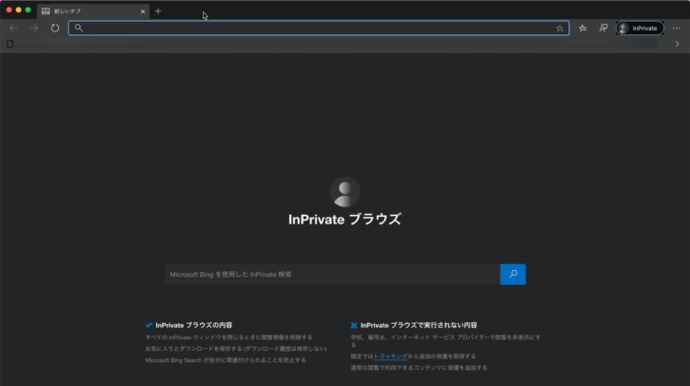
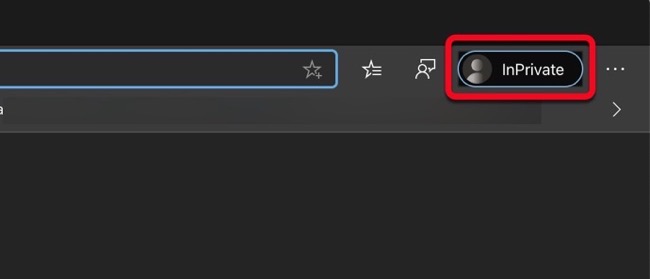
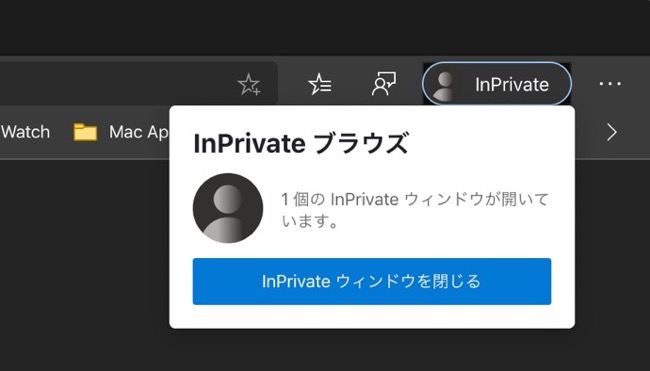
Microsoft Edgeに拡張機能を追加する方法
拡張機能を使用すると、組み込みのマルウェア検出器、パスワードセーバーなど、サードパーティからMicrosoft Edgeに新しい機能を追加できます
Microsoft EdgeはChromiumで構築されているため、MicrosoftおよびGoogle Chrome Web Storeから拡張機能をインストールできます
マイクロソフトの拡張機能を使用するには
- FinderまたはMacのアプリケーションフォルダーからMicrosoft Edgeを起動します
- メニューバーの「Microsoft Edge」>「Microsoft Edgeの拡張機能」を選択します
- 「拡張機能」の下のページの左側にある「Microsoftストアから拡張機能を入手する」をクリックします
- 拡張機能を検索します
- 保存する拡張機能をクリックします
- 拡張機能名の右側にある「インストール」をクリックします
- ポップアップで「拡張機能の追加」をクリックします
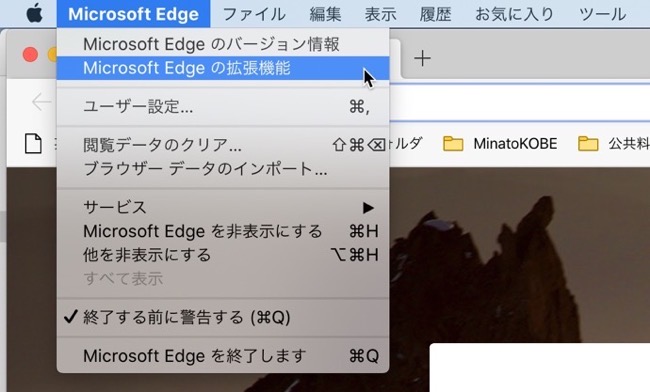
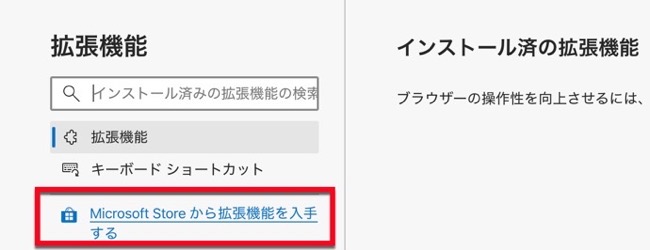
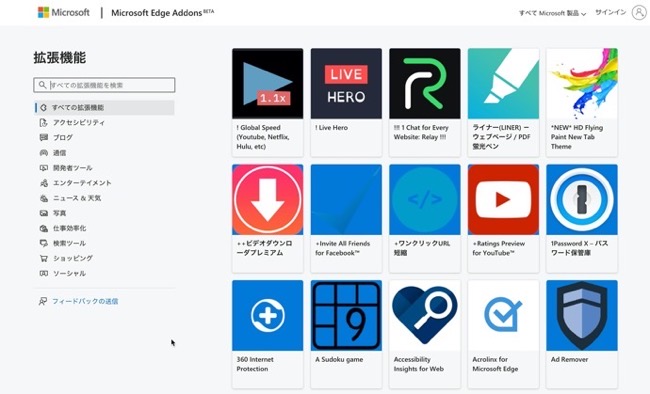
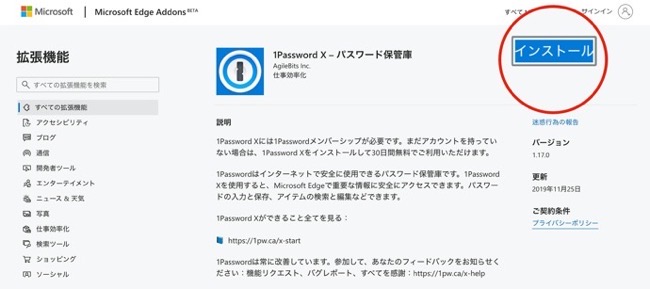
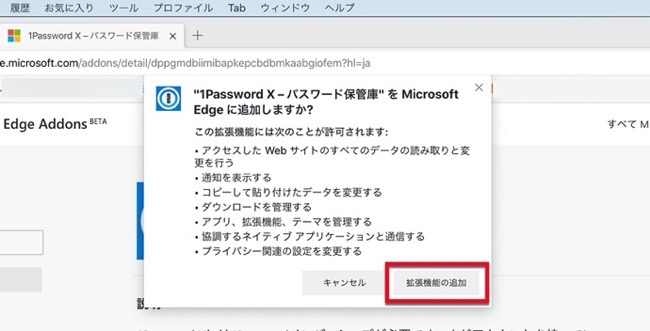
Microsoft拡張機能を削除するには
- FinderまたはMacのアプリケーションフォルダーからMicrosoft Edgeを起動します
- メニューバーの「Microsoft Edge」>「Microsoft Edgeの拡張機能」を選択します
- 拡張機能を削除するには、削除する拡張機能のボックスで「削除」をクリックします
- オフにするが、削除しない場合は拡張機能を「オフ」にします
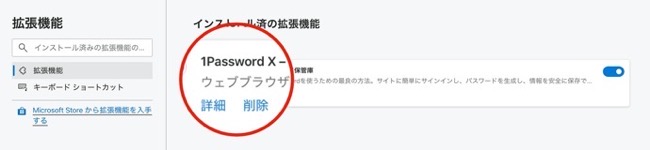
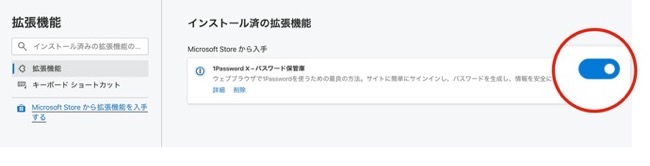
Chrome拡張機能
Microsoft Edgeで使用するChrome拡張機能を見つけてインストールするには
- FinderまたはMacのアプリケーションフォルダーからMicrosoft Edgeを起動します
- ウィンドウの上部にあるアドレスバーをクリックします
- Chromeウェブストアのアドレス「chrome.google.com/webstore/category/extensions」を入力します
- Returnキーを押します
- 保存する拡張機能をクリックします
- 拡張機能名の右側にある「Chromeに追加」を選択します
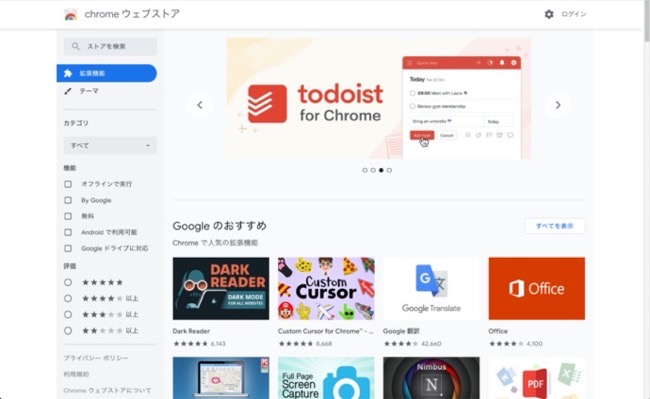
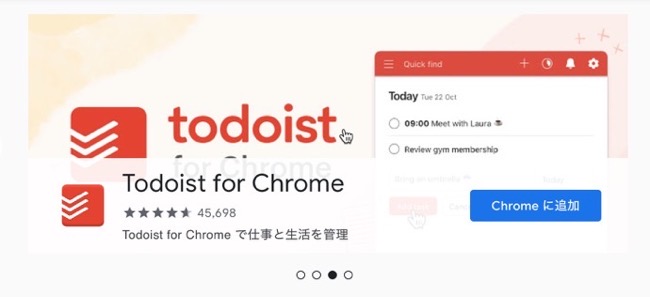
Chrome拡張機能を削除するには
Chrome拡張機能とMicrosoft拡張機能はMicrosoft Edgeの同じページにあるため、「Microsoft拡張機能を削除するには」と同じ方向を使用します
タブページの設定方法
Microsoft Edge で新しいタブを開くと、必要に応じてカスタマイズできる情報ページが表示されます
3つの固定レイアウトのいずれかを使用するか、カスタムオプションを選択してさらに進むことができます
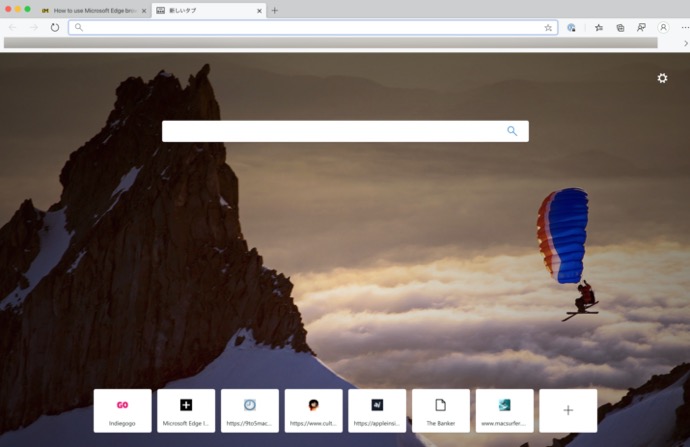
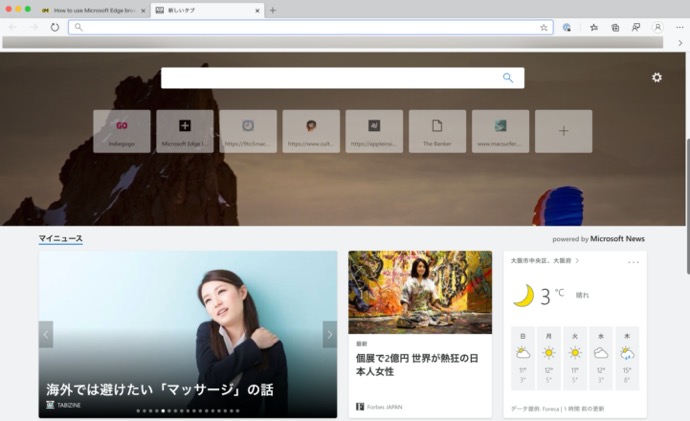
プライバシー設定の使用方法
Mac用Microsoft Edgeは、ユーザーに2つの重要なプライバシー設定を提供します
これには、Web追跡防止ツールや、閲覧データを簡単に削除する機能が含まれ、今後のアプリアップデートでは、さらに多くのプライバシーツールが登場することは間違いありません
Microsoft Edgeで追跡レベルを設定する
- FinderまたはMacのアプリケーションフォルダーからMicrosoft Edgeを起動します
- メニューバーの「Microsoft Edge」>「ユーザー設定」を選択します
- 画面左側の「設定」で「プライバシーとサービス」を選択します
- 「基本」、「バランス」、または「厳重」から選択して、保護のレベルを選択します
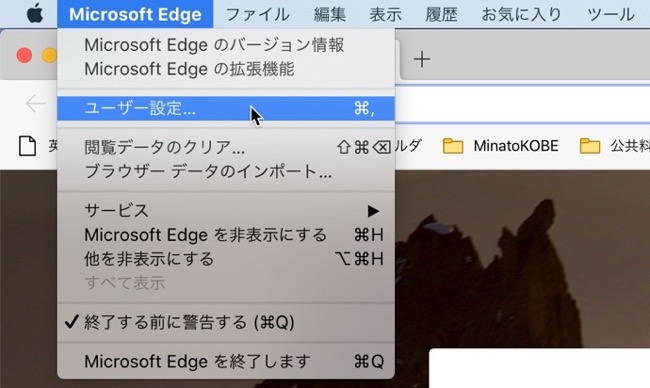
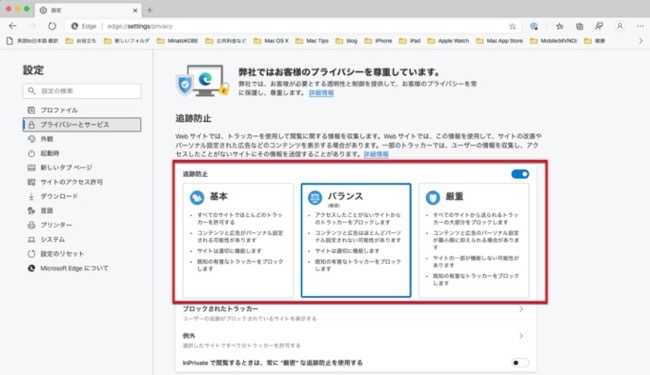
Microsoft Edgeの閲覧データを消去する
- FinderまたはMacのアプリケーションフォルダーからMicrosoft Edgeを起動します
- メニューバーの「Microsoft Edge」>「ユーザー設定」を選択します
- 画面左側の「設定」で「プライバシーとサービス」を選択します
- 「閲覧データをクリア」の下の「クリアするデータの選択」をクリックします
- ポップアップで時間または期間を設定します
- ポップアップで、削除するデータの種類ごとのチェックボックスをオンにし「今すぐクリア」ボタンをクリックします
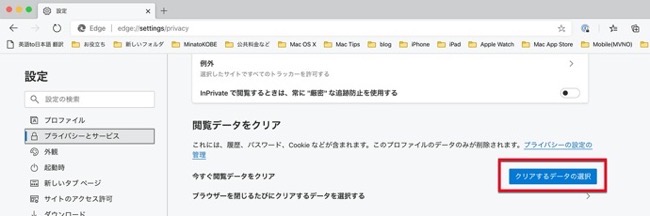
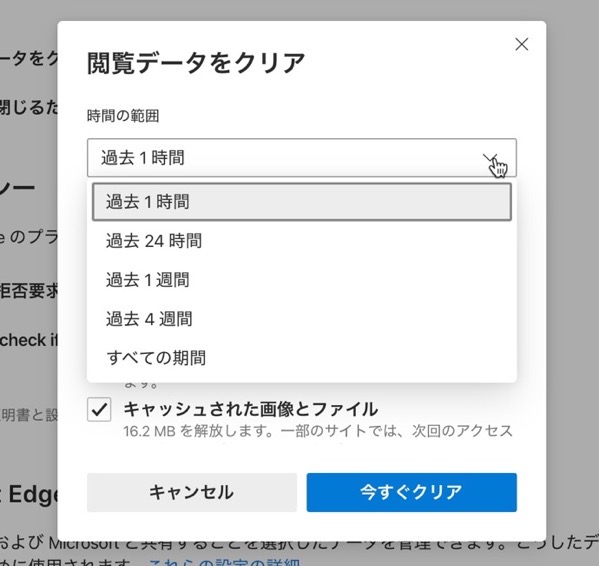

Microsoft Edgeの閲覧データの自動削除の設定
- FinderまたはMacのアプリケーションフォルダーからMicrosoft Edgeを起動します
- メニューバーの「Microsoft Edge」>「ユーザー設定」を選択します
- 画面左側の「設定」で「プライバシーとサービス」を選択します
- 「閲覧データをクリア」の下の「ブラウザを閉じる度にクリアするデータを選択する」の右横になる「>」をクリックしますをクリックします
- MacでMicrosoft Edgeを終了するたびに削除されるアイテムを切り替えます、これには「閲覧の履歴」「ダウンロードの履歴」「Cookie およびその他のサイト データ」「キャッシュされた画像とファイル」「パスワード」「オートフィル フォーム データ (フォームやカードを含む)」「サイトのアクセス許可」「ホストされたアプリのデータ」が含まれます
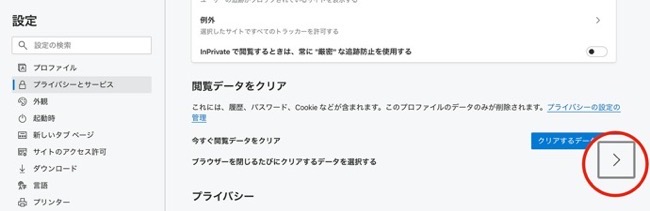
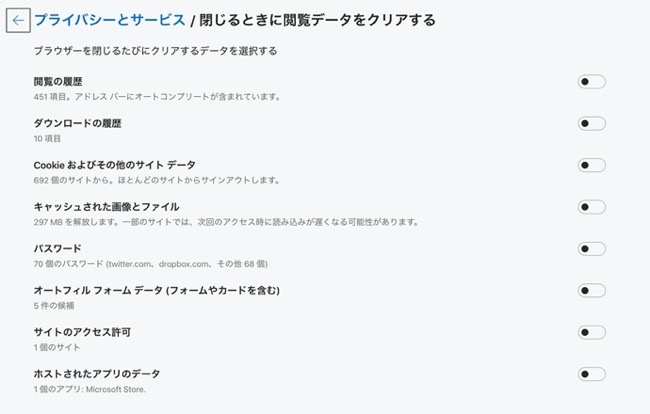
Microsoft EdgeのMac版はこちらからダウンロードできます
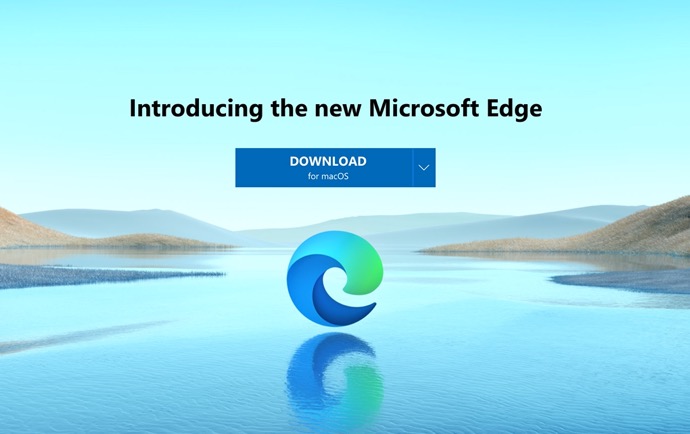

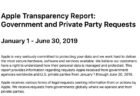
LEAVE A REPLY