まいど、酔いどれ( @yoidoreo )です。
画面共有
Macのディスプレイの遠隔制御を可能にする画面の共有機能は、簡単に自宅にアクセスしたり、仕事のMacを外出先で、あるいはリモートで両親のコンピュータのトラブルシューティングを行ったりする事が出来ます
Mac OS Xで画面の共有を設定
Macの「システム環境設定」 → 「共有」をクリックします
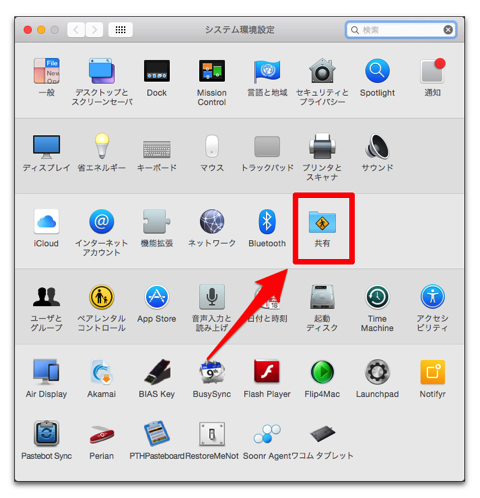
• 画面横の「画面共有」をチェックします、VNCで始まる://をサーバーに接続で入力します
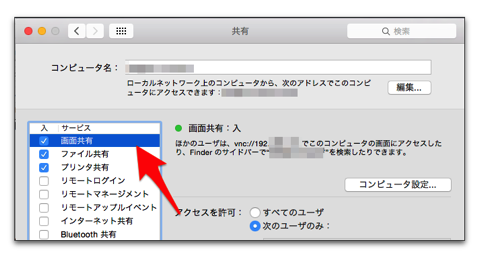
簡単に「画面共有」を依頼
画面共有を簡単に依頼する方法です
• 「メッセージ」を起動して共有したい人を選択し会話ウィンドウの右上の「詳細」をクリックします
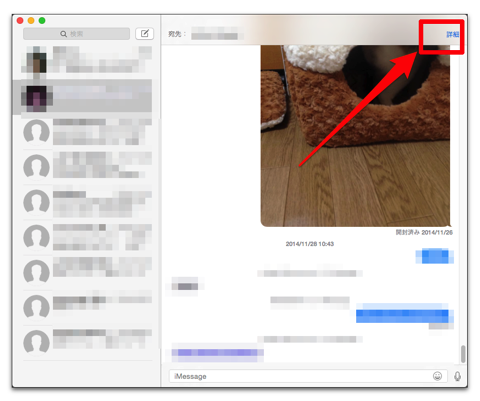
• 共有オプションが表示されますので、長方形が二つ重なっているアイコンをクリックします
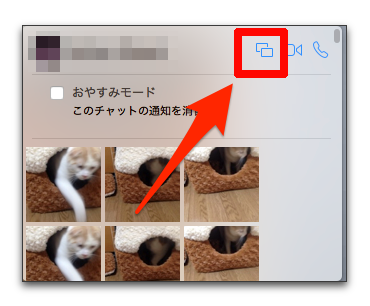
• メッセージを利用して「”自分の画面を共有”への参加を依頼」又は「画面の共有を依頼」を選択します
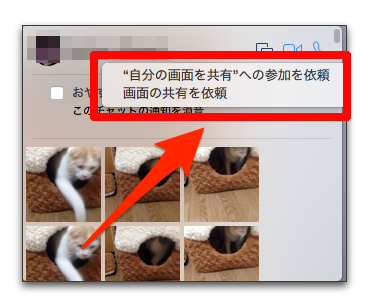
• 相手が承諾すると画面共有が始まります
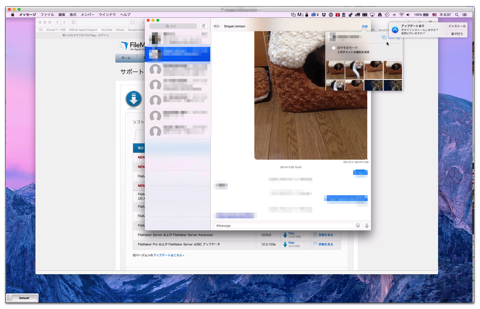
ご案内
記事をごらん頂き、ありがとうございます。
もし、当ブログを気に入っていただけましたらRSSのご購読やTwitterでも、お願いしますm(_ _)m。

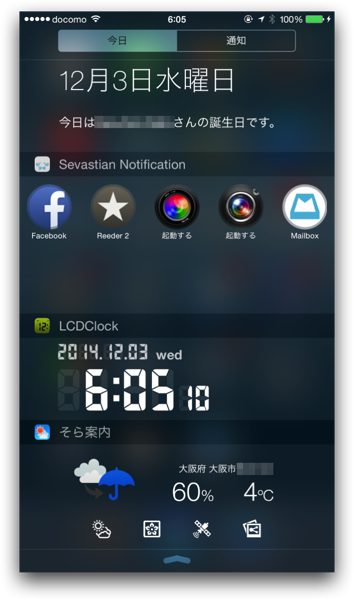

LEAVE A REPLY