高齢者がiPhoneをより使いやすくする便利で安全で安心の10の設定
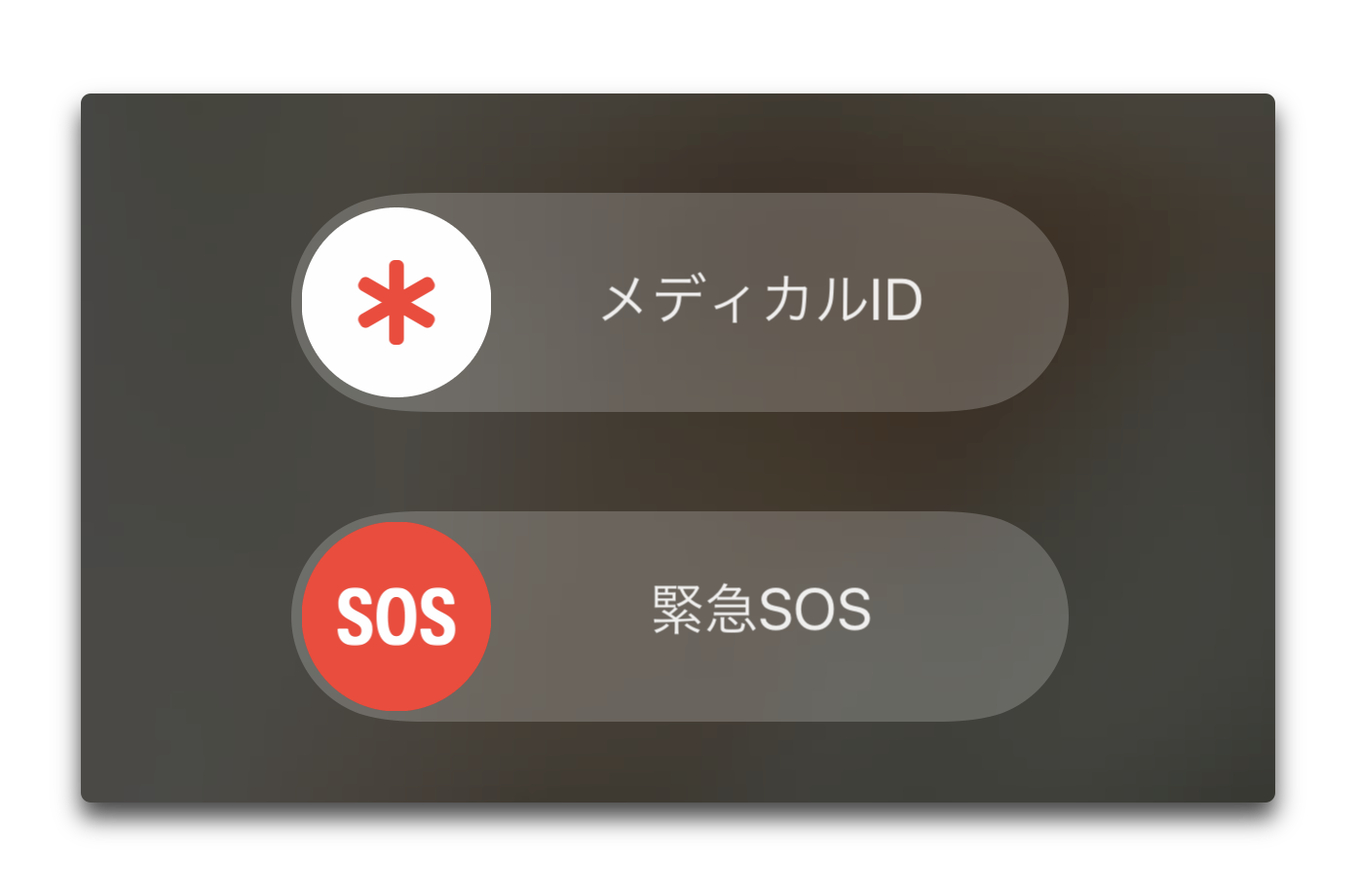
高齢者にとってiPhoneは優しいスマートフォンです、設定を変更するだけでiPhoneがより使いやすくなります、そのための機能とヒントの紹介です
1. ズーム表示を有効にする
2. テキストサイズを大きくして読みやすくする
3. 選択項目を読み上げ
4. 音声認識を使って画面上の項目を読み上げさせる
5. 電話の呼び出し音を大きくし、LEDを点滅させる
6. iPhoneを探すを有効にする
7. 短縮ダイヤル、お気に入りを設定する
8. メディカルIDの設定
9. 緊急SOSの設定
10. 音声ダイヤルを有効にする
最後に
1. ズーム表示を有効にする
高齢化の副作用は視力の低下です、老眼は年を重ねるほどよくみられる障害ですが、画面サイズが大きいiPhoneを使う以外にも嬉しいことにデジタルズーム機能でこれをカバー出来ます
この便利なiOSアクセシビリティ機能は、テキストやその他の要素のサイズを増加させ見やすくしてくれます
- 「設定」>「画面表示と明るさ」をタップします
- 拡大表示項目の「表示」をタップします
- 「拡大」を選択します、3つのプレビューで確認出来ます
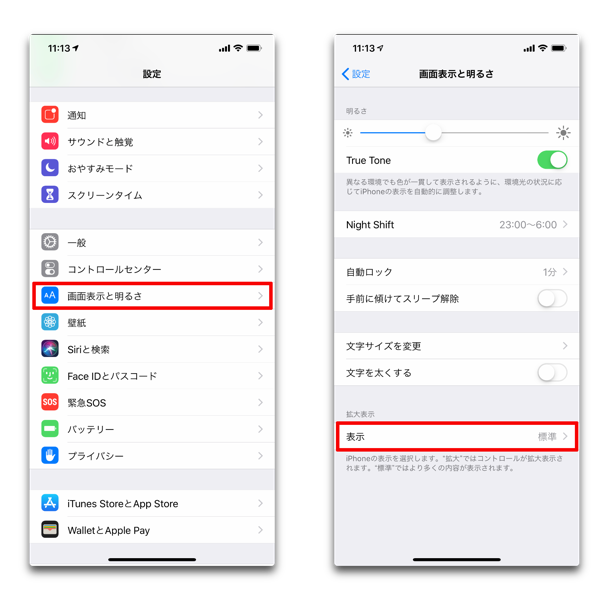
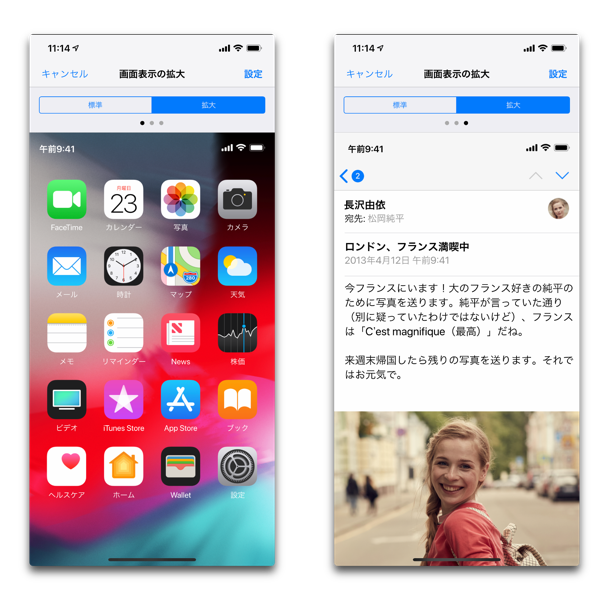
2. テキストサイズを大きくして読みやすくする
これはズーム表示を補完します、ズーム表示の拡大はディスプレイ全体を拡大しますが、これはフォントが大きくなり全体的な読みやすさが向上します
- 「設定」>「画面表示と明るさ」をタップします
- 「文字サイズを変更」をタップします
- スライダを調節して、見やすいテキストサイズを選択します
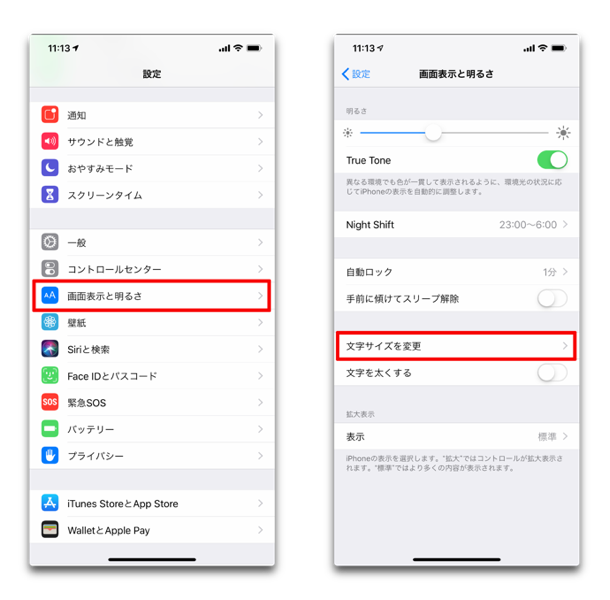
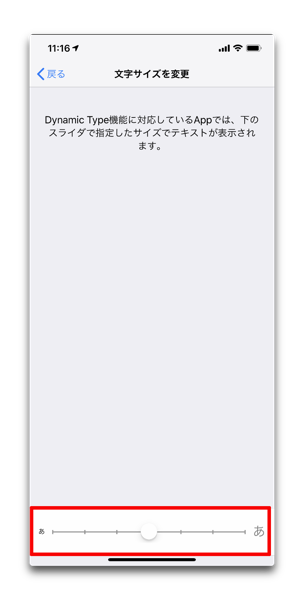
3. 選択項目を読み上げ
「選択項目を読み上げ」を有効にすると、テキストを強調表示し、Siriはそれを声で読みあげます
これは、テキストがはっきりと見えない場合、またはユーザーが画面を見るのではなく音声を聞きたい場合に特に便利です
- 「設定」>「一般」をタップします
- 「アクセシビリティ」>「スピーチ」をタップします
- 「選択項目を読み上げ」を有効にします
- 「声」>「日本語」をタップし声を指定またはダウンロードします
- 必要に応じて「読み上げ速度」のスライダを調節します
「画面読み上げ」を選択すると、2本の指で画面上部から下にドラッグして画面全部を選択することも出来ます
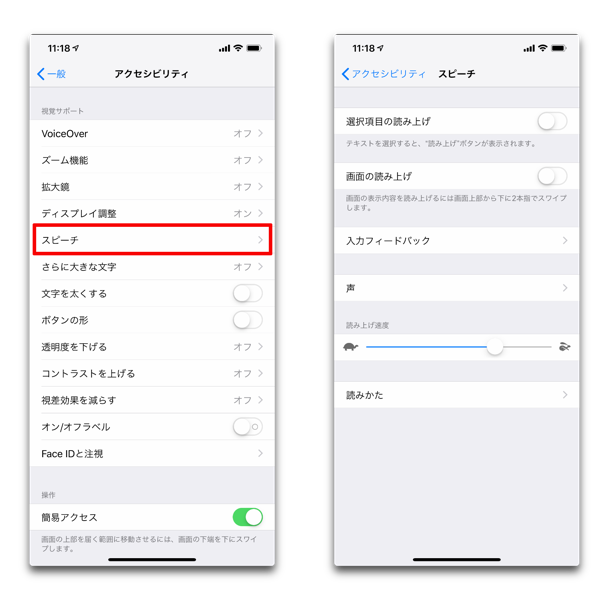
4. 音声認識を使って画面上の項目を読み上げさせる
VoiceOverを使用すると、画面上の項目を読み上げられます
VoiceOverオプションを微調整して、音声、点字などのさまざまなパラメータを選択することもできます
- 「設定」>「一般」をタップします
- 「アクセシビリティ」>「VoiceOver」をタップします
- 「VoiceOver」を有効にします
- 必要に応じて、スライダーを調整して読み上げ速度を変更することができます
VoiceOverがナビゲーションのジェスチャーを変更します
VoiceOverを調整するにはさまざまなオプションがあります
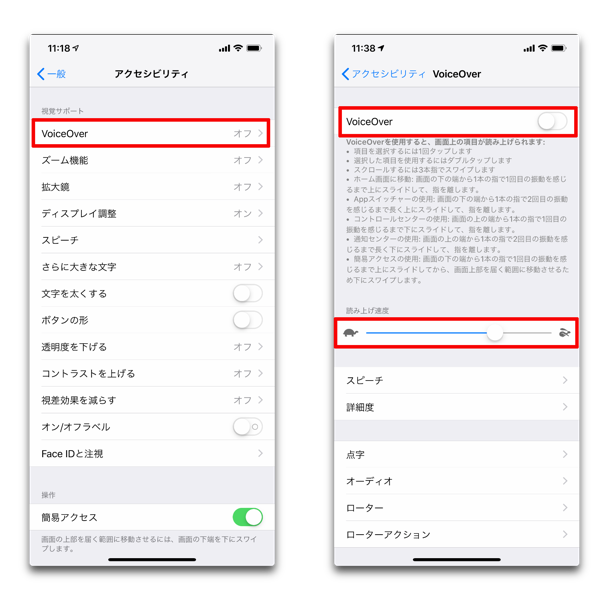
5. 電話の呼び出し音を大きくし、LEDを点滅させる
耳が聞こえ難い人のために電話の呼び出し音を大きくしますが、デフォルトではiPhoneの側面の音量ボタンは呼び出し音量の調節をしないので、その設定とともに着信時にバイブレーションのオプションを有効にしたり、視覚的に有効なLEDの点滅で知らせを補うことが出来ます
- 「設定」>「サウンドと触覚」をタップします
- 「着信音と通知音」のスライダで調節します
- 「ボタンで変更」を有効にすると音量ボタンで着信音の音量を調節出来るようになります
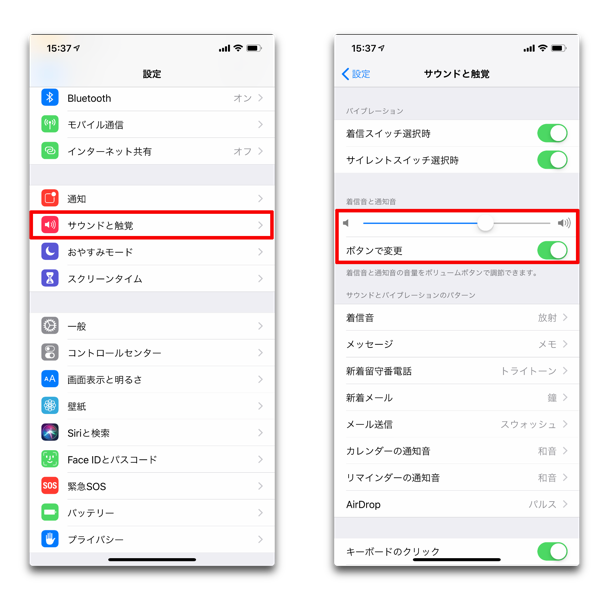
- 「設定」>「一般」をタップします
- 「アクセシビリティ」>「LEDフラッシュ通知」を有効にします
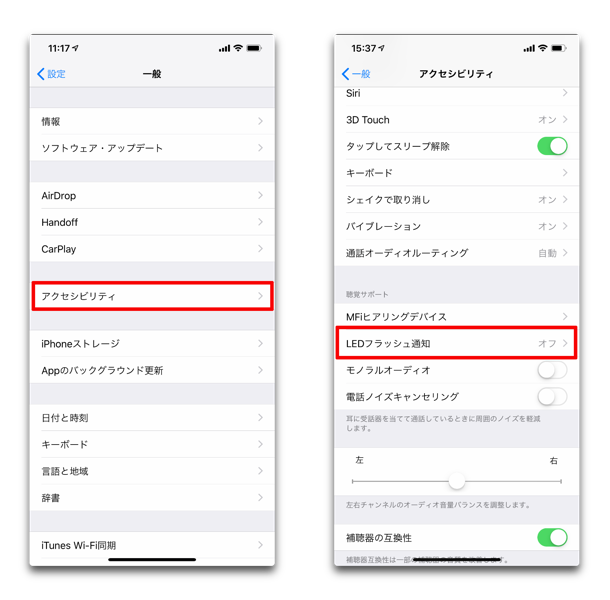
6. iPhoneを探すを有効にする
歳を取ると物忘れが多くなります、iPhoneを置き忘れた場合などに追跡するのに便利です
- 「設定」の一番上の名前をタップします
- 「iCloud」をタップします
- 「iPhoneを探す」をタップし「iPhoneを探す」と「最後の位置情報を送信」を有効にします
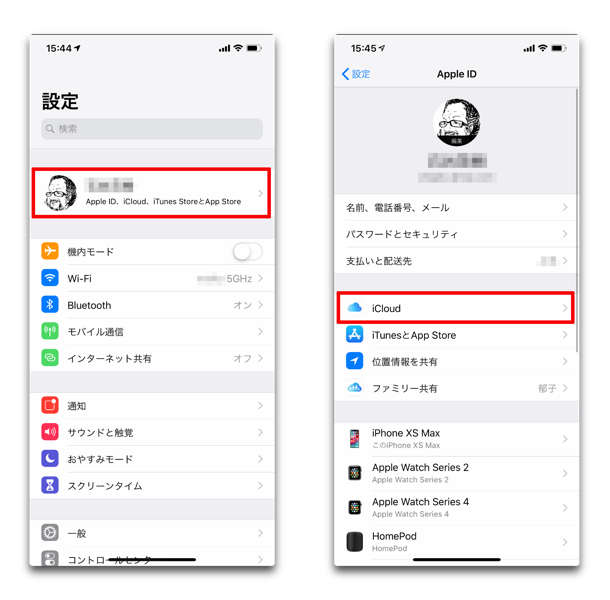
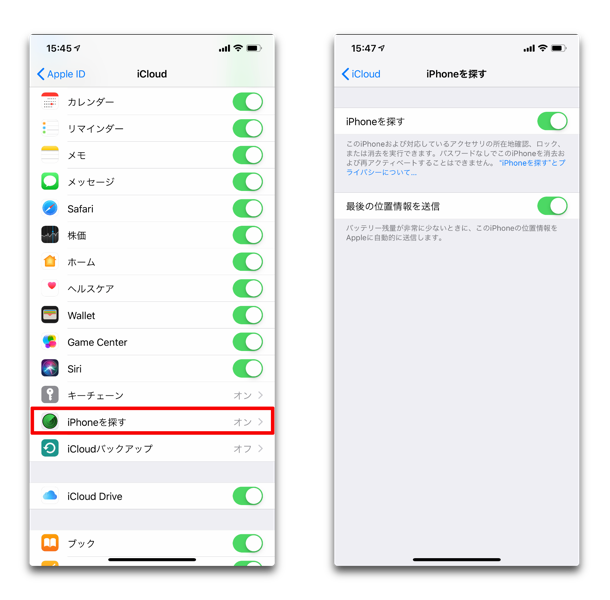
7. 短縮ダイヤル、お気に入りを設定する
短縮ダイヤルを使用すると、頻繁な連絡先を数回タップするだけで簡単に保つことができます、これによって電話をかけるのに相手を探したり、電話番号素入力する手間が省けます
- アプリ「電話」を起動します
- 左下の「よく使う項目」をタップします
- 左上の「+」をタップし、よく使う項目に追加する連絡先を選択しタイプ(電話、メッセージ)を選択します
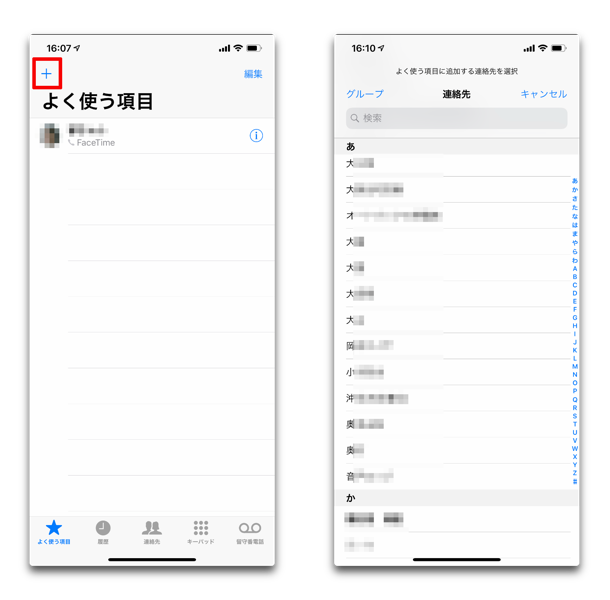
8. メディカルIDの設定
- アプリ「ヘルスケア」を起動します
- 右下の「メディカルiD」をタップします
- 「編集」をタップし「ロック中に表示」を有効にしておきます
- 名前・生年月日、医療メモや使用中の薬、アレルギーと緊急連絡先を入力しておきます
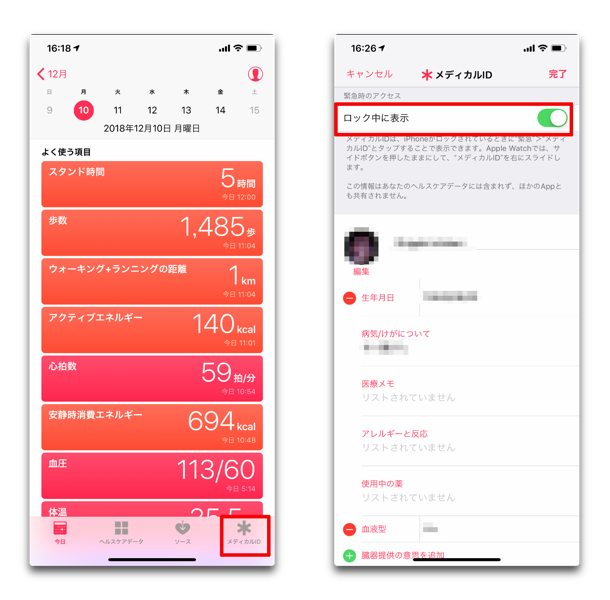
9. 緊急SOSの設定
SOS機能は、困ったときに信頼できる人物や施設に通知します、これは誰もが設定する必要があるiPhoneの機能ですが、それは高齢者にとって不可欠です
- iPhone 8以降では、サイドボタンと音量ボタンの1つを数秒間押し続けて「緊急SOS」を起動します
- iPhone 7以前では、サイドボタンをすばやく5回押して「緊急SOS」を起動します
- 「メディカルiD」と「緊急SOS」が表示されるので必要な方をスライドします
- 「メディカルiD」を選択した場合は、指定した連絡先に居場所が通知され「メディカルiD」の画面が表示されます
- 「緊急SOS」を選択した場合は、「警察(110)」「海上保安庁(118)」「火事、救急車、救助(109)」の3つが画面に表示されるので、状況に合わせた連絡先をタップします
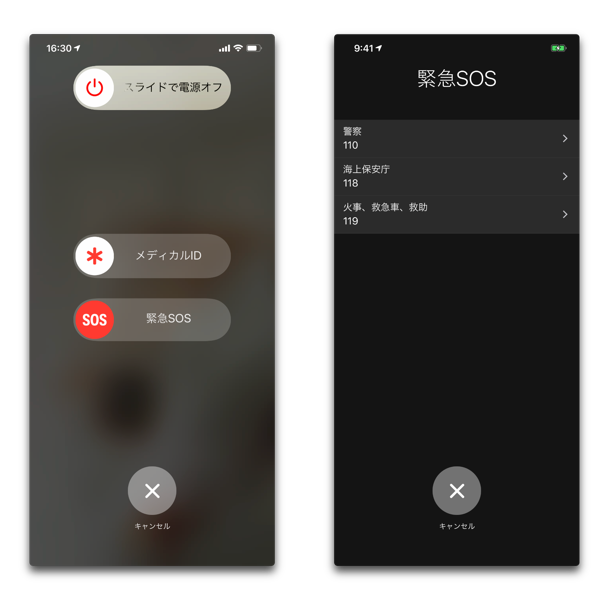
10. 音声ダイヤルを有効にする
Soroの音声コマンドを使用すると、電話との物理的なやりとりを減らすことができます
ボイスダイヤルを有効にして、ロック画面でSiriへのアクセスを許可することができ、その後デバイスのロックを解除しなくても音声で通話できます
- 「設定」>「Face IDとパスワード」をタップします
- 「Siri」を有効にすると「音声ダイヤル」が表示されます
- 「音声ダイヤル」を有効にします
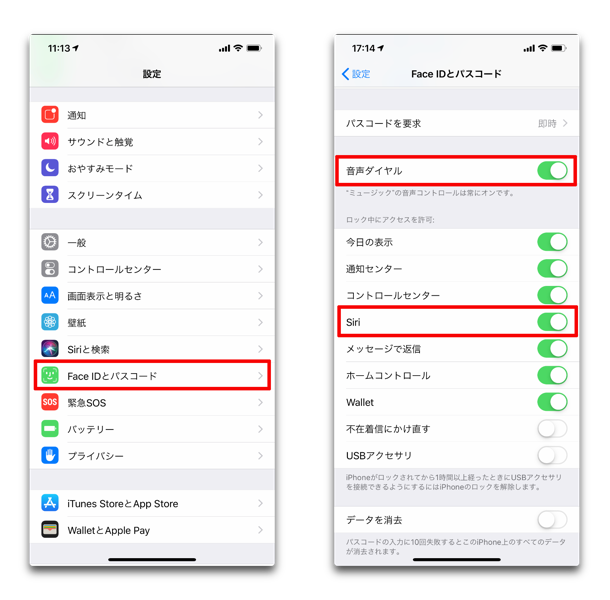
(Via MakeUseOf .)
最後に
高齢者の方は自分で設定出来ない場合もありますので、高齢者をお持ちの家族の方、また高齢者のお世話をされる方は設定をしてあげて下さい
それとともに、「メディカルiD」や「緊急SOS」の使い方をしっかりと教えてあげて下さい
若いからと言って何時何が起こり得るか解らないので「メディカルiD」や「緊急SOS」は、高齢者だけでなく子供さんも含め、家族全員が知って使えるようになる必要があると思います

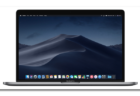
LEAVE A REPLY