新機能「クリーンアップ」でプライバシー保護が劇的に進化
Appleが提供する最新のiOS 18.1、iPadOS 18.1、macOS Sequoia 15.1で、写真アプリに革新的な機能が追加されました。サードパーティ製アプリを使用することなく、写真に写った人物の顔を簡単にぼかしたり、ピクセル化したりすることができるようになりました。
対応機種について
この新機能を利用するには、Apple Intelligence対応デバイスが必要です。具体的な対応機種は以下の通りです:
- iPhoneシリーズ:
- iPhone 15 Proシリーズ
- iPhone 16シリーズ全機種
- iPadシリーズ:
- M1チップ搭載モデル以降
- A17 Proチップ搭載モデル以降
- Macシリーズ:
- M1チップ搭載モデル以降
顔のピクセル化手順:誰でも簡単3ステップ
プライバシー保護のための顔のピクセル化は、直感的な操作で実現できます。以下に具体的な手順を説明します。
Step 1:編集モードへの移行
写真アプリで対象の画像を開き、「編集」ボタンをタップします。その後、新しく追加された「クリーンアップ」タブに移動します。
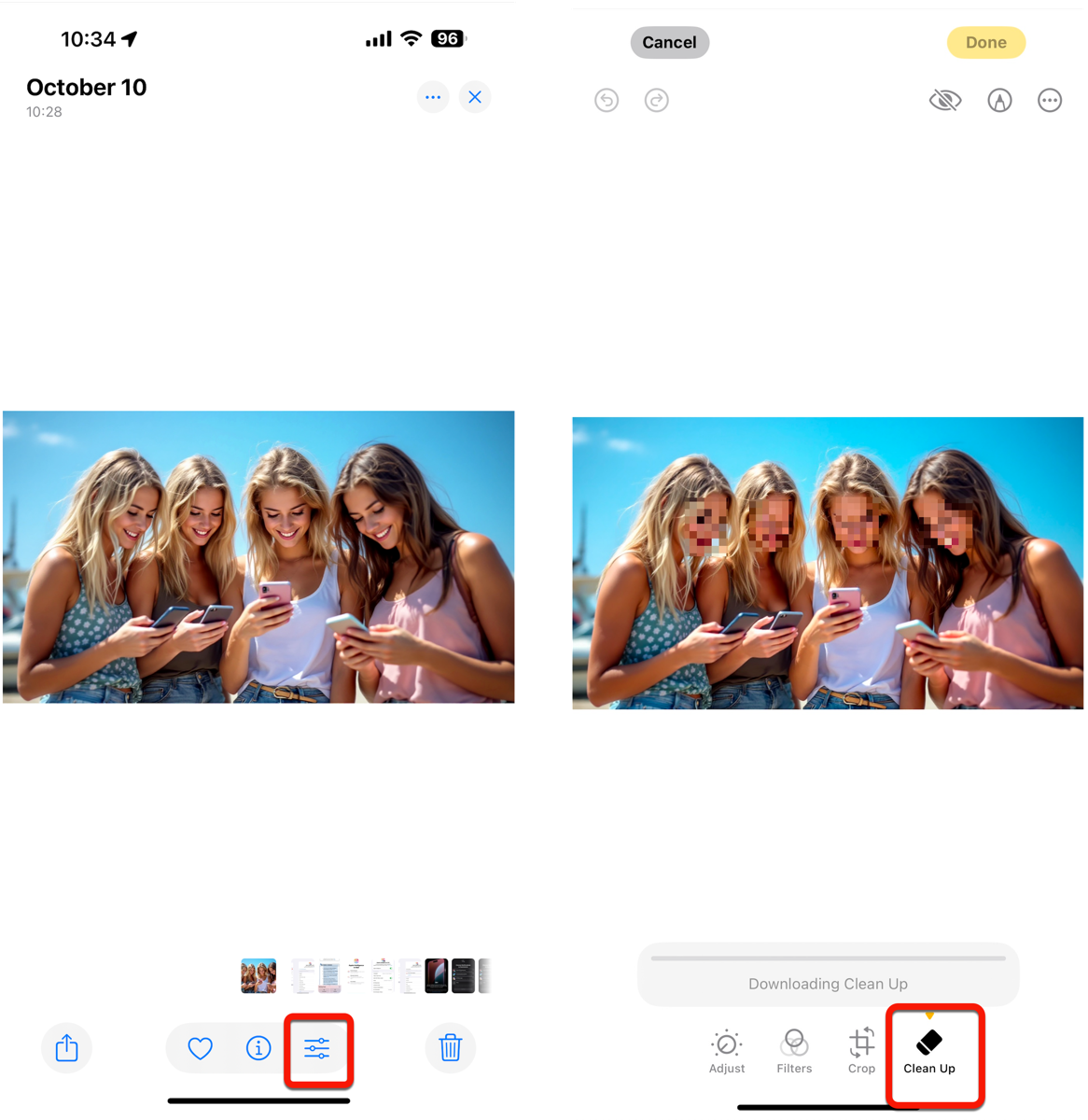
Step 2:対象領域の指定
保護したい顔の部分を以下のいずれかの方法で指定します:
- 指やApple Pencilで円を描く
- なぞるように線を引く
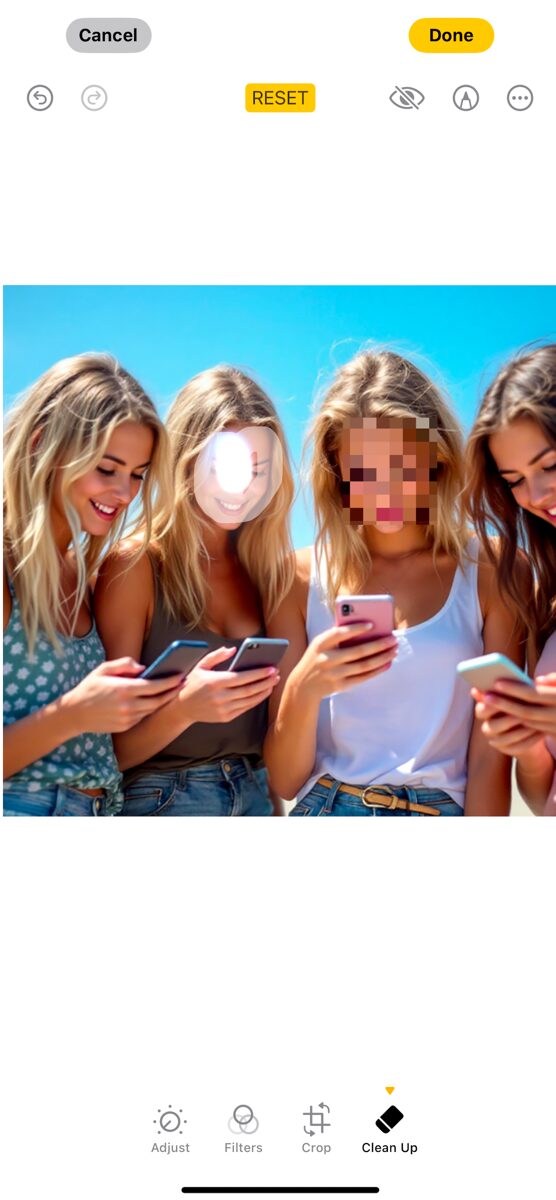
必要に応じて、ピンチ操作で画像を拡大縮小し、より正確な指定が可能です。
Step 3:効果の適用と保存
指を離すと自動的にピクセル化が適用され、「Safety filter applied(安全フィルターが適用されています)」という通知が表示されます。結果に満足したら、変更を保存します。

トラブルシューティングとカスタマイズ
よくある問題と解決方法
クリーンアップツールを使用する際、意図しない結果が生じることがあります。以下に主な対処方法を説明します。
- 顔がぼかされずに削除される場合:
- ピクセル化の強度調整が必要な場合:
– 「戻る」ボタンを使用して再試行
– より小さな円や線で指定を試みる
– 「リセット」ボタンで編集をクリア
– 再度指定を行い、強度を調整
フィードバックの提供
Apple Intelligenceの精度向上のため、結果に対するフィードバックを提供することができます:
- 良好な結果の場合:親指を上向きに
- 改善が必要な場合:親指を下向きに
注意点と制限事項
この機能を使用する際の主な制限事項は以下の通りです:
- 動画には非対応
- デバイスの要件
– 現時点では静止画のみの機能
– 動画の編集にはサードパーティ製アプリが必要
– 最新のソフトウェアアップデートが必要
– 対応機種が限定的

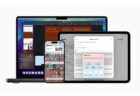
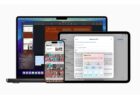
LEAVE A REPLY