Split View、特にSlide Overでは、iPadOS 13の改善が見られ、Slide Overには複数のアプリを保持する機能が追加されました
複数のアプリをSlide Overに追加する方法
iPadOS 13では、Slide Overビューで複数のアプリを使用できるようになったため、一度に複数のアプリで作業できます
- Safariを起動した状態です
- Dockを表示するには、画面の下部から指を上にスライドさせます
- Dockから分割画面ビューにアプリアイコンをタップ&ドラッグし、左右のサイドの端にタップ&ドラッグしSplit Viewを表示します
- DockからSplit Viewにアプリアイコンをタップ&ドラッグし、分割線の上またはウィンドウが小さくなる側の端に向かっていることを確認します
- この新しいアプリは、Slide Overアプリの最前線に移動します
- 1つのスペースで必要なすべてのアプリについて、手順2と4を繰り返します
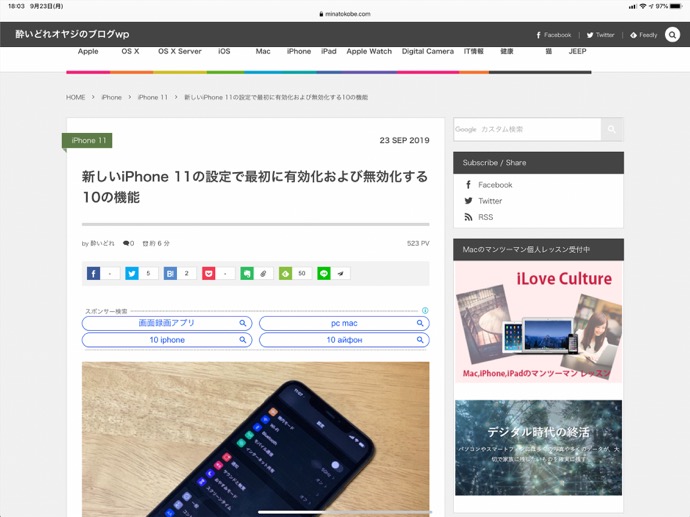

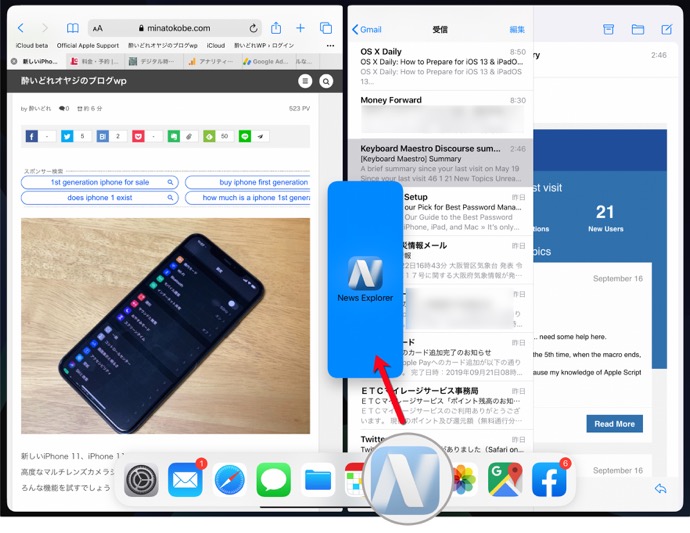
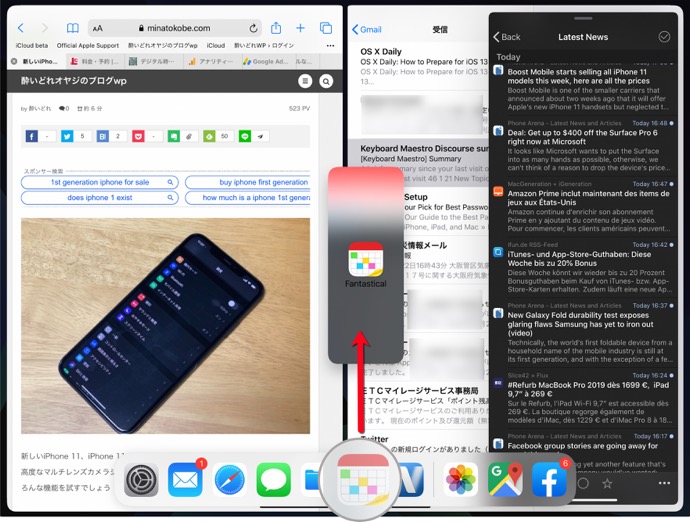
マルチアプリスペースでアプリのタブを切り替える方法
複数のSlide Overビューで複数のアプリを開いている場合、最新のアプリのみが前面に表示されます
ただし、分割画面またはフルスクリーンスペースで開いているすべてのアプリタブ間を簡単に切り替えることができます
- 複数のアプリをSlide Overに追加する方法でアプリを追加します
- Slide Overビューで最前面のアプリの下部にあるハンドルを押し続けます
- 前のアプリを前面に表示するには、右にスワイプします
- 必要なアプリが前面に表示されるまで、このプロセスを繰り返します
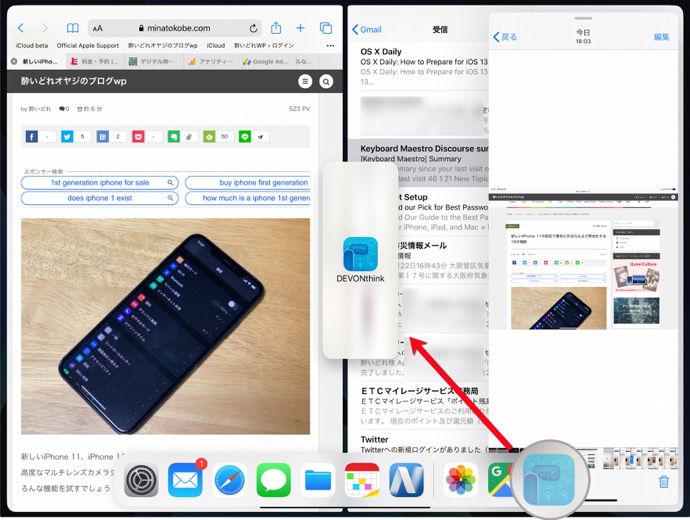
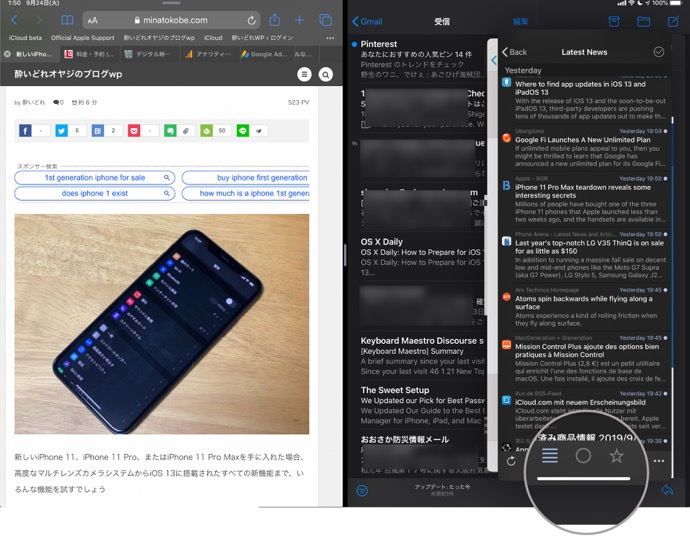
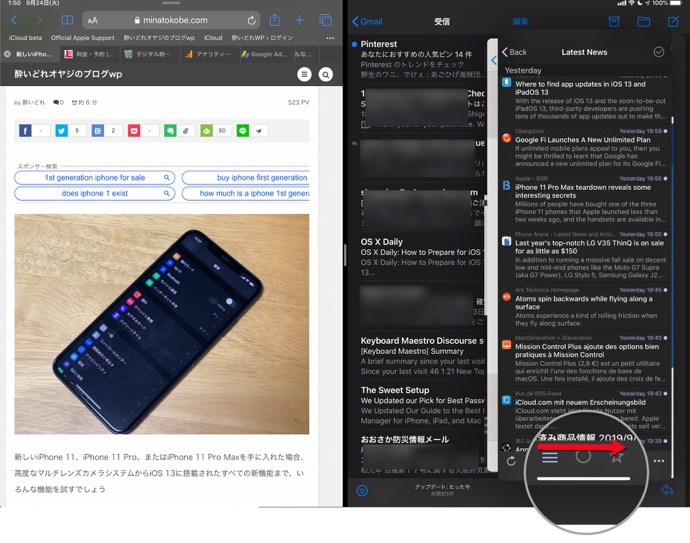
Slide Over Switcherを使用してアプリを選択する
- Slide Overに追加したアプリの下部にあるハンドルを上向きにスライドします
- 他のSlide Overビューが表示されたら、指を離します
- スライドオーバービューで開いたすべてのアプリは広がって表示され、左右にスワイプしてスクロールし、表示したいアプリをタップします
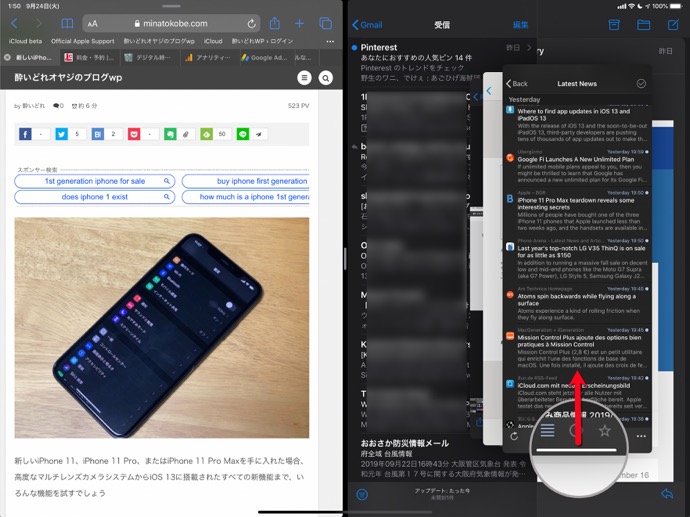
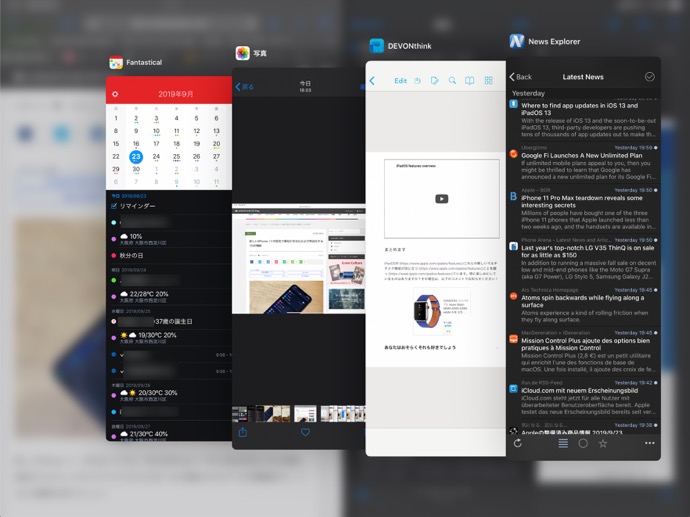
Slide Overウィンドウを削除する方法
- Slide Over Switcherを使用して広げます
- アプリを上にスワイプして削除します
- 必要なアプリをすべて削除するまで手順1〜2を繰り返します

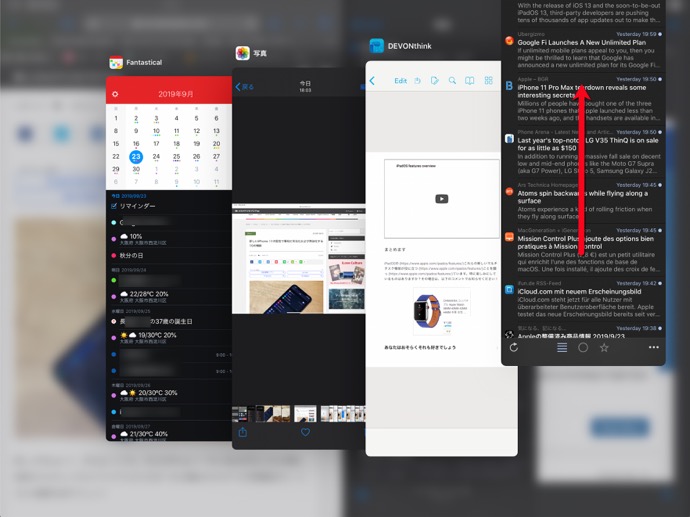
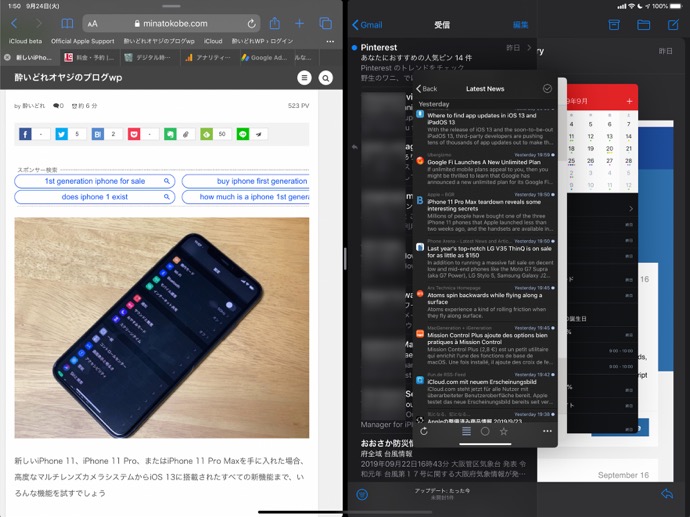

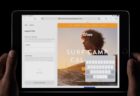
LEAVE A REPLY