iOS 14、iPadOS 14、macOS Big Surのリリースに伴い、AppleはAirPodsのデフォルトの機能を大幅に変更しました
iPhone、iPad、Macで電話をかけたり、音楽を再生したり、ビデオを見たりするとき、AirPodsは自動的にそのデバイスに接続されるようになりました
AirPodsだけでデバイスを切り替えることができない場合の対処方法です
1. AirPodsに互換性があることを確認する
第1世代のオリジナルAirPodsを除くすべてのAirPodsモデルは、自動オーディオ切り替えをサポートしています
使用しているAirPod (初代と第2世代の『AirPod』の外観は同じ)の種類がはっきりしない場合は、モデル番号で識別できます
- AirPodsをiPhoneまたはiPadに接続します
- 「設定」を開きます
- 「Bluetooth」を選択します
- AirPodsの横にある「情報」アイコンをタップします
- モデル番号を確認します、横にA1523またはA1722が表示されている場合は、自動オーディオ切り替えをサポートしていない第1世代のAirPodsです
A2031またはそれ以降のモデル番号が表示されている場合は、お使いのAirPodsが自動音声切り替えに対応していることを示しています
2. システムソフトウェアをアップデートする
AirPodsは、少なくともiOS 14、iPadOS 14、macOS Big Sur 11以降がインストールされているデバイスでのみ自動的に切り替わります
そのため、iPad、iPhone、Macのシステムソフトウェアのバージョンを確認し、必要に応じてアップグレードします
最新のメジャーアップデートがインストールされている場合でも、利用可能なシステムソフトウェアのインクリメンタルアップデートを適用するのがベストです、そうすることで、AirPodsが自動的にデバイスを切り替えることができないようなバグや問題を修正することができます
iPhoneとiPadのシステムソフトウェアをアップデートする
「設定」>「一般」>「ソフトウェア・アップデート」で確認します、ここでシステムソフトウェアをアップグレードするオプションが表示されます
Macでシステムソフトウェアを更新する
「システム環境設定」>「ソフトウェア・アップデート」で確認します、ここでシステムソフトウェアをアップグレードするオプションが表示されます
3. 同じApple IDを使用していることを確認
自動AirPods切り替えを使用するには、すべてのAppleデバイスで同じApple IDにサインインする必要があります、そうでない場合、AirPodsは自動的に切り替えません
iPhoneとiPadでApple IDを確認する
iPhoneとiPadで同じApple IDを持っていることを確認するには、 「設定」 を開き、リストの一番上にあるプロフィールのポートレートをタップします、次の画面の上部にApple IDが表示されます
必要に応じて、サインアウトオプションを使用してサインアウトし、他のデバイスと同じApple IDでサインインします
MacでApple IDを確認する
「システム環境設定」を開いてApple IDを選択します
Apple IDが予想と異なる場合は、「概要」タブに切り替え、「サインアウト」オプションを使用してデバイスからサインアウトし、その後、他のデバイスで使用している正しいApple IDで再度サインインします
4. 自動オーディオ切り替えを有効にする
Appleの各デバイスには、AirPodsを自動的に切り替えるための特定の設定があります、所有している各iPhone、iPad、およびMacでこの機能が有効になっていることを確認します
iPhoneおよびiPadで自動オーディオ切り替えを有効にする
- AirPodsをiPhoneまたはiPadに接続します
- 「設定」を開き、「Bluetooth」を選択します
- AirPodsの横にある「情報」アイコンをタップします
- 「このiPhoneに接続」を選択します
- 「自動」を選択します
Macで自動オーディオ切り替えを有効にする
- AirPodsをMacに接続します。
- 「システム環境設定」を起動します
- 「Bluetooth」を選択します
- AirPodsの横にある「オプション」ボタンを選択します
- 「このMacに接続」の横にあるメニューを開き、「自動」を選択します
- 「完了」を選択して変更を保存します
5. AirPodsのファームウェアをアップデートする
AirPodsはファームウェアバージョン3A283以降でないと、Appleデバイス間での切り替えができません、通常、AirPodsは独自で最新のファームウェアにアップデートするので、心配する必要はありません
しかし、新しいAirPodsを使い始めたばかりの人は、それらがアップデートされていることを再確認すべきです
AirPodsのファームウェアバージョンを確認する方法
- AirPodsがiOSデバイスに接続されていることを確認します
- iOSデバイスの「設定」>「一般」を選択します
- 「情報」をタップします
- AirPods Proをタップするとファームウェアのバージョンが表示されます
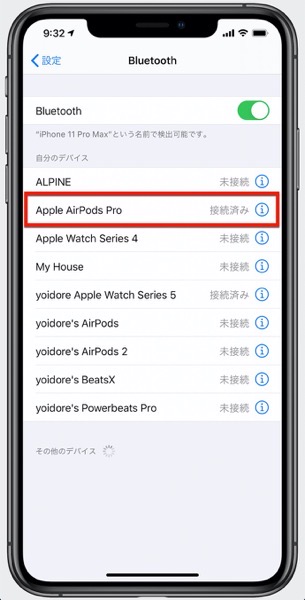
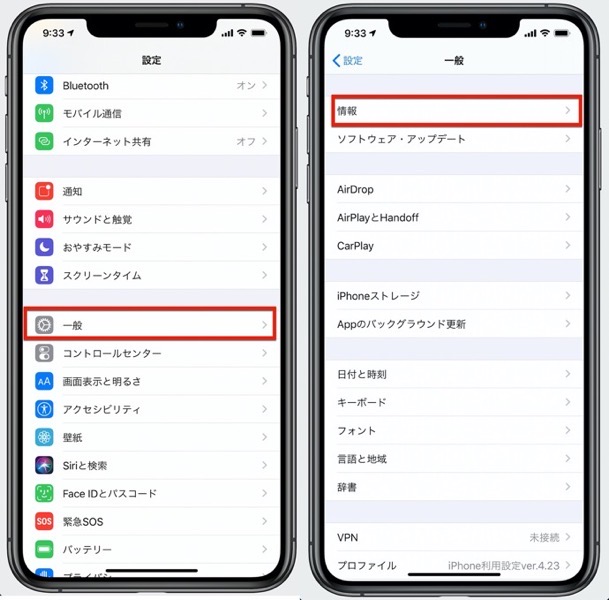
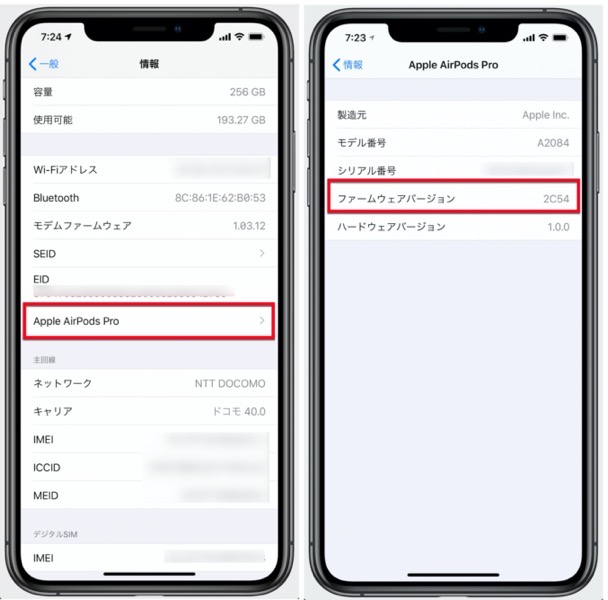
ファームウェアをアップデートするには
- AirPodsが充電ケースに入っている
- 充電ケースを接続して充電状態にあること
- AirPodsが接続されているiOSデバイスが傍にあること
以上の条件が揃った時点で自動的に開始されます
6. AirPodsをリセットする
上記の修正で改善されなかった場合は、AirPodsをリセットしてみます、通常は、AirPodsが正常に機能しなくなる原因となる一般的な問題を解決することができます
AirPodsをリセットする方法
- AirPodsを充電ケースに入れます
- ふたを開けて、次にステータスインジケータが白の点滅からオレンジの点滅に変わるまで、充電ケー スの背面にあるボタンを15秒間押し続けます
- AirPods Maxを使用する場合は、代わりにノイズコントロールボタンとデジタルクラウンの両方を押したままにします
- AirPodsがリセットされます
その後、ペアリング処理を行って、iPhoneまたはiPadに接続し直します
AirPodsはApple IDを介して自動的にペアリングされるので、各Appleデバイスに再接続する必要はありません
自動オーディオ切り替えは、AirPodsを別のデバイスに手動で常時接続するという面倒な作業を省く、素晴らしい機能です、うまくいけば、上記のトラブルシューティング方法によって、正しく動作するようになります



LEAVE A REPLY