iPhoneとApple Watch、Mac でAirPodsのバッテリ状況を確認する方法

Appleの AirPodsを紹介するWebサイトでは、1回の充電で最大5時間の再生が可能で、充電ケースはそれを 24時間延長することができると記載されています
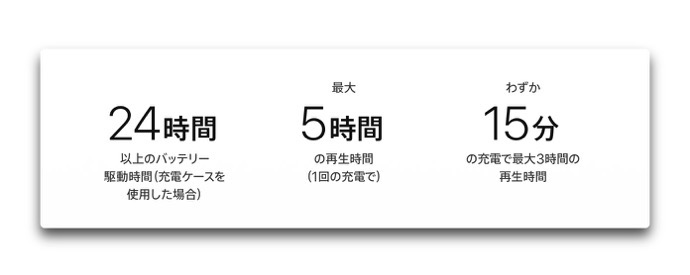
丸1日利用できるのでバッテリを気にすることはほとんどありませんが、バッテリ残量を知る方法も知っておくにこしたことはないと思われます
iPhoneでバッテリ残量を知る方法
AirPodsのケースの蓋を開ける
iPhoneのロックを解除し、AirPodがケースに入った状態の時にAirPodsのケースの蓋を開けると、AirPodsのケースとAirPodの左右ごとのバッテリ残量が表示されます
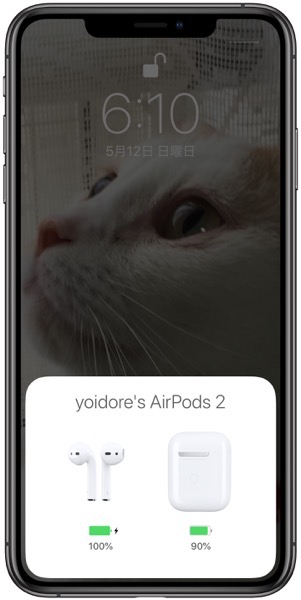
ウィジェットに表示する
iPhoneのウィジェットで「バッテリー」の表示を有効にします
ウィジェットに「バッテリー」が表示されていない場合は、ウィジェットの画面で一番下までスクロールし「編集」をタップし「バッテリー」の横にあるグリーンの+をタップして追加します
AirPodsを使用中にウィジェットを表示するとバッテリの残量を確認できます
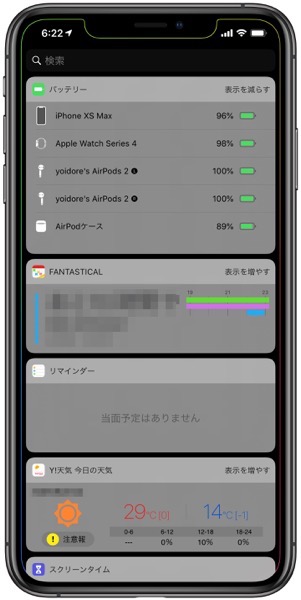
Siriを利用して
AirPodsでSiriが利用できる場合「AirPodsのバッテリ残量は?」と問いかけると、AirPodsのケースとAirPodのバッテリ残量を表示してくれます
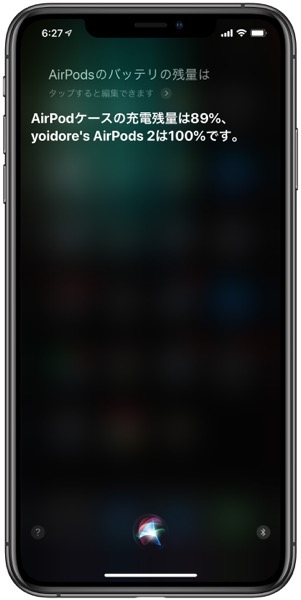
AirPodsでSiriを利用できるようにするには「設定」「Bluetooth」で AirPodsの横の「i」をタップして設定します
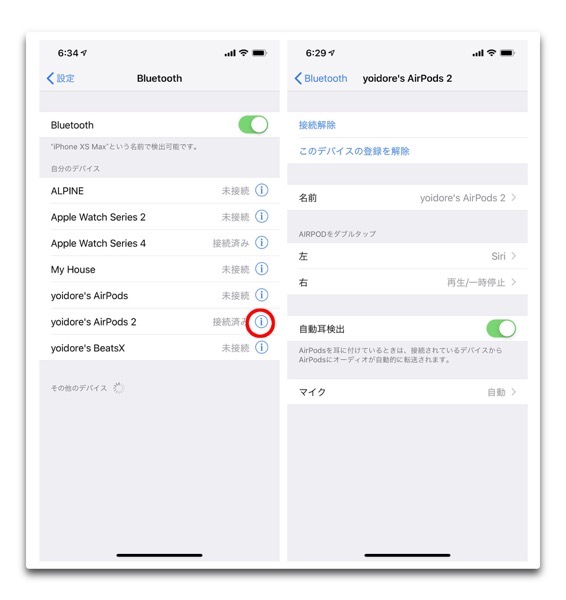
Apple Watchでバッテリ残量を知る方法
iPhone、Apple Watch、AirPodsの3つのデバイスすべてが同じiCloudアカウントに接続されており、すべてアクティブで有る場合、Apple Watchでバッテリ残量を知ることができます
Apple Watchの画面をしたから上にスワイプしコントロールセンターを表示します、Apple Watchのバッテリ残量がパーセント表示されている部分をタップします、これでAirPodsのバッテリ残量が表示されます
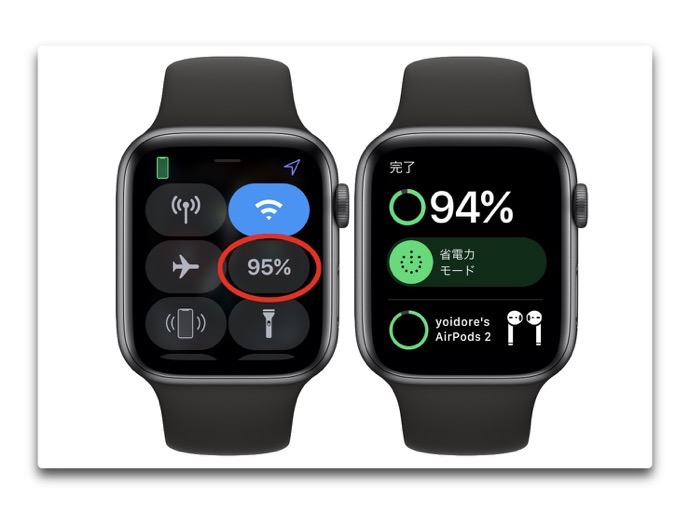
Macでバッテリ残量を知る方法
Macと接続している場合
メニューバーの「Bluetooth」アイコンから「AirPods」を選択すると、バッテリ残量が表示されます
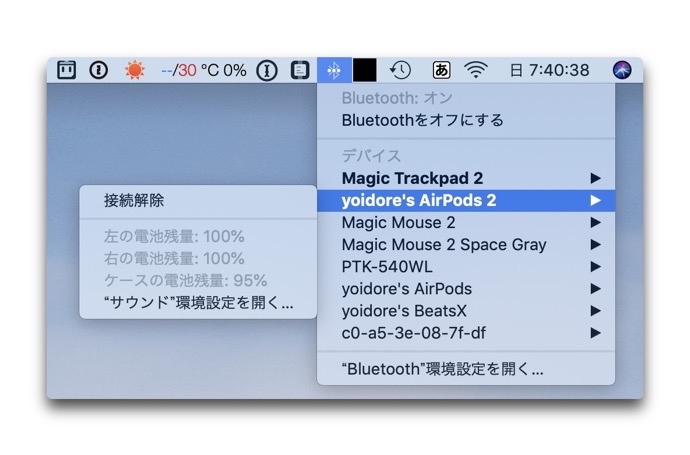
Macと接続していない場合
直接Macと接続している状態でなくても、同じiCloudアカウントに接続されてAirPodsがアクティブであれば、メニューバーの音量をクリックすることで、バッテリ残量は表示されます(ただし、他のデバイスの場合と異なって%での正確な表示はありません)
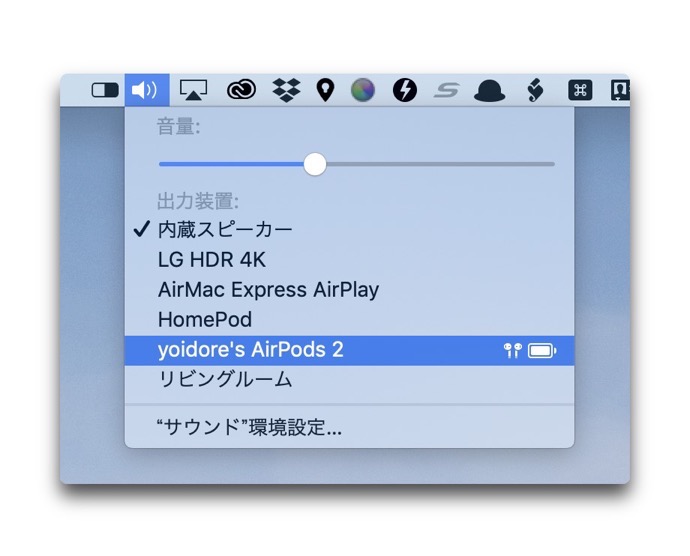
Macでは、AirPodsを利用する上でより便利になるAirPodsヘルパーアプリも複数ありますので、こちらも参考にしてください


LEAVE A REPLY