iCloudドライブに保存するファイルは、iPhone、iPad、Macに何か問題が発生しても安全ですが、iCloudに何か問題が発生した場合はどうなるか?
iCloudはバックアップサービスです、しかし、すべてのスマートガジェットの所有者は、何かが間違って最初に行く必要がある場合、セカンダリバックアップを持つことがどれほど重要であるかを知っています
重要な文書をiCloud Driveに保存している場合や、何年も前から取り組んできた小説、赤ちゃんの最初の言葉の音声録音、パスワードのリストなど、アーカイブされたコピーを毎回作成する必要があります、それらのコピーを第2の場所に格納することがでます
MacでiCloudドライブファイルをコピーする方法
MacでiCloudドライブにファイルをコピーするのは非常に簡単です
重複してファイルを別の場所に保存するだけです
- MacでFinder起動します
- FinderウィンドウのサイドバーにあるiCloudドライブをクリックします
- ファイルコピーを作成するアプリケーションをクリックします
- コピーするファイルを選択します、複数のファイルを同時に選択するには、1つのファイルをクリックしてから、「Command(⌘)」キーを押しながら別のファイルを選択するか、「Shift(⇧)」キーを押しながら複数のファイルを選択します
- 選択したファイルを「Control(⌃)」+クリックします
- 「複製」をクリックします、これにより、iCloudドライブにファイルのコピーが作成されます
- コピーしたファイルを、バックアップを保存する場所にドラッグします
Dropbox、OneDrive、Googleドライブなどの別のクラウドベースのストレージサービス、またはMacに接続された外付けハードドライブをお勧めします
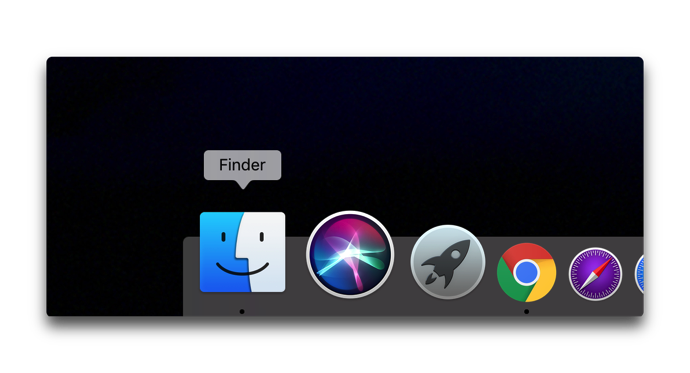
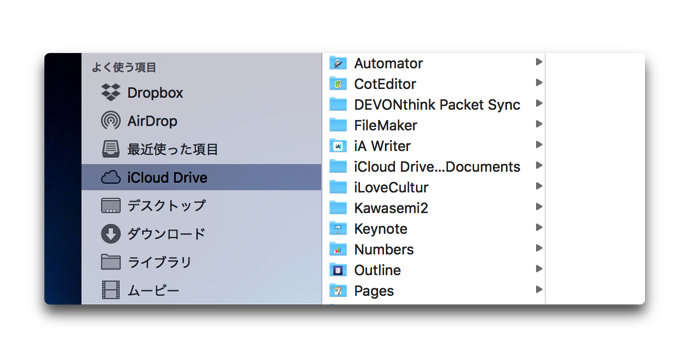
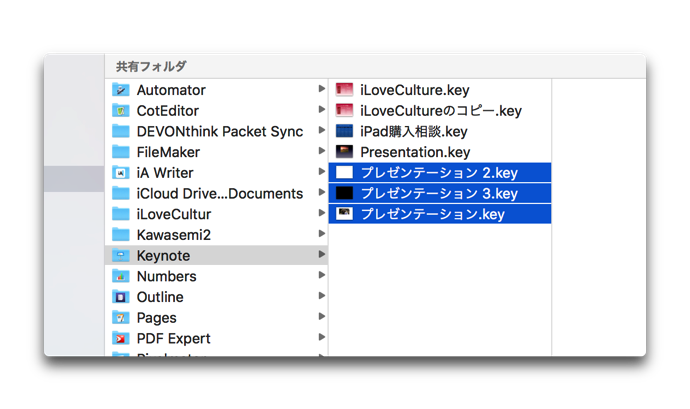
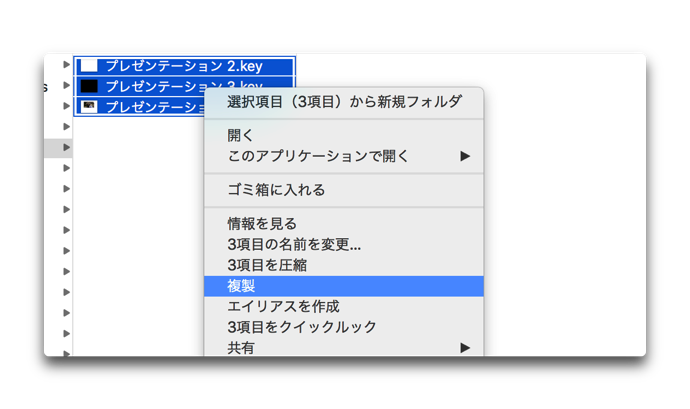
これは、既存のファイルのアーカイブまたはコピーを作成するためのものであることを覚えておく必要があります
まだ作業中の場合は、作成したアプリか編集中のアプリケーションからアクセスします
iPhoneまたはiPadのファイルアプリからiCloudドライブファイルをコピーする方法
- iPhoneまたはiPadでFilesアプリを起動します
- 場所の下のiCloud Driveをタップします
- アプリケーションをタップしてファイルを開きます
- 右上隅の「選択」をタップします
- コピーするファイルを選択します
- 下の「複製」をタップします
- コピーしたファイルを選択します
- 左下にある「共有」をタップします
- コピーを送信するアプリケーションを選択します
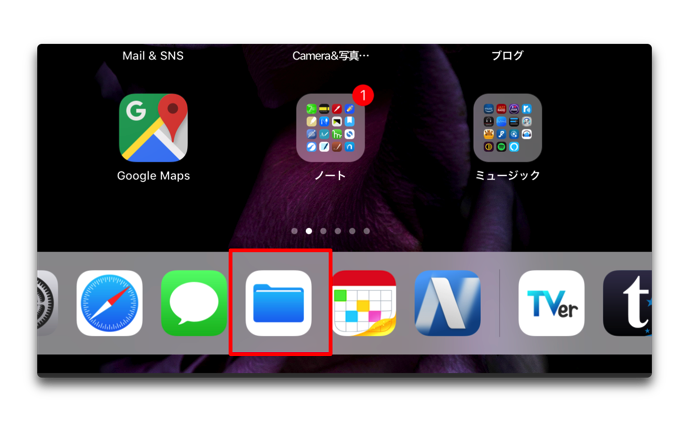
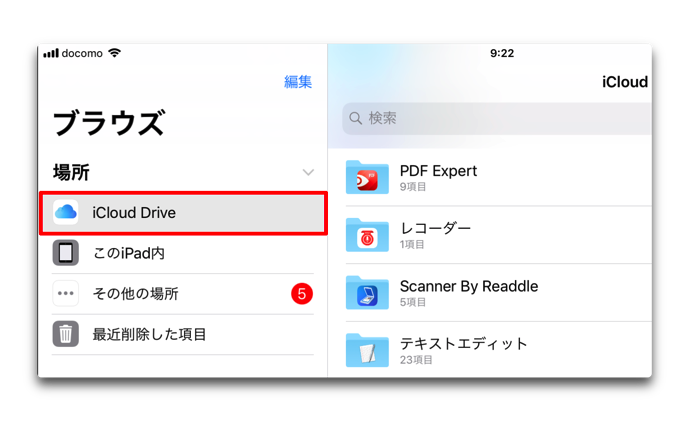
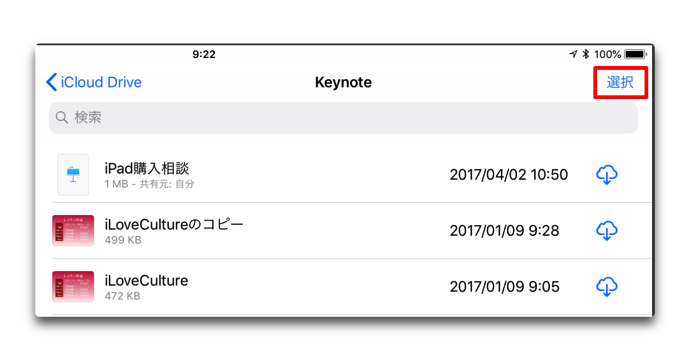
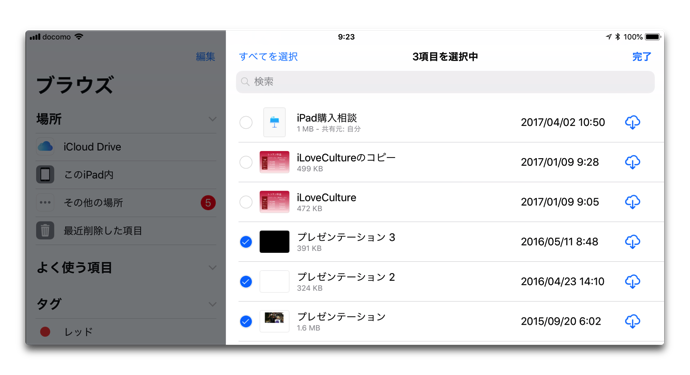
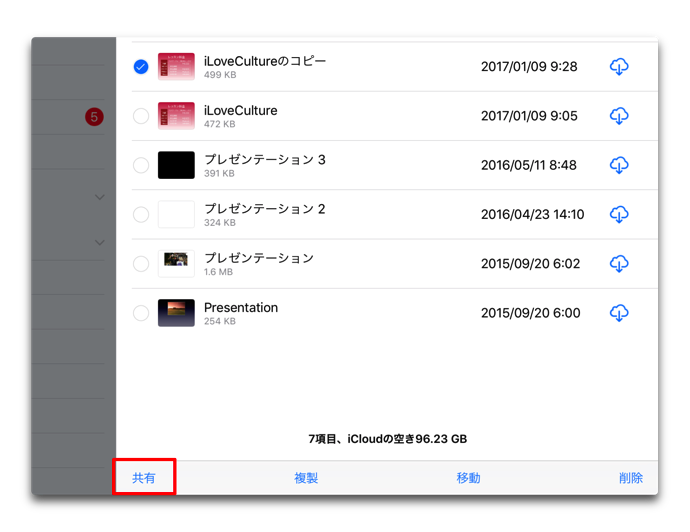
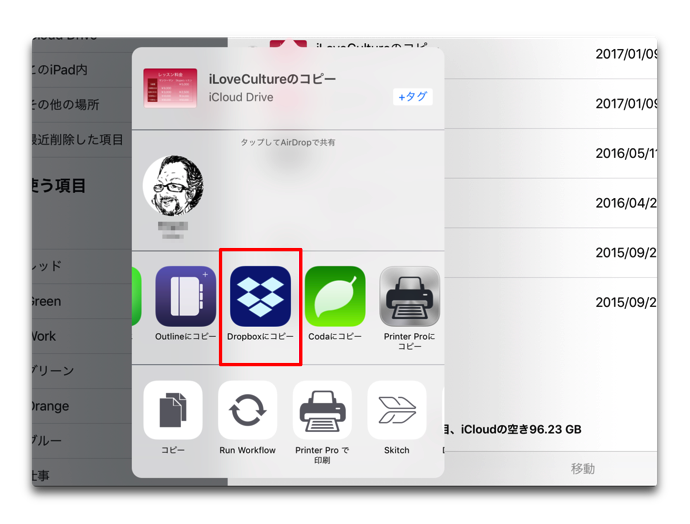
これは、既存のファイルのアーカイブまたはコピーを作成するためだけのものであることを覚えて奥必要があります
まだ作業中の場合は、作成したアプリか編集中のアプリケーションからアクセスします
(Via iMore.)
先日は、iCloud Driveがトラぶった時間帯がありました、こんな時はトラブルが解決するまでそのファイルを使用することができません
いざと言う時のために、バックアップをとっておくと大変役立ちます
手動バックアップ以外にフォルダを同期するアプリを使って自動でバックアップを取るのも考える必要があると思います
私は、「Sync Folders Pro – VADIM ZYBIN」を利用してiCloud やDropboxのファイルをDrobo 5D3でRAID5で同期させています
では、では・・・
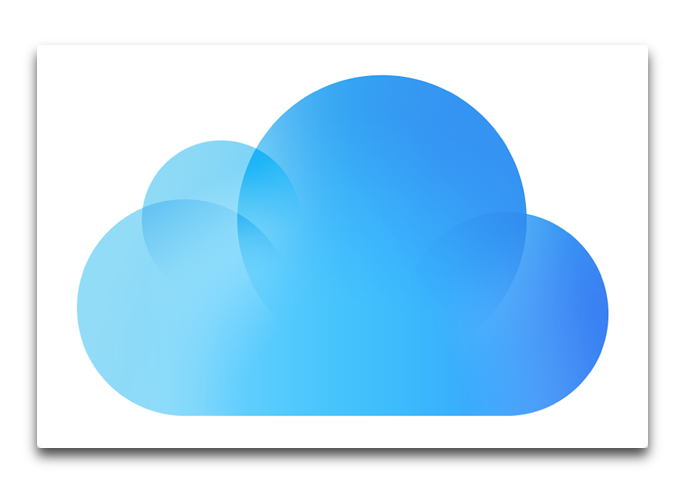

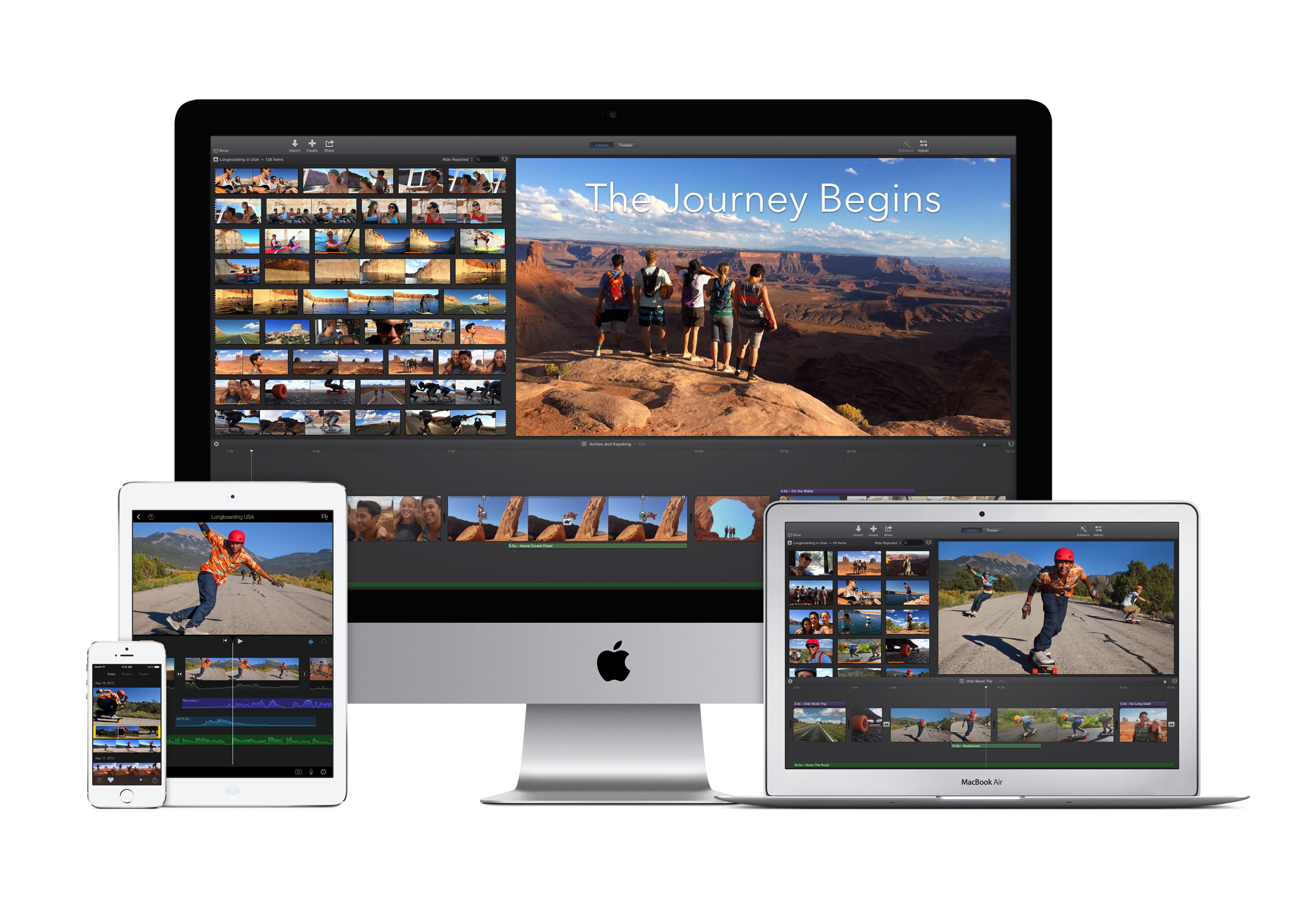
LEAVE A REPLY