ステータスライト
HomePodの上部にあるさまざまなステータスライトを知ることは、スピーカーのタッチコントロールやその他のインタラクションを使用する際の重要なフィードバックメカニズムです
HomePodの上部にあるタッチセンシティブサーフェスはタッチを認識しますが、実際のビットマップスクリーンではありません、 iFixitが指摘しているように、HomePodの「スクリーン」は、単純なLEDアレイとディフューザーを組み合わせることで、Siriのリスニンググラフィックスが雲模様のように見えます
言い換えれば、HomePodは視覚的な手がかりを生成するために作られたものですが、Appleはハードウェアをリフレッシュせずに任意のユーザーインターフェイスをレンダリングするようプログラムすることはできません
iOSデバイスのHomeアプリを開いてHomePodのタッチコントロールの感度を調整できることを忘れないでください、HomePodを長押し、「詳細」>「アクセシビリティ」>「タッチ調整」を選択します
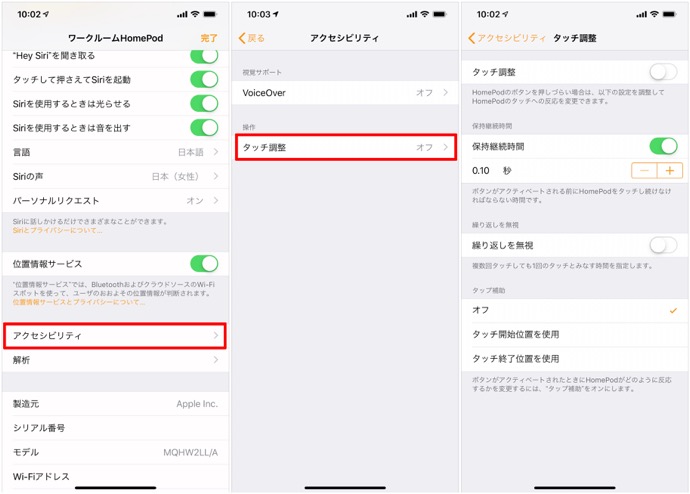
HomePodのステータスランプの識別
ステータスランプはHomePodの上部に表示され、デバイスで何をしているかによって色が変わります
白く渦巻くライト
HomePodがソフトウェアの電源を入れているか更新中です、また新しいHomePodファームウェアを手動で確認したり、自動アップデートを完全に無効にすることもできます
HomePodはデフォルトで、新しいソフトウェアアップデートが利用可能になったときに自動的にダウンロードしてインストールします
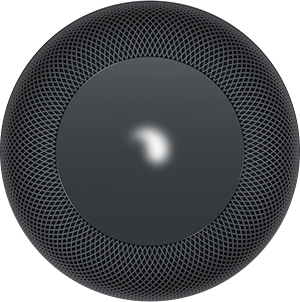
白色パルスライト
HomePodをセットアップする準備ができているか、アラームまたはタイマーがオフになります
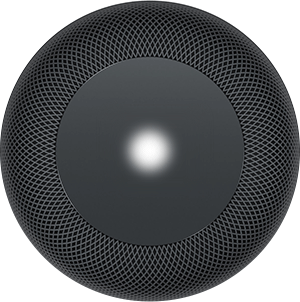
多色スピニングライト
Siriは聞いています
Siriを呼び出すためにはHomePodトップに触れてSiriを呼び出します、この方法でSiriを有効にすると「Hey Siri」と言う必要はありません

ボリュームコントロール
HomePodの上部にある「+」をタップすると音量が上がり、音量を下げるには「 – 」を押します
これらのボリュームコントロールインジケーターは、HomePodが音楽を再生しているときにのみ表示されます

緑のパルスライト
電話をHomePodに転送します、 HomePodで通話オーディオをルーティングするには、iPhoneで電話を受けたり電話をかけたりしてから、電話アプリで「オーディオ」をタップしてHomePodを選択します
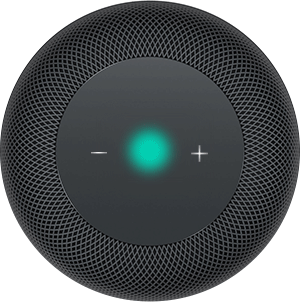
HomePodをスピーカーフォンとして使用しているときに別の電話がかかってきた場合は、緑色のステータスライトを押し続けて現在の通話を終了し、新しい電話に応答します
通話が保留の場合は、ダブルタップで通話を切り替えることができます
赤色の回転するライト
HomePod を工場出荷時の設定にリセットしています、HomePodをリセットするには、電源プラグをコンセントから抜いてから再び差し込みます、またはHomePodの上部を長押ししてリセットすることもできます
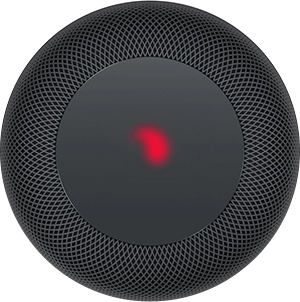
HomePod は限定的なタッチコントロールをサポート
- HomePodの上部をタップ
- HomePodの上部をダブルタップ
- HomePodの上部をトリプルタップ
- HomePodの上部の「+」をタップまたは長押し
- HomePodの上部の「-」をタップまたは長押し
- HomePodの上部をタップして長押し
H一時停止/再生再開
次のトラックにスキップ
前のトラックを再生
音量を上げる
音量を下げる
Siriと会話
特定の状況では、他の機能固有のタッチ操作が可能です
たとえば、以前に設定したアラームが鳴ったら、HomePod上部の任意の場所をタップして消します
同様にVoiceOver on HomePodがオンになっている場合は、スピーカーの上部をダブルタップしてタッチコントロールを有効にする必要があります
iPhoneやiPadの場合と同様に、VoiceOverをオンにすると、コントロールで余分なタップが必要になります(再生を一時停止するために2回タップします)


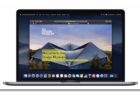
LEAVE A REPLY