iMessageのセキュリティを最高レベルにするには、 「連絡先キー確認」を設定しよう
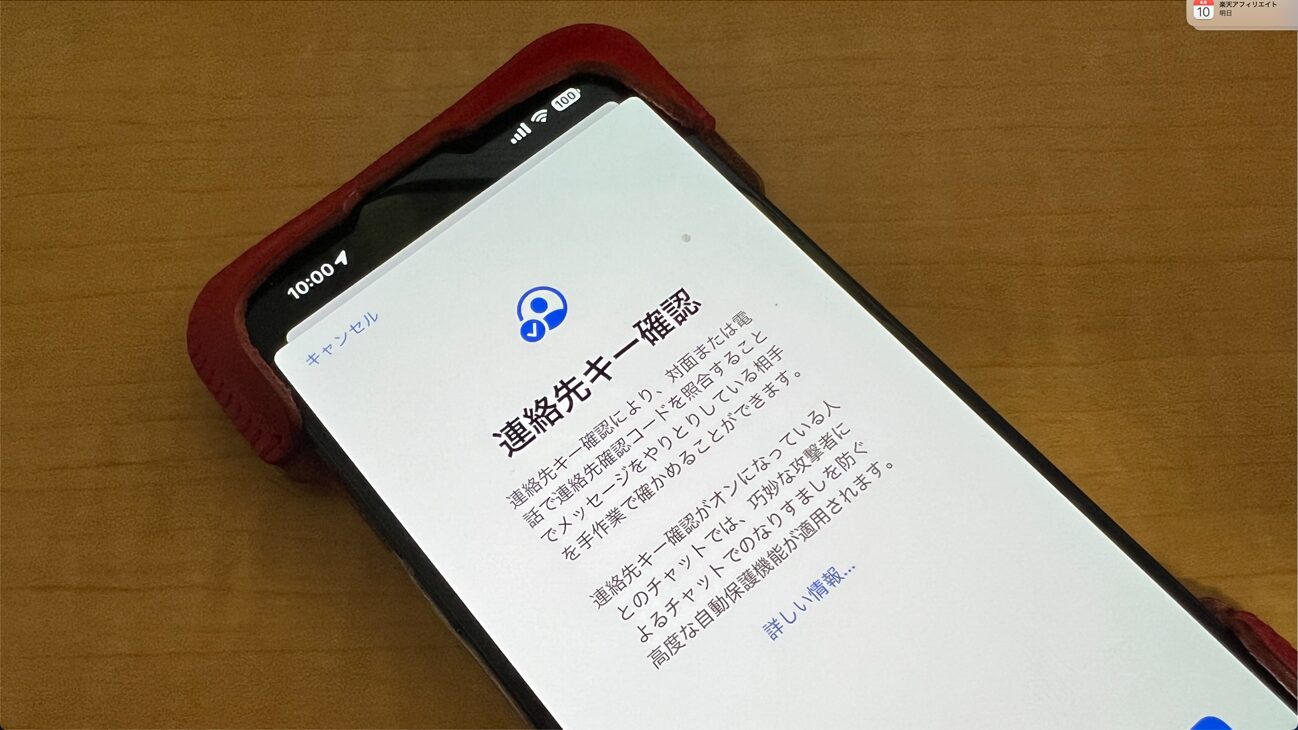
iPhoneはすでに十分なセキュリティ対策が施されていますが、Appleの新しい「連絡先キー確認」機能を使用すれば、iMessageのセキュリティレベルをさらに高めることができます。
もしあなたが、スパイウェア、フィッシング詐欺、その他の巧妙なサイバー攻撃の標的になりやすいのであれば、ロックダウンモードは必須の機能と言えるでしょう。
しかし、ほとんどの人にとっては、それはやり過ぎです。単にチャットする相手の身元を確認したいだけなら、連絡先キー確認の方が現実的です。
INDEX
「連絡先キー確認」とは?
連絡先キー確認は、すでにエンドツーエンドで暗号化されているiMessageでの会話をさらに保護するための追加のセキュリティレイヤーです。これにより、iMessageの連絡先を検証し、なりすましではなく、本当にその人とチャットしていることを確認できます。
「連絡先キー確認」の仕組
連絡先キー確認は、すでにエンドツーエンドで暗号化されているiMessageの会話に、さらにセキュリティを追加します。これにより、公開鍵を使用して連絡先を確認し、偽装した人物ではなく本当にその人とチャットしていることを確認することができます。その仕組みは次のとおりです。
- 連絡先を確認するために、相手の公開鍵を受け取ります。
- 連絡先があなたを確認できるように、あなたの公開鍵を連絡先に送ります。
公開鍵は各ユーザーの Apple ID に直接紐付けられており、連絡先キー確認システムでのみ使用されます。
正しいメールアドレスまたは電話番号を持つ連絡先がすでに登録されている場合は、iMessage 会話の設定で公開鍵を確認できます。ただし、公開鍵確認コードと連絡先が共有するコードを比較し、一致させることによって、相手を確認する必要があります。
連絡先キー確認の利用条件
開始する前に、連絡先キー確認を使用するための前提条件を知っておく必要があります。まず、以下のすべてのデバイスとソフトウェアバージョンで利用できます。
- iPhoneの場合:iOS 17.2以降
- iPadの場合:iPadOS 17.2以降
- Apple Watchの場合:watchOS 10.2以降
- Macの場合:macOS 14.2以降
- Apple Vision Proの場合:visionOS 1.1以降
Apple IDでiMessageにサインインしているデバイスは、上記ソフトウェアを実行している必要があります。そうでない場合は、連絡先キー確認の設定中に通知されます。また、以下のことが必要です。
- 同じApple IDでiCloudとiMessageにサインインしていること。
- すべてのデバイスでiCloud Keychainがオンになっていること。
- Apple IDで2ファクター確認を使用していること。
- すべてのデバイスにパスコードまたはパスワードを設定していること。
これらの要件を満たしたら、連絡先キー確認の使用を開始できます。以下の手順ではiOSを例としていますが、プロセスはiPadOSとほぼ同じです。macOSでも非常によく似ています。
ただし、サポートされてはいますが、watchOSまたはvisionOSでは、まだ連絡先キー確認の設定や管理はできません。
設定で連絡先キー確認を有効にする
連絡先キー確認はデフォルトではオンになっていないため、「設定」アプリで有効にする必要があります。
- [設定]>[Apple ID [自分の名前]]>[連絡先キー確認]に進みます。
- [iMessageでの確認]をオンにします。
- iMessage での連絡先確認キーシステムの動作方法の説明をお読みください。
- 続行する場合は[続ける]を、考え直した場合は[あとで設定]または[キャンセル]をタップします。
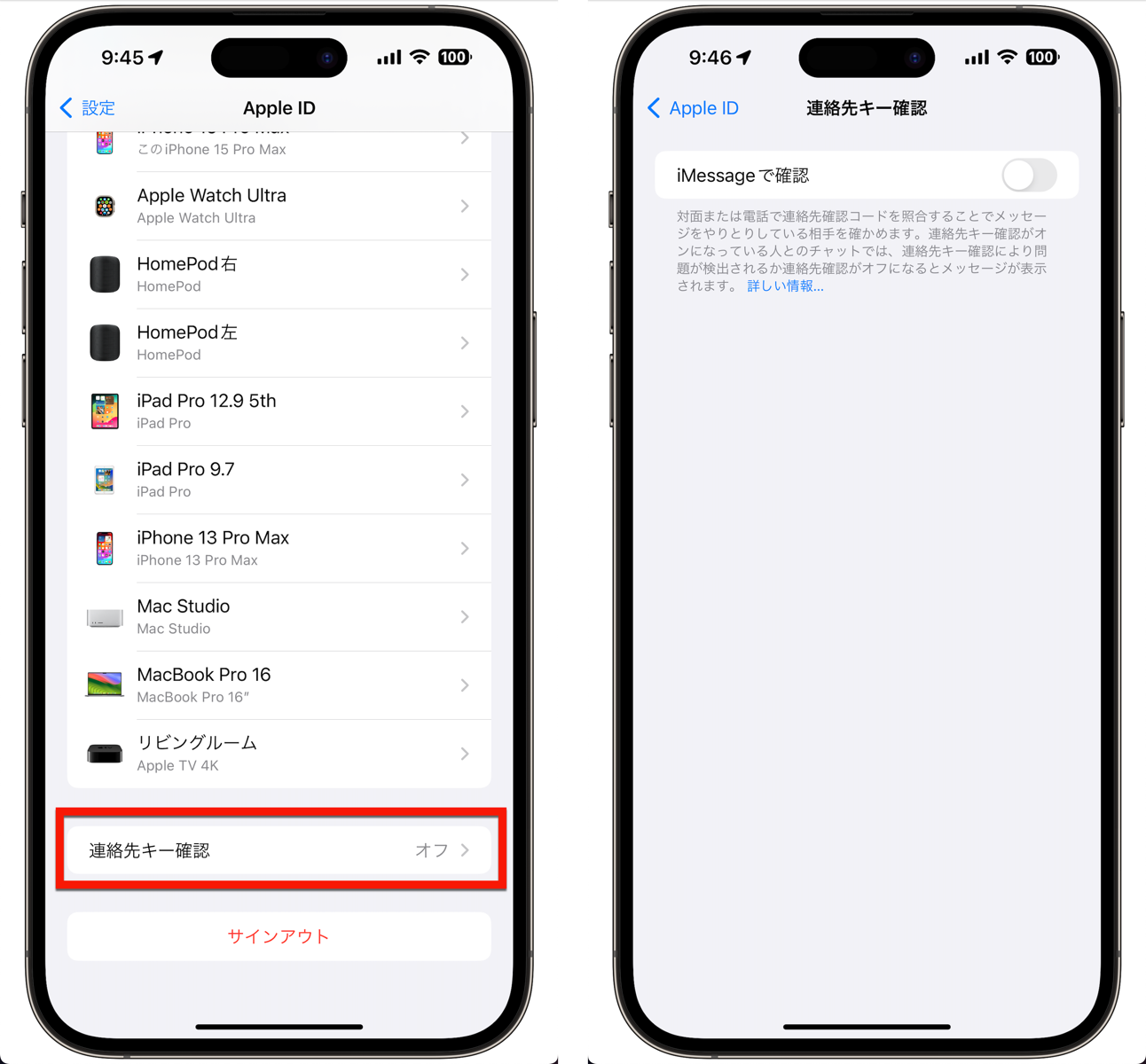
Apple IDに接続されている他のデバイスの一部で古いバージョンのソフトウェアが実行されている場合は、どのデバイスが該当するかが通知されるため、連絡先キー確認を有効に戻す前にデバイスをアップデートできます。
有効にすると、連絡先キー確認はiCloudに接続されているすべてのデバイスでオンになります。ただし、iCloudアカウントを使用するiMessageでの会話の連絡先のみが検証できます。通常のテキストメッセージの会話の連絡先は検証できません。
公開確認コードを共有する
連絡先、または連絡先に登録されていないメッセージを送信する相手に、自分が確認済みとして表示したい場合は、確認コードを共有する必要があります。割り当てられたコードを取得するには、いくつかの方法があります。
1. 設定アプリから
確認コードを取得するデフォルトの方法は次のとおりです。
- 設定で連絡先キー確認メニューに移動します。
- [公開確認コードを表示]を選択します。
- [確認コードをコピー]をタップします。
- [確認コードがクリップボードにコピーされました]という確認が表示されたら、[OK]をタップします。
これで、ソーシャルメディア、Webサイト、iMessageでの会話、メールなど、人に見られる場所に公開確認コードを貼り付けることができます。
2. メッセージアプリから
設定アプリから公開確認コードを取得するのが最も簡単な方法ですが、「メッセージ」アプリのiMessageの会話設定から表示してコピーすることもできます。
- メッセージアプリで連絡先との会話を開き、上部にあるプロフィール写真をタップし、[メッセージの高度なセキュリティ]セクションを探します。
- [連絡先キーを確認]をタップすると、[連絡先を確認]ウィンドウが表示されます。
- 次に、[公開確認コードを使用する]を選択します。これにより、自分と連絡先の両方の公開鍵が表示されます。
- [確認コードをコピー]をタップし、[確認コードがクリップボードにコピーされました]という確認が表示されたら[OK]をタップします
。
これで、ソーシャルメディア、Webサイト、iMessageでの会話、メールなど、人に見られる場所に公開確認コードを貼り付けることができます。
公開確認コードを使用して連絡先を確認する
公開確認コードを使用して連絡先を確認するには、3つの方法があります。
- 連絡先の公開確認コードを共有されている場所からコピーし、デバイスの連絡先カードに追加します。
- デバイスに表示される8桁のコードと、連絡先のデバイスに表示される8桁のコードを照合することで、直接、電話、またはチャットで相手を確認できます。
- 連絡先に割り当てられた公開確認コードを、ソーシャルメディア、メール、ダイレクトメッセージ、または直接、電話、チャットで共有された公開確認コードと比較できます。
方法1:コピーした公開確認コードを使用して確認する
- 連絡先が公開確認コードを共有した場所から、その公開確認コードをコピーします。
- 「連絡先」アプリ、または「電話」、「メッセージ」、「FaceTime」などの別のアプリでその連絡先の情報を開きます。
- [編集]をタップし、[確認コードを追加]フィールドを探します。
- [確認コードを追加]フィールドをタップし、コードを貼り付けます。
- . [完了]をタップして、更新された連絡先情報を保存します。
方法2:8桁の数字コードを照合して確認する
確認したい連絡先が物理的に近くにいる場合は、デバイス上のコードを比較するのが最も簡単な確認方法です。電話またはFaceTime通話でもこの方法を使用できます。
- 「メッセージ」アプリで連絡先との会話を開きます。
- 画面上部の相手のプロフィール写真をタップし、[メッセージの高度なセキュリティ]セクションを探します。
- [連絡先を確認]をタップします。
- 自分の端末に表示されている 8 桁のコードと、連絡先の端末に表示されているコードを比較します。
- コードが一致した場合は、[確認済みとしてマーク]をタップします。一致しない場合は、[一致しない]をタップします。
- 確認が完了したら、[更新]をタップして公開確認コードを連絡先のカードに保存し、[完了]をタップして会話設定を終了します。
- 連絡先は、同時に同じプロセスを使用して、自分のデバイスであなたを確認できます。
方法3:公開確認コードを照合して確認する
- メッセージアプリで連絡先との会話を開きます。
- 画面上部の相手のプロフィール写真をタップし、「メッセージの高度なセキュリティ」セクションを探します。
- [連絡先キーを確認]をタップします。
- [公開確認コードを使用する]を選択します。
- 参照しているコードと連絡先のコードを比較します。
- コードが一致した場合は、「確認済みとしてマーク」をタップします。
- 確認が完了したら、[更新]をタップして公開確認コードを連絡先のカードに保存し、[完了]をタップして会話設定を終了します。
連絡先キー確認を無効にする
もし連絡先キー確認を今後使用しない場合は、簡単に無効化できます。
- [設定]>[Apple ID [自分の名前]>[連絡先キー確認]を開きます。
- [iMessageでの確認]スイッチをオフにします。
- [オフにする]をタップして無効にするか、[そのまま使用する]をタップしてキャンセルします。
連絡先キー確認アラートを受信する
あなたが確認した相手が連絡先キー確認をオフにすると、その相手とのiMessageの会話に警告が表示されます。相手の名前の横と会話に感嘆符が表示され、確認がオフになったことがわかります。感嘆符を消すには、「[名前]が連絡先キー確認をオフにしました」の下の「オプション」をタップし、「クリア」をタップします。
Appleによると、以下のような場合にもアラートが表示されます。
- その人のApple IDに認識されていない新しいデバイスが追加された場合。
- サービス停止や一時的な利用不可により、iMessage 連絡先キー確認が利用できません。
iMessageの連絡先キー確認に問題が発生した場合、お使いのデバイスまたはアカウントに問題が発生している可能性、または高度な攻撃者による盗聴未遂の可能性が考えられます。
連絡先があなたを確認している場合、連絡先キー確認を無効にする、いずれかのデバイスで確認の問題が発生した場合、またはシステム障害が発生した場合は、連絡先にも同じ警告とオプションが表示されます。
まとめ
公開鍵を使用して連絡先を確認することで、なりすましではなく本当に目的の相手とチャットしていることを確認できます。
必ずしも全員に必要というわけではありませんが、サイバー攻撃のリスクが高い人や、メッセージングにさらなるセキュリティレイヤーを追加したい人にとっては、貴重なオプションです。
(Via Apple.)

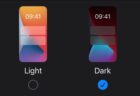
LEAVE A REPLY