Macオリジナルの要約サービス
Macには、長い文書を要約し、より短く簡潔なバージョンを生成するためのツールが組み込まれています
Macユーザーは、テキストの要約を生成するためにサードパーティーのツールを使用する必要はありません、AppleのmacOSには、すでにこの処理を実行できるサービスが組み込まれています
要約はかなり以前からMac OSの一部でした、ほとんどすべてのテキストドキュメントで動作し、複数の段落を数段落、場合によっては2~3行の文章にまとめることができます
このツールは、元のメッセージをできるだけ保持しようとしながら、文や段落を削除してテキストを最小化しようとします
Macサービスの一部で、デフォルトではオフになっているので、気付いていないかもしれません
macOSの「要約」をオンにする
- [システム環境設定]>[キーボード]を選択します
- [ショートカット]タブを選択します
- 左側にメニューが表示されるので[サービス]を選択します
- 次に、右側のリストをスクロールして[テキスト]セクションを表示します
- テキストセクションの[要約する]の横にあるチェックボックスをクリックしサービスを有効化します
- 有効化し[要約する]を選択すると、キーボードショートカットを任意で割り当てることができます
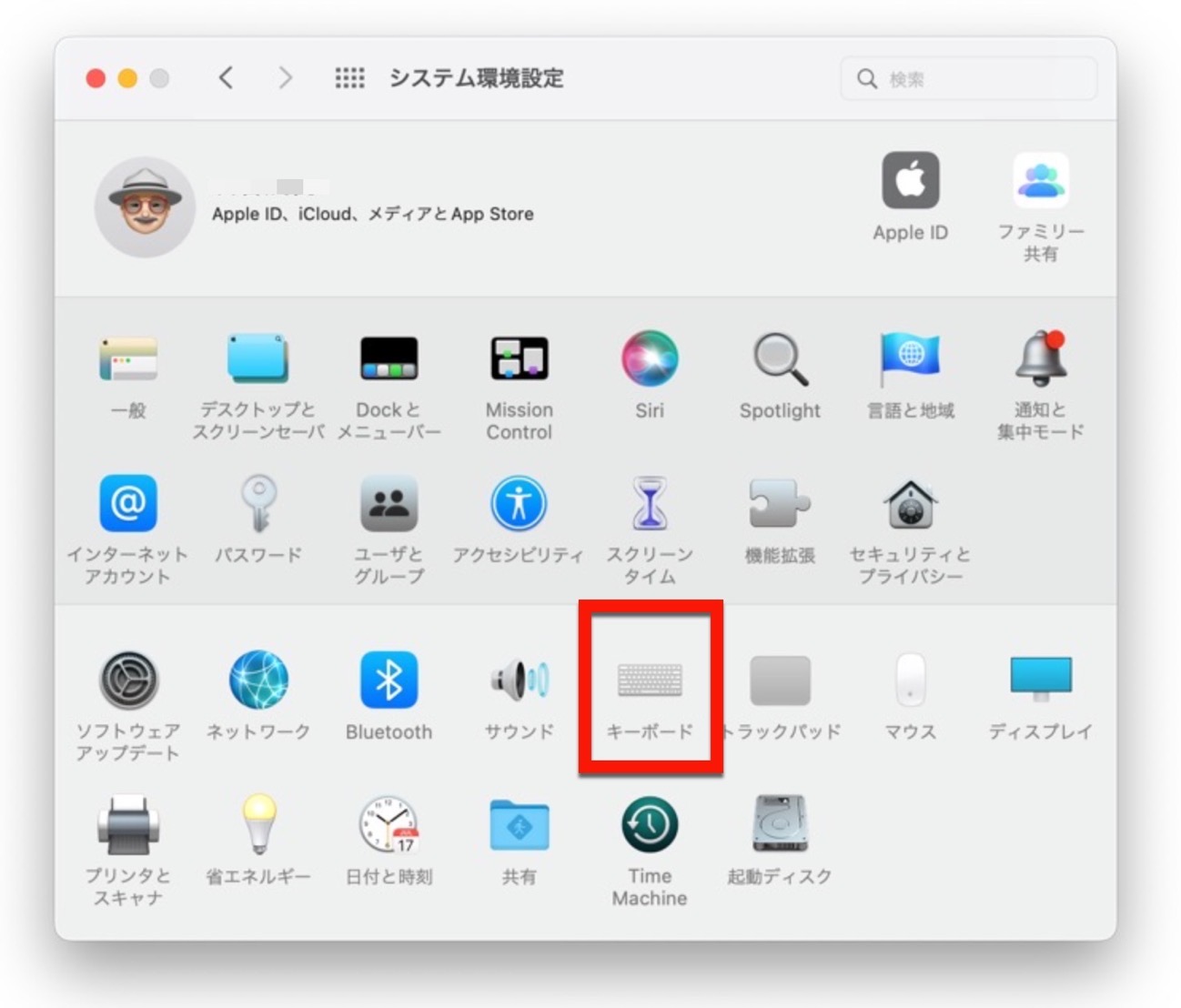
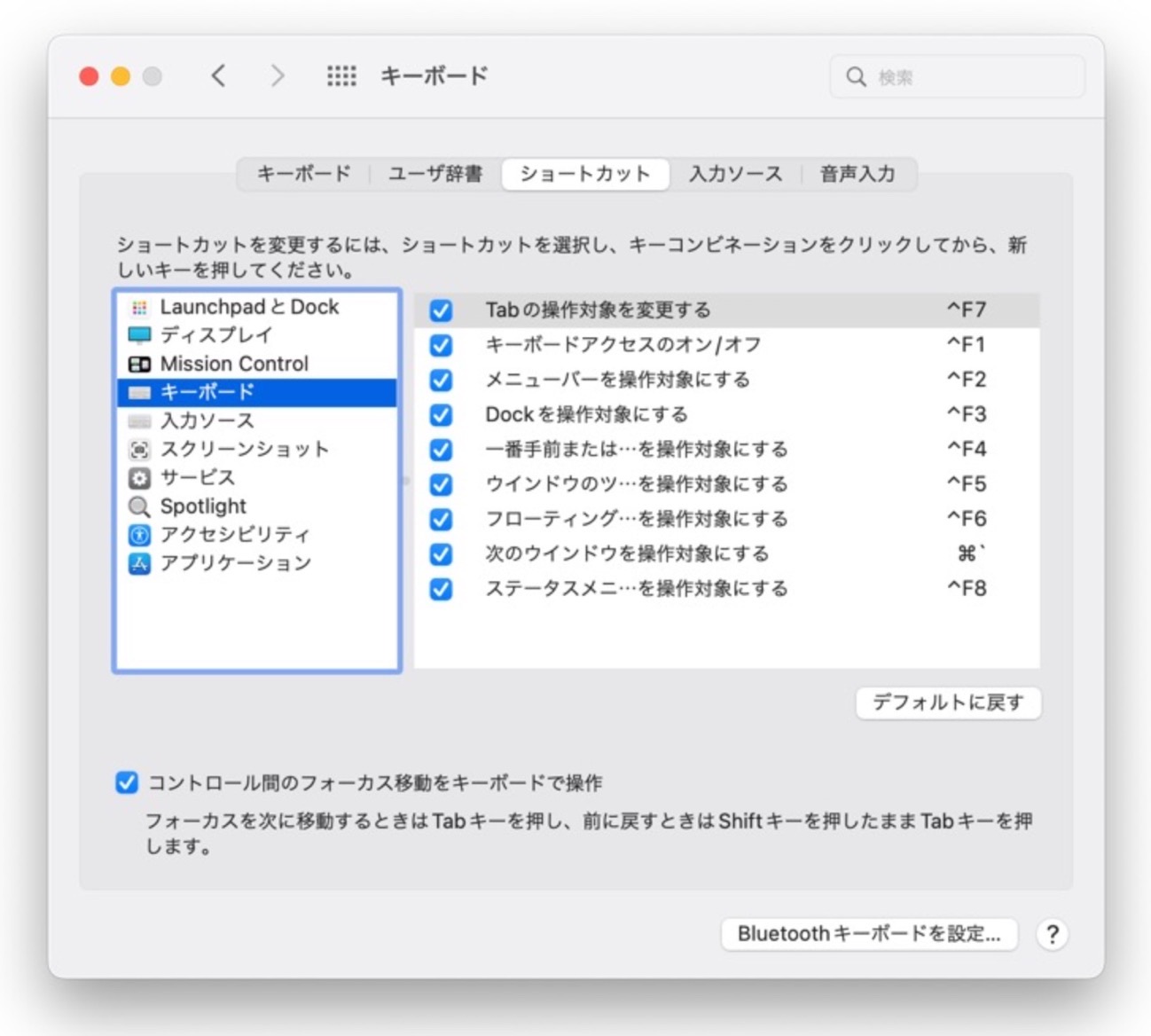
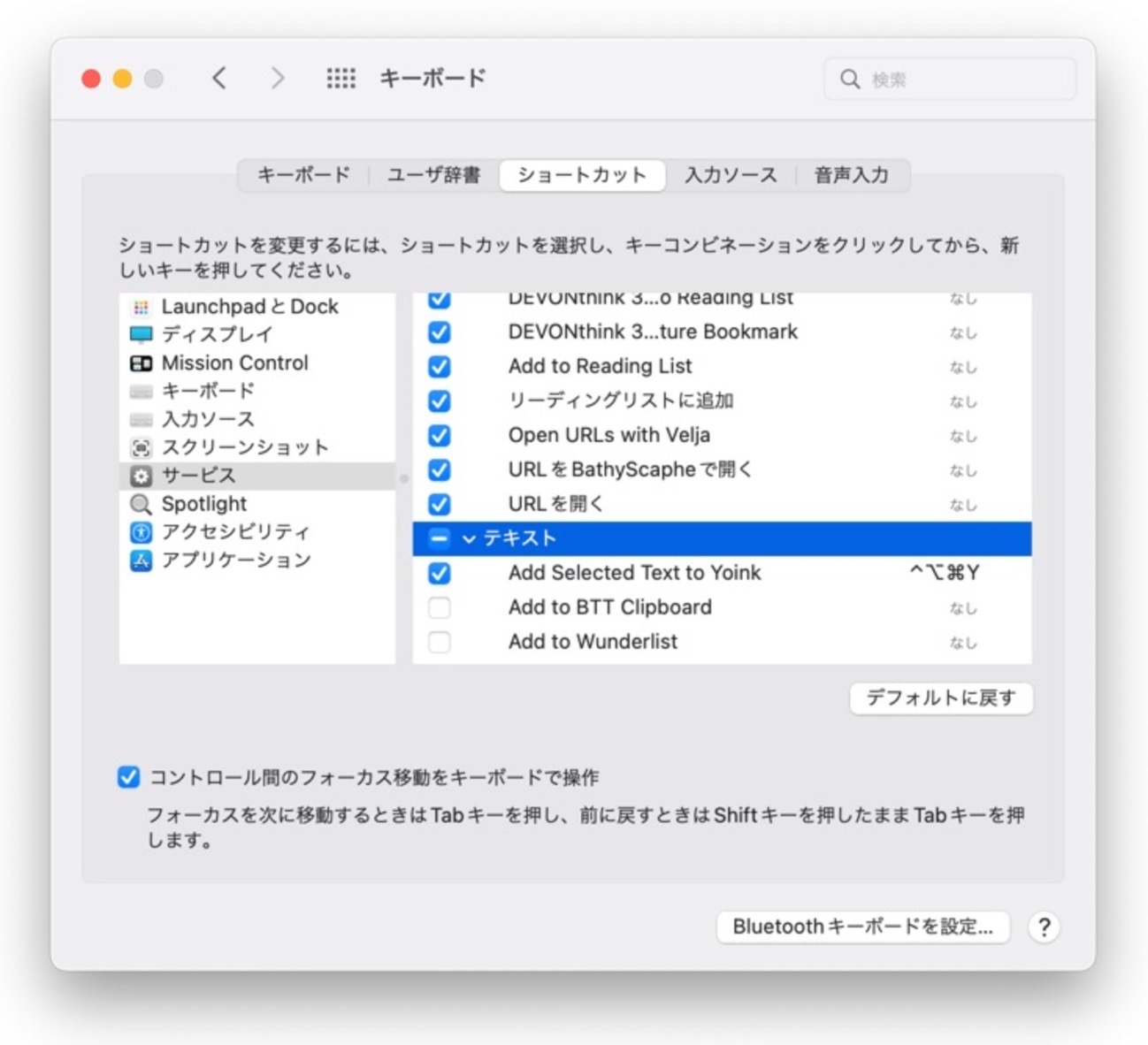
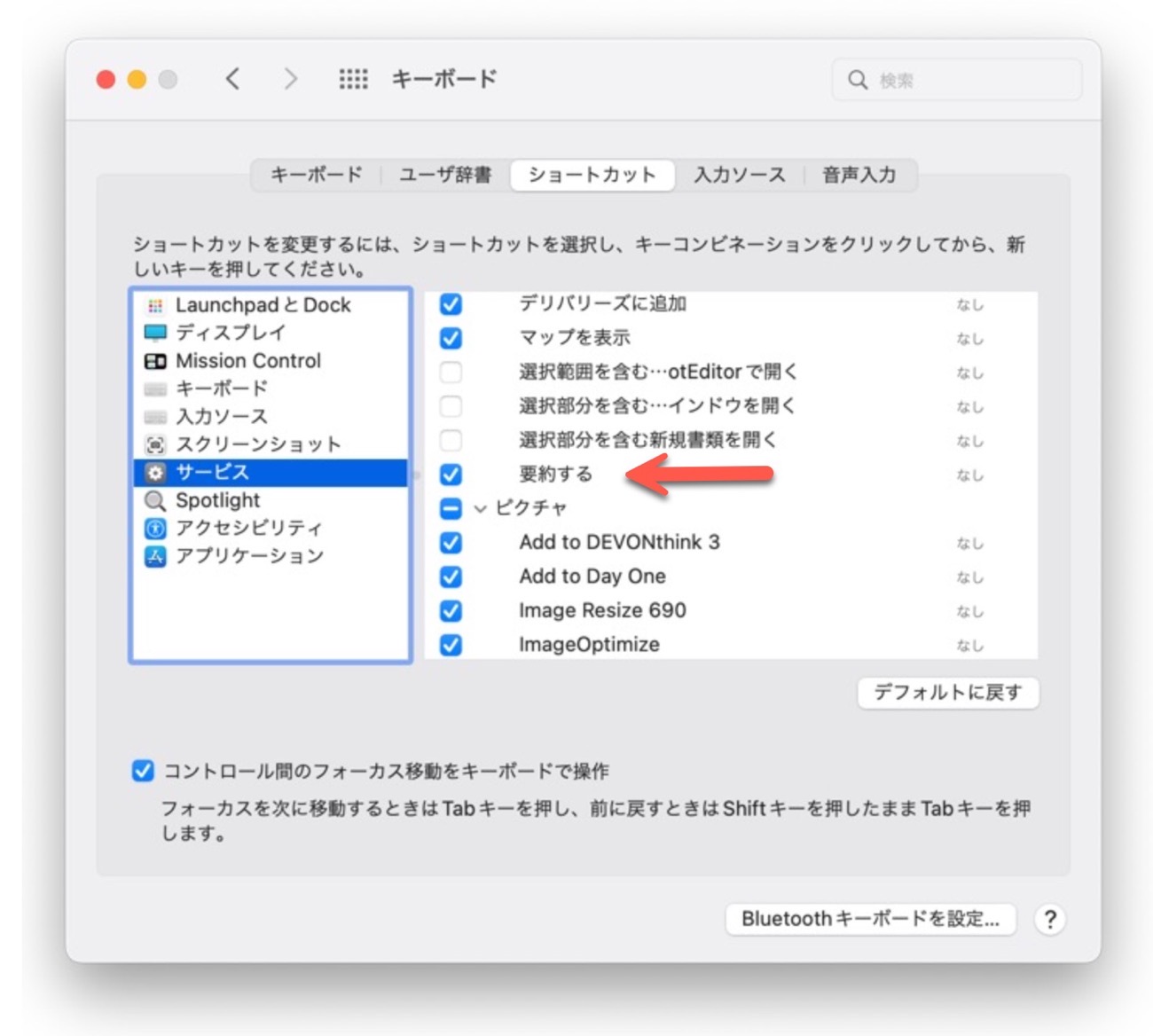
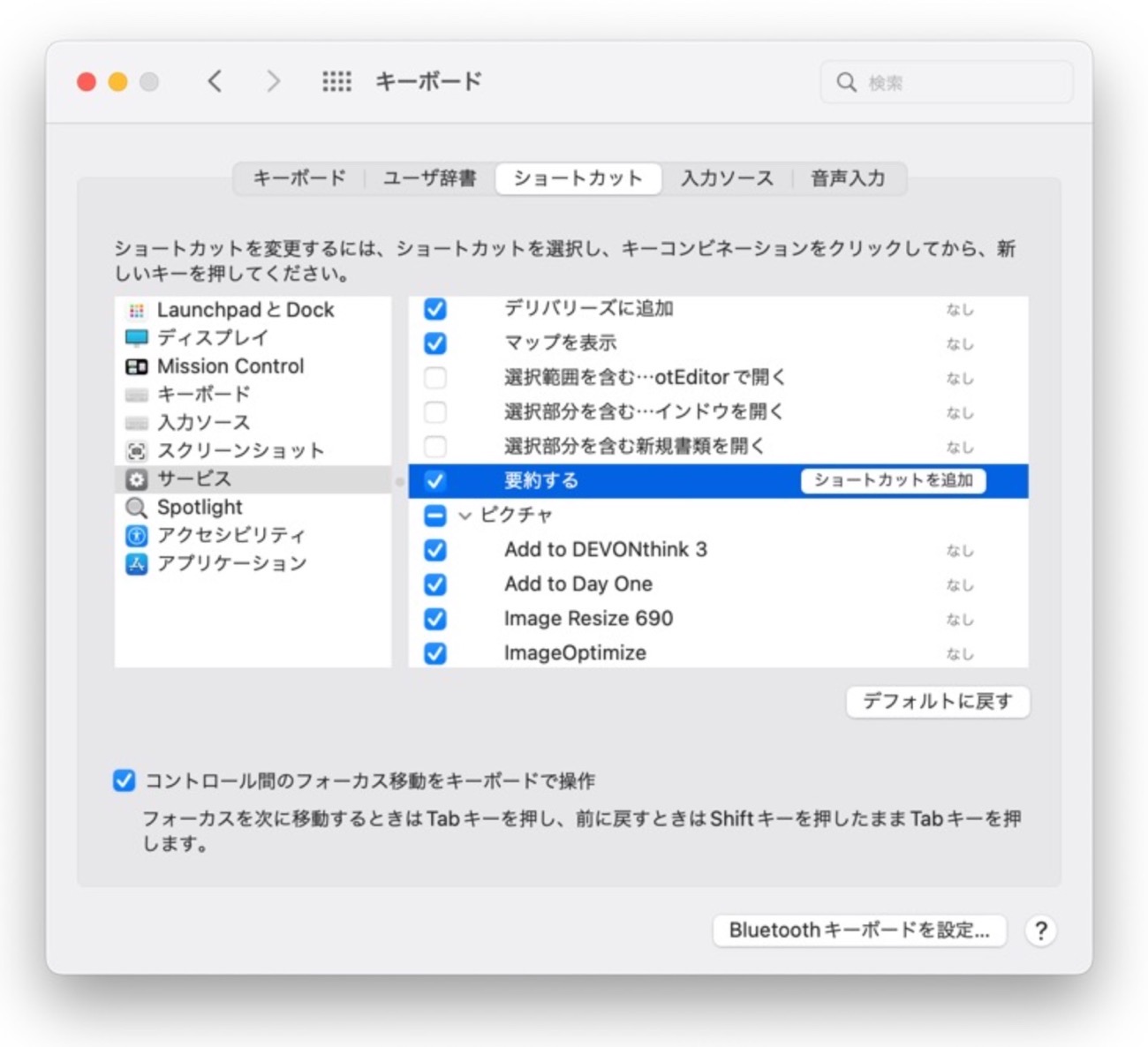
macOSで「要約」を使用する
PagesやTextEdit、さらにはメモなどのテキストドキュメントを開いてサービスを利用します
サードパーティ製アプリで設定が見つからない場合、または設定が機能しない場合は、テキストをコピーしてプレーンテキストエディタに貼り付ける必要がある場合があります
要約はPDF文書では使えないようです、SafariやChromeなどのブラウザの記事を要約することも、メールアプリ内のテキストも要約することができます
- ドキュメントを開いたり、アプリ内でテキストを検索したりした後、ドキュメント内の任意の場所をクリックし、「Command(⌘)」+「A」キーを押してすべてのテキストを選択します、または、マウスでクリックしてドラッグし、テキストを強調表示します
- 次に、「要約」用に作成したキーボードショートカットを押すか、メニューバーのアプリ名をクリックして[サービス]>[要約]を選択します
- ウィンドウが開き、ドキュメントの短縮版が表示されます
- スライダーは概要サイズをコントロールします、文書を「文」または「段落」として表示するオプションがあります
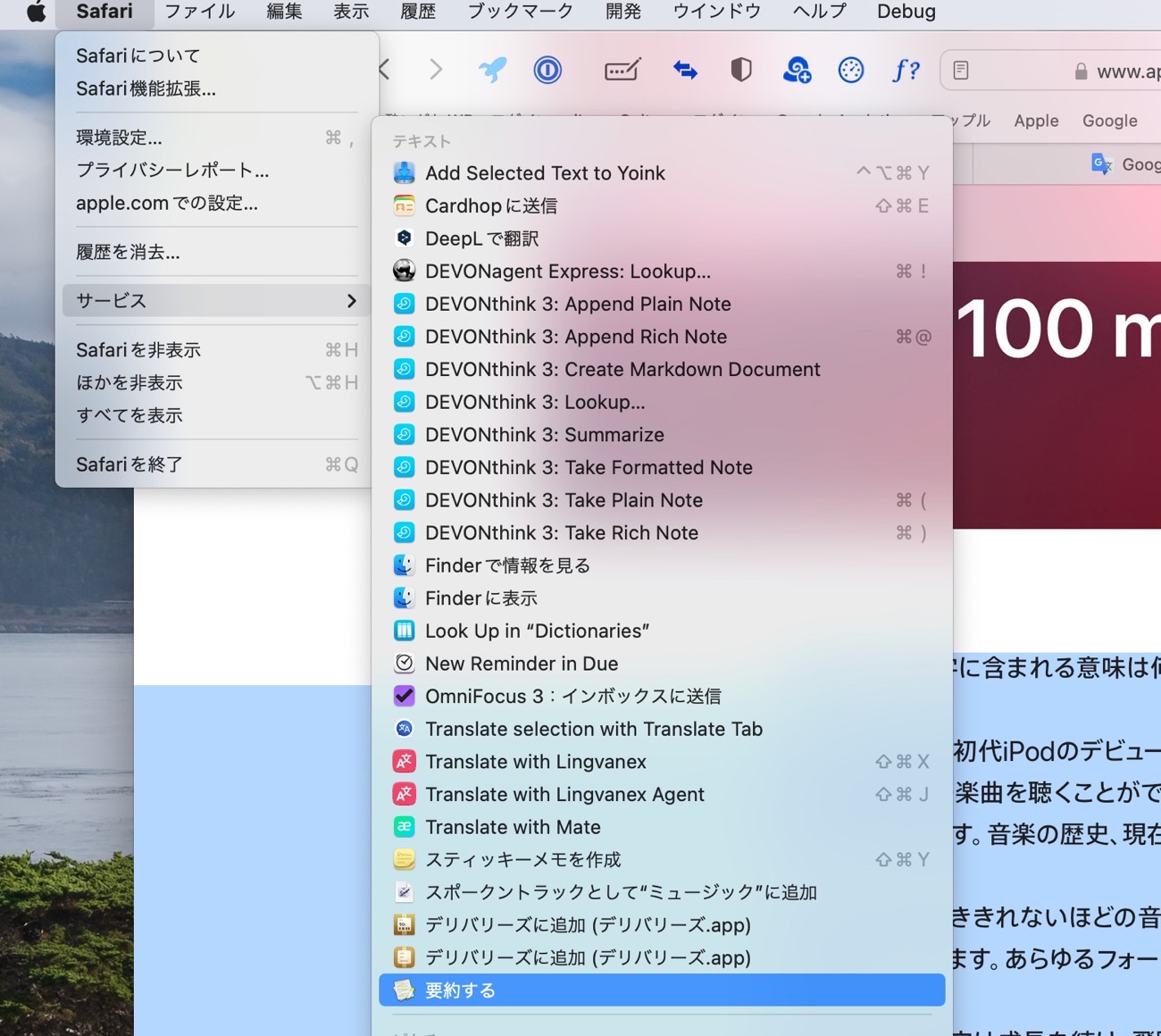
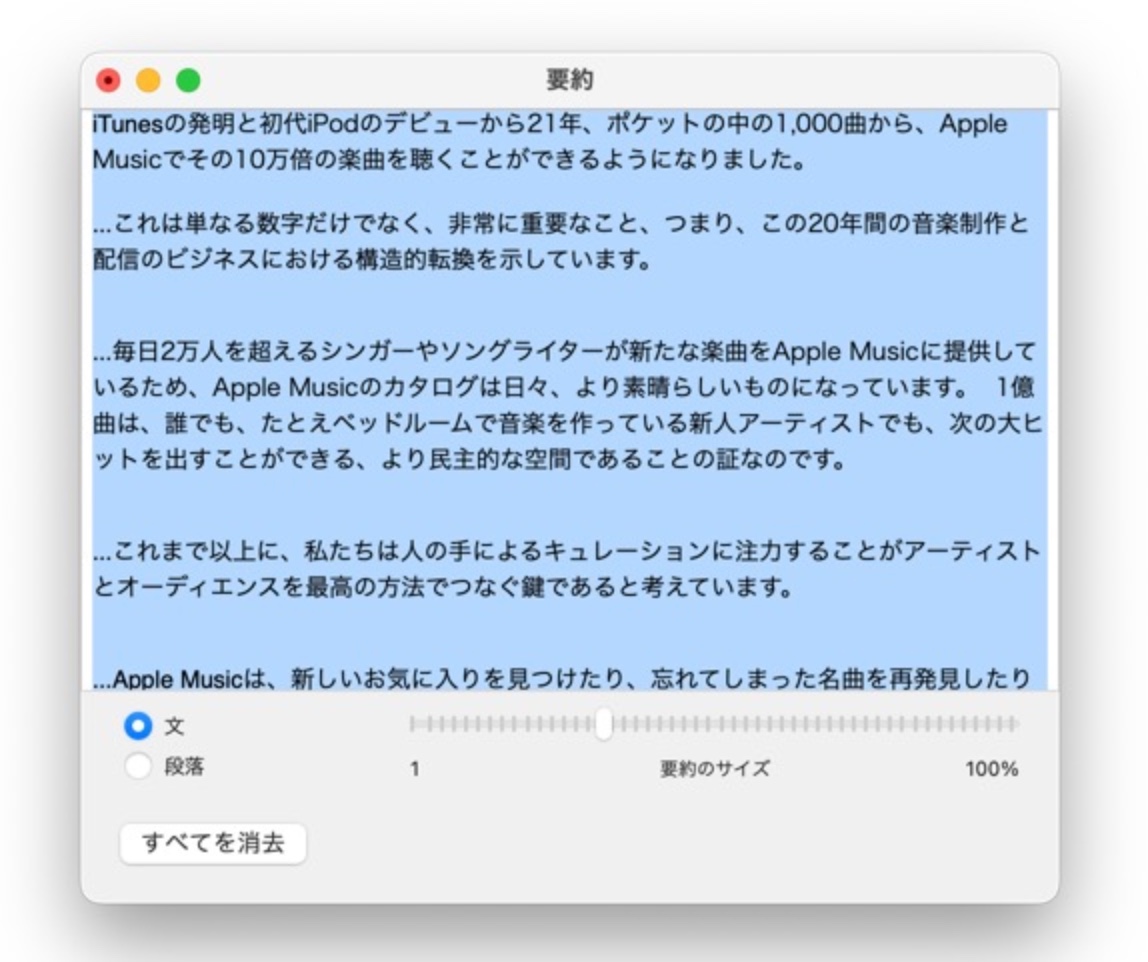
「文」を選択すると、要約は段落から個々の文を選択し、ツールが重要でないと判断した場合はセクションの残りの部分を削除します
「段落」オプションでは、段落ごとにテキストが削除されます、この設定により、段落が文脈とともに表示されるため、要約がより明確になる場合があります
また、macOS Monterey以降では翻訳機能が使えるので、英語サイトのニュースも要約して
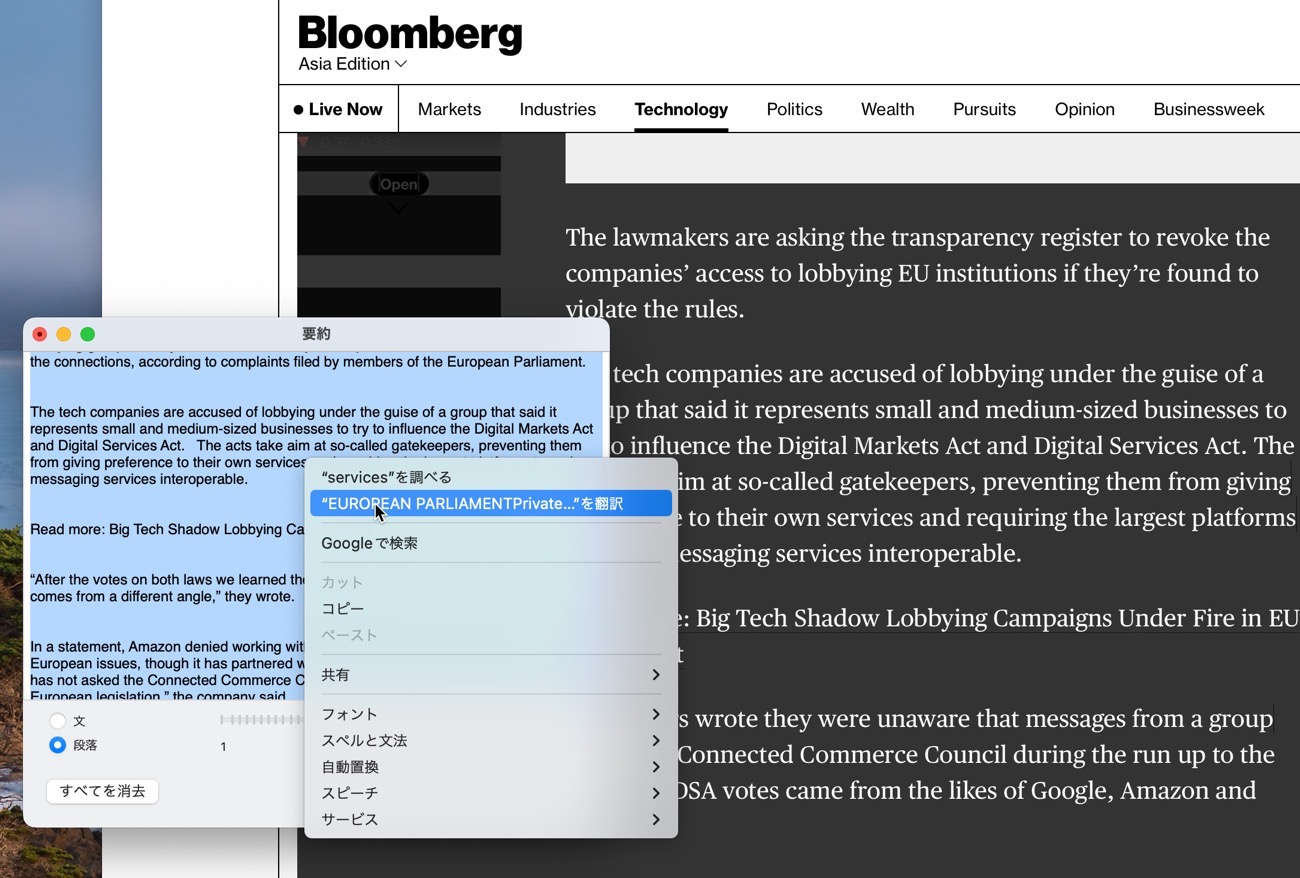
翻訳機能で読むことも出来ます
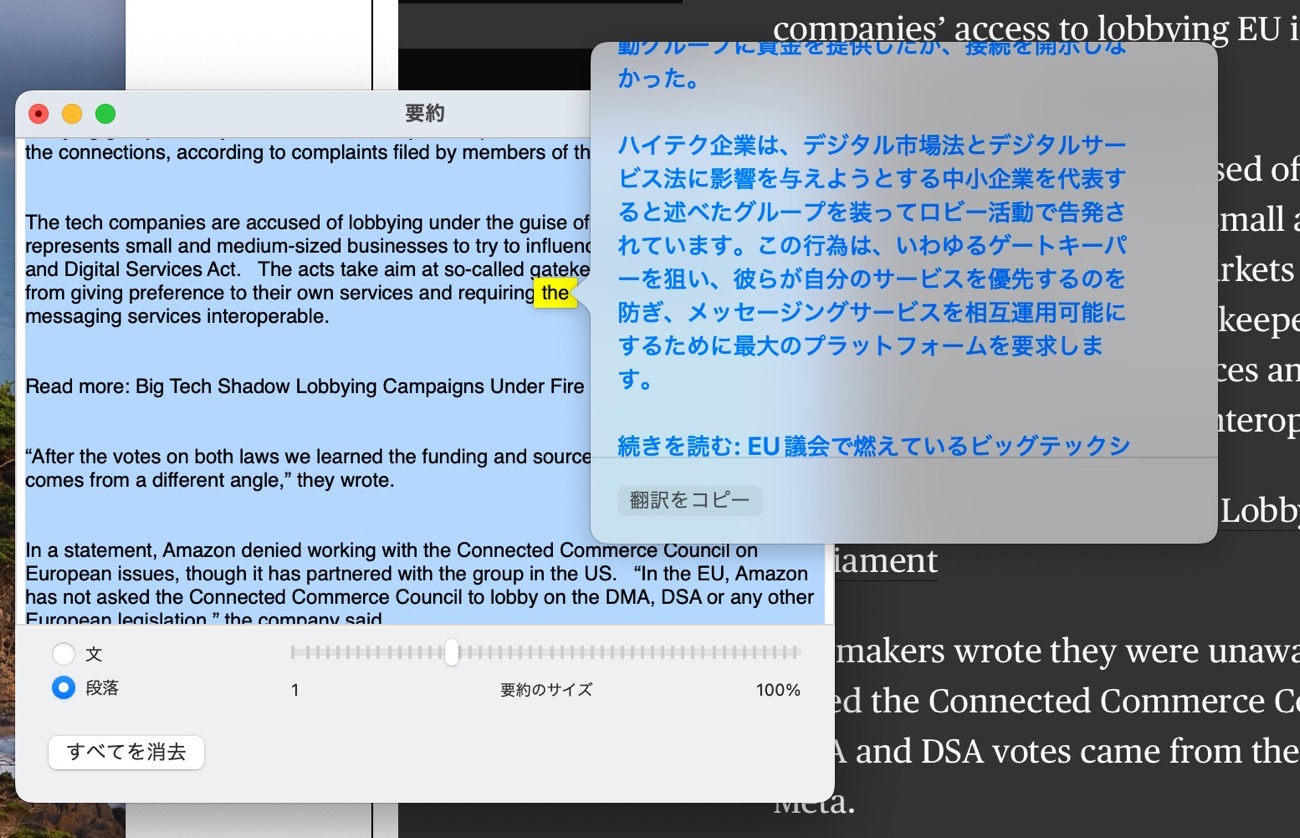
- Comments ( 2 )
- Trackbacks ( 0 )
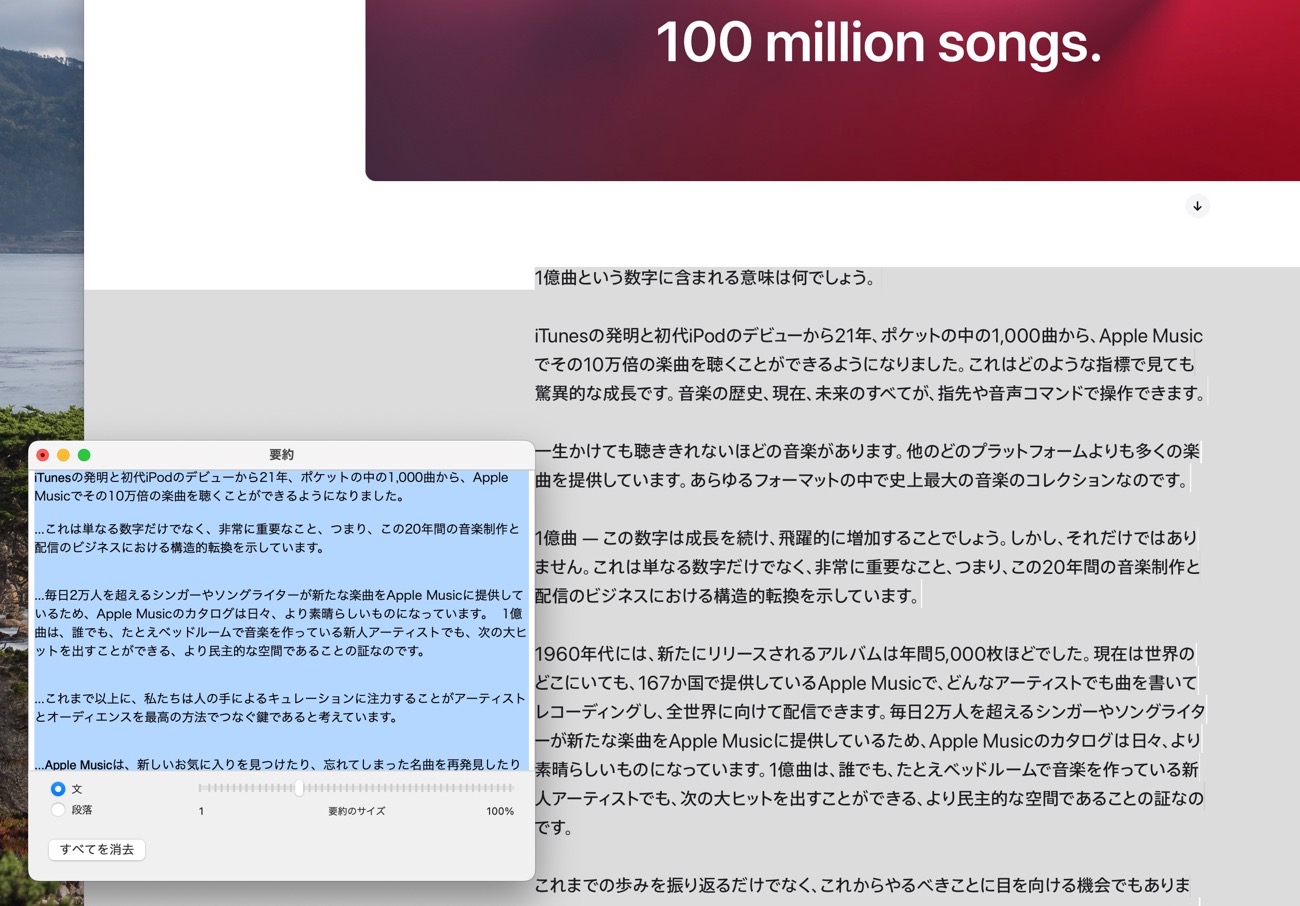
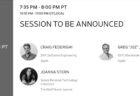

感動しました!AI機能なのでしょうか?
いつも、楽しいレポートをありがとうございます。
手持ちの古いMac(macOS High Sierra 2017年)と要約を確認してみましたが、内容は同じなので
AIでは無いのではと思います
この機能は、macOS High Sierra以前からあったと記憶しています