macOSのフルインストーラをコマンドラインからダウンロード
macOSのフルインストーラは、コマンドラインからダウンロードすることができます
これを行いたい理由は様々ですが、例えば以下のようなことが考えられます
- USB ブートドライブのインストーラを作成したい場合
- 以前のmacOSバージョンにダウングレードしたい場合
これは、インストーラファイルを保存できるUSBドライブまたはセカンダリボリュームです、そして、これを起動ディスクとして使用して、Macオペレーティングシステムをインストールすることができます
この場合も、起動可能なインストーラを作成する必要があります、以下の手順で、以前のmacOSバージョンのインストーラをダウンロードすることができます
これにより、起動可能なインストーラから起動し、以前のバージョンをインストールすることができます
このターミナルコマンドは、macOS Catalina 10.15以降でのみ利用可能です、以下のコマンドを実行すると、要求された「Install macOS」アプリケーションがMacの「アプリケーション」フォルダにダウンロードされます
macOSインストーラーのダウンロード方法
- 「アプリケーション」>「ユーティリティ」フォルダの中にある「ターミナル」アプリを起動します
- 以下のコマンドを入力し、Enterキーを押します
- XX.XX.Xの部分は、ダウンロードしたいmacOSのバージョンに置き換えてください。これはXX.XXの形式でもかまいません。例えば、現在のモントレのバージョンは12.3です。Macを以前のバージョンにダウングレードしたい場合は、12.2バージョンをダウンロードします。Big Surの最新版を入手したい場合は、11.6.5となります。また、次のセクションで、利用可能なインストーラをリストアップすることができます。以下はその例です
- 上のコマンドは、Montereyの前バージョンをダウンロードするものです
- コンピューターはまず、”XX.XXインストーラーをスキャンしています “と表示します。そして、”Installing “と表示されます。ダウンロードが完了するまで、数分かかる場合があります。ダウンロードが完了すると、インストーラがアプリケーションフォルダに表示されます。また、「ターミナル」には、インストールが正常に行われたことが表示されます
softwareupdate --fetch-full-installer --full-installer-version XX.XX.X
softwareupdate --fetch-full-installer --full-installer-version 12.2
利用可能なインストーラーを一覧表示する方法
利用可能なインストーラーがわからない場合は、ターミナルを使用して、利用可能なインストーラーを一覧表示することができます
- ターミナルを開き、以下のコマンドを入力します
- 結果は、以下のようになります。これは、今日、上記のコマンドを入力した場合に表示されるものです。もちろん、これは将来、新しいmacOSがリリースされたときに変更されるでしょう。また、お使いのMacによっては、リストが異なる場合があります。これは、Macを購入したときに付属していたmacOSのバージョンが、そのMacで使用できる最も古いmacOSのバージョンであるためです
softwareupdate --list-full-installers
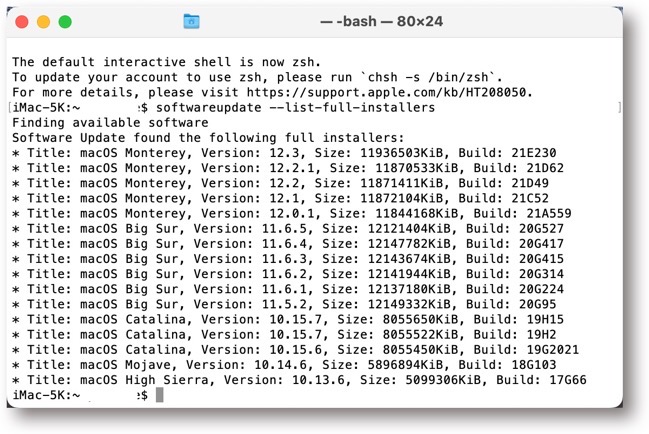
Software Update found the following full installers:
* Title: macOS Monterey, Version: 12.3, Size: 11936503KiB, Build: 21E230
* Title: macOS Monterey, Version: 12.2.1, Size: 11870533KiB, Build: 21D62
* Title: macOS Monterey, Version: 12.2, Size: 11871411KiB, Build: 21D49
* Title: macOS Monterey, Version: 12.1, Size: 11872104KiB, Build: 21C52
* Title: macOS Monterey, Version: 12.0.1, Size: 11844168KiB, Build: 21A559
* Title: macOS Big Sur, Version: 11.6.5, Size: 12121404KiB, Build: 20G527
* Title: macOS Big Sur, Version: 11.6.4, Size: 12147782KiB, Build: 20G417
* Title: macOS Big Sur, Version: 11.6.3, Size: 12143674KiB, Build: 20G415
* Title: macOS Big Sur, Version: 11.6.2, Size: 12141944KiB, Build: 20G314
* Title: macOS Big Sur, Version: 11.6.1, Size: 12137180KiB, Build: 20G224
* Title: macOS Big Sur, Version: 11.5.2, Size: 12149332KiB, Build: 20G95
* Title: macOS Catalina, Version: 10.15.7, Size: 8055650KiB, Build: 19H15
* Title: macOS Catalina, Version: 10.15.7, Size: 8055522KiB, Build: 19H2
* Title: macOS Catalina, Version: 10.15.6, Size: 8055450KiB, Build: 19G2021
* Title: macOS Mojave, Version: 10.14.6, Size: 5896894KiB, Build: 18G103
* Title: macOS High Sierra, Version: 10.13.6, Size: 5099306KiB, Build: 17G66
これにより、バージョン番号がわかるので、上記のコマンドで使用することができます、例えば、macOS Big Surをダウンロードしたい場合、6つのバージョンから選択することができます
次のようなコマンドを使用することができます
softwareupdate --fetch-full-installer --full-installer-version 11.5.2
リストを作成したMacの最初にインストールされていたバージョンによって表示されるリストは変化します
(Via MacReports.)
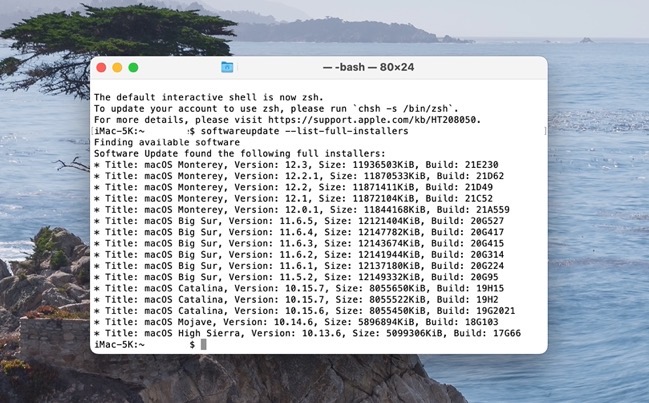


LEAVE A REPLY