Macのダウンロードフォルダに用済みのファイルが何もアクションを起さないと残ったままになります、ダウンロードフォルダを見て下さい・・・貯まっていませんか?
用済みのファイルを削除して綺麗に保つのは退屈な作業です
以下の方法で、ダウンロードフォルダを自動的に綺麗に保つことができます
1. スマートフォルダを設定する
スマートフォルダとは普通のフォルダではありません、ファイルを検索して保存するフォルダで、この機能を使うとダウンロードフォルダ内のファイルを移動するのではなく、特定の興味のあるサブセットをフィルタ処理で表示することができます
この方法でスマートフォルダを使用することには、メリットとデメリットの両方があります
- メリット
- デメリット
フォルダは簡単に設定でき、またルールに応じて、フォルダの内容が重なってもかまいません
実際にはファイルを削除したり、Downloadsフォルダを再構築したりできません、単にそう見えるだけでオリジナルの内容は変わりません
スマートフォルダを作成する方法
- Finderでダウンロードしたファイルがある場所のフォルダを開きます
- 「ファイル」>「新規スマートフォルダ」をクリックします
- Finder検索ウィンドウが表示されます
- ツールバーの下のセクションで、検索フォルダが「この Mac」ではなく「ダウンロード」に設定されていることを確認します
- 利用可能な検索フィルタを使用して、探しているダウンロードファイルの種類を絞り込みます
- ツールバーの検索ボックスを使用してキーワードを検索することも、右端の小さなプラスアイコンをクリックしてより具体的なルールを追加することもできます
- これを保存しておけば、後からずっと利用できます
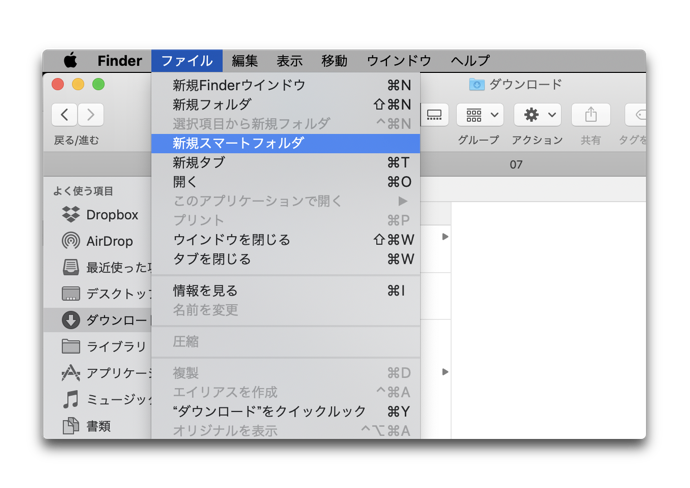
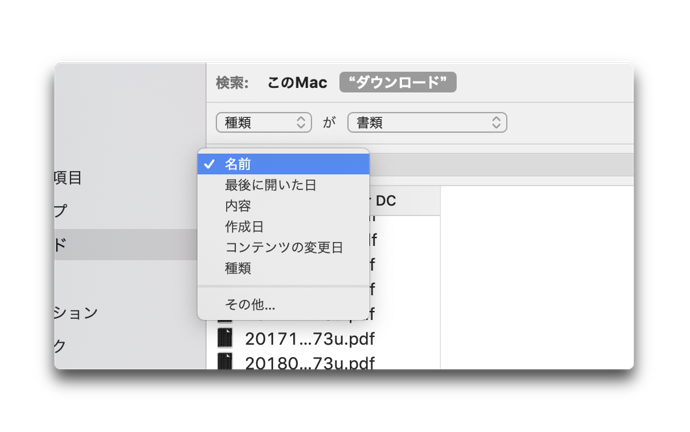
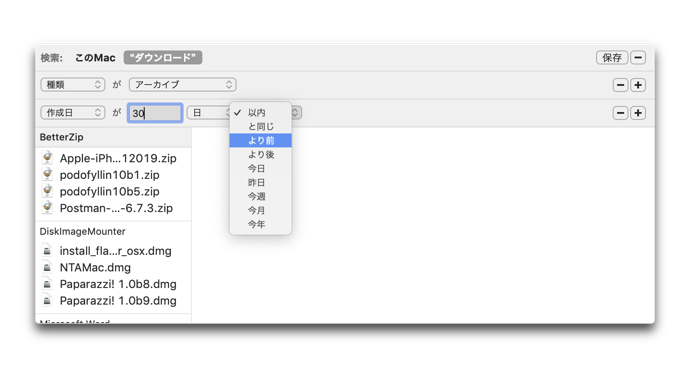
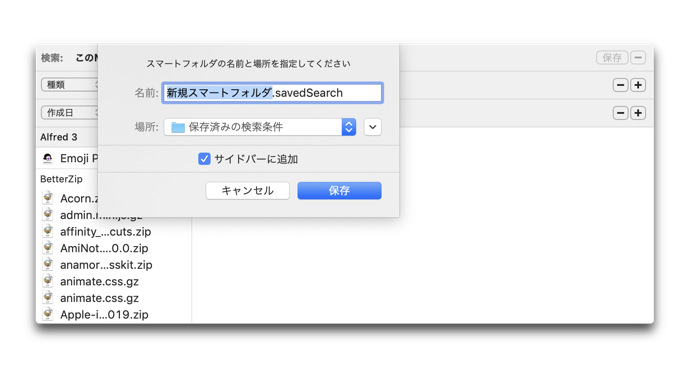
こうして、検索したファイルを削除すれば不必要なファイルが溜まるのを処理することができます
2. Automatorを使ってフォルダアクションを作成する
- 「アプリケーション」にあるAutomatorを起動し「新規書類」をクリックします
- 書類の種類で「フォルダアクション」を選択します
- 右上は「フォルダを選択」を「その他」にし、「ダウンロードフォルダ」を選択します
- ライブラリで「ユーティリティ」を選択し「変数の値を設定」をメインウィンドウにドラッグ&ドロップします
- ライブラリで「ファイルとフォルダ」を選択し「Finder項目にフィルタを適応」をメインウィンドウにドラッグ&ドロップします
- ライブラリで「ファイルとフォルダ」を選択し「Finder項目をゴミ箱に入れる」をメインウィンドウにドラッグ&ドロップします
- これを保存します

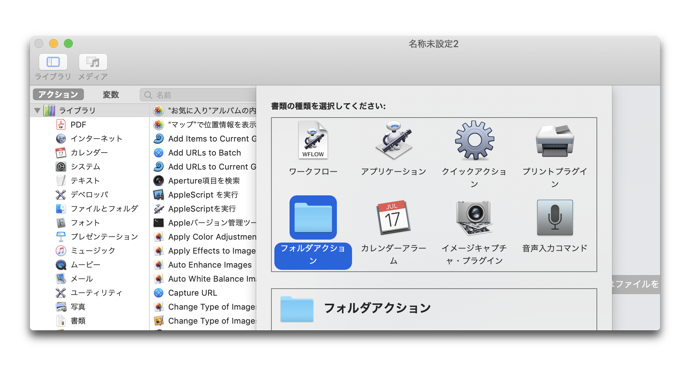
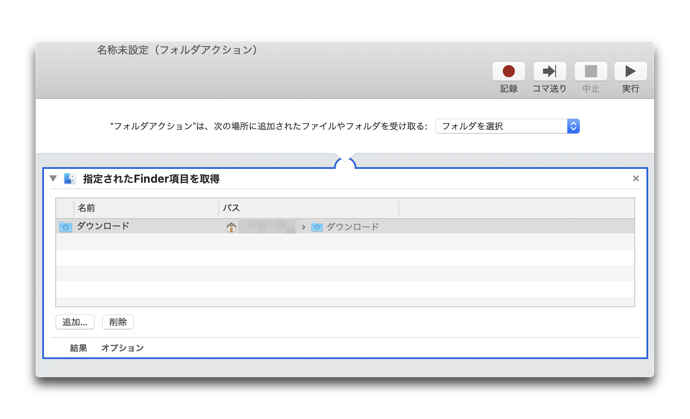
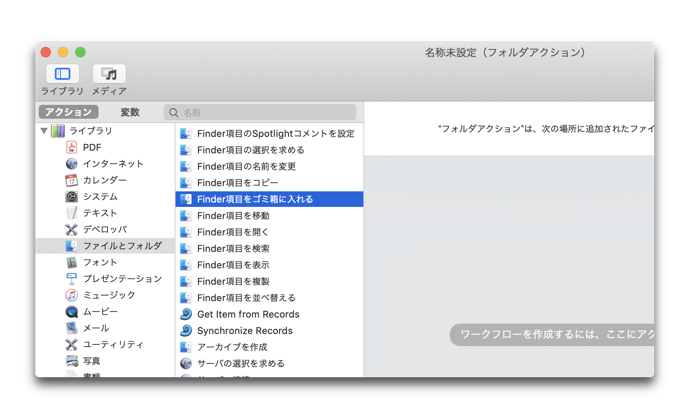
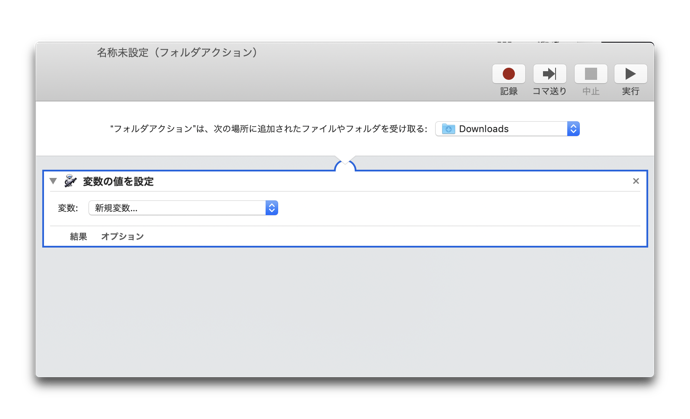
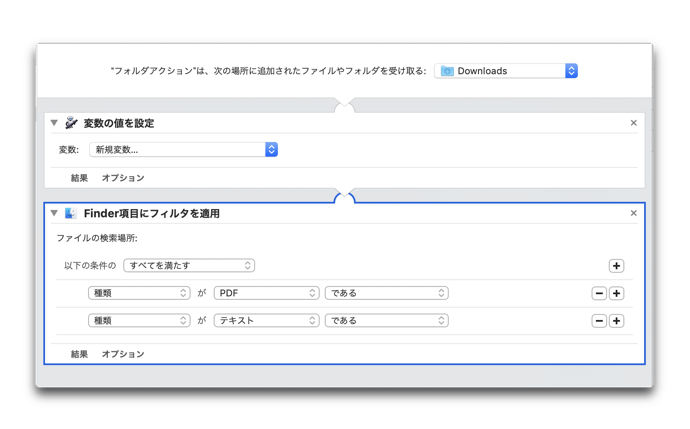
3. アプリケーション「Hazel」をインストールする
これはmacOS用の自動化アプリで、上記の2つの方法と同じ結果を得ることができます

アプリケーションなので、実に簡単に洗練されています
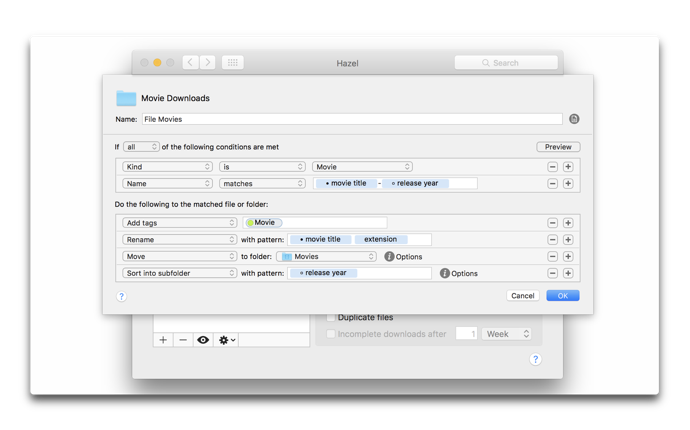
「Hazel」はこちらから試用版がダウンロードでき、32ドルとなっています
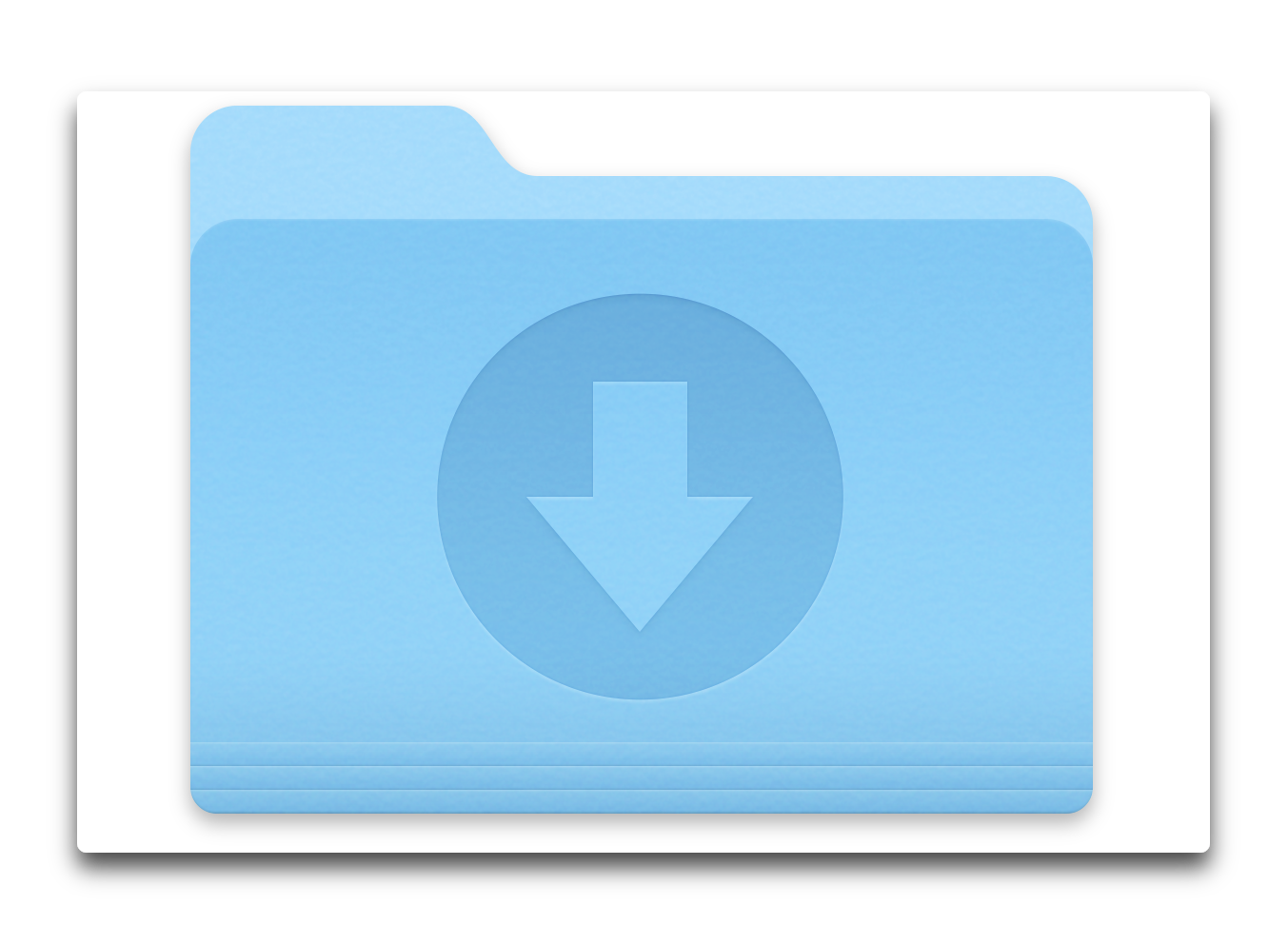


LEAVE A REPLY