macOS Montereyのログイン画面はカスタマイズできます、 macOS Montereyのログイン画面を変更して、Macの電源を入れたときにお気に入りの画像を表示する方法です
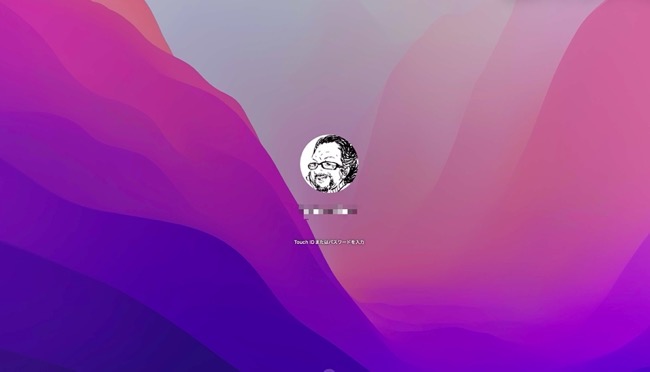
macOS Montereyのログイン画面を変更する方法
まず、「システム環境設定」>「セキュリティとプライバシー」>「FileVault」がオンになっていないことを確認します
- MacのFinderで「移動」>「フォルダへ移動…」を選択します
- 次のパス名を入力して、「移動」をクリックします
- このフォルダには、1つまたは複数のフォルダが表示されます、フォルダ名は、ユーザーのUUIDの名前に基づいて付けられます
- このフォルダを開くと、「lockscreen.png」という名前のファイルが表示されます
- 「Desktop Pictures」という名前のフォルダがない場合は、このフォルダを「Caches」フォルダ内に作成します
- 次に、「Desktop Pictures」フォルダ内に、名前としてUUID値を持つフォルダを作成する必要があります
- さらに、「Desktop Pictures」フォルダが存在しても、「Desktop Pictures」フォルダ内にフォルダが表示されない場合は、もう一度名前として1つのUUID値を作成する必要があります
- Macで、「システム環境設定」>「ユーザとグループ」を選択します
- 左下の「鍵」アイコンをクリックし、パスコードを入力してロックを解除します
- ユーザー名を「Ctrl」+「クリック」または右クリックし、「詳細オプション…」を選択します
- 次に、ユーザーIDのUUIDをコピーします
- 「/Library/Caches/Desktop Pictures」フォルダで、新しいフォルダを作成し名前をユーザーIDのUUIDにします
- この新しいフォルダを右クリックし、「情報を見る」をクリックします。コンピュータに書き込み権限があることを確認します、ユーザー、adnin、everyoneに読み/書きのアクセスを与えます
- 「UUID」名のフォルダに「lockscreen.png」イメージがある場合は選択し、名前を「Old lockscreen.png」に変更します
- ログイン画面の背景として使用する画像または写真を「UUID」名のフォルダにドラッグ&ドロップし「lockscreen.png」と名前を付けます
- 「UUIDフォルダ」を情報を見るで表示しシステム管理者(自分の場合)のアクセス権を「読み/書き」になっているのを「読み出しのみ」に変更します
- Macを再起動します
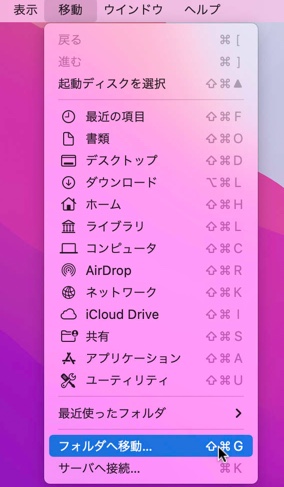
/Library/Caches/Desktop Pictures
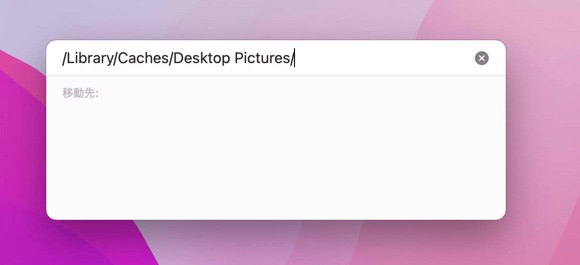
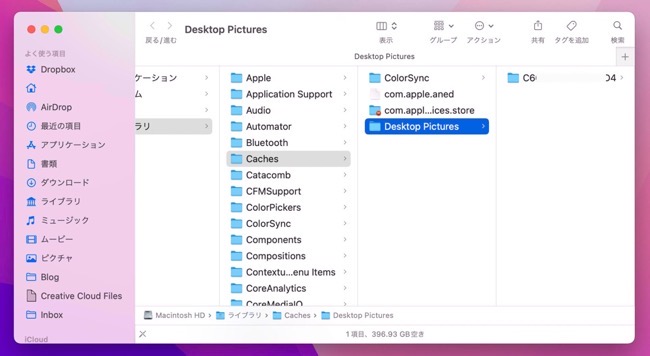
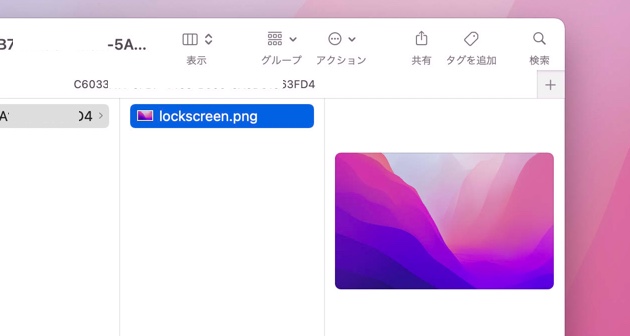
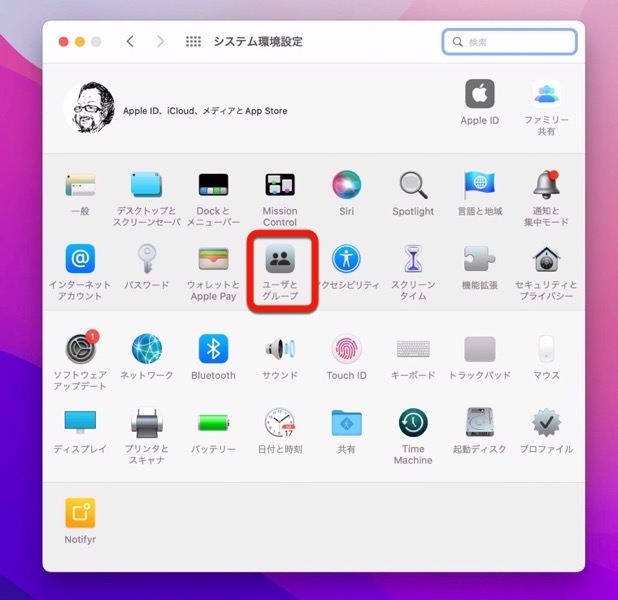
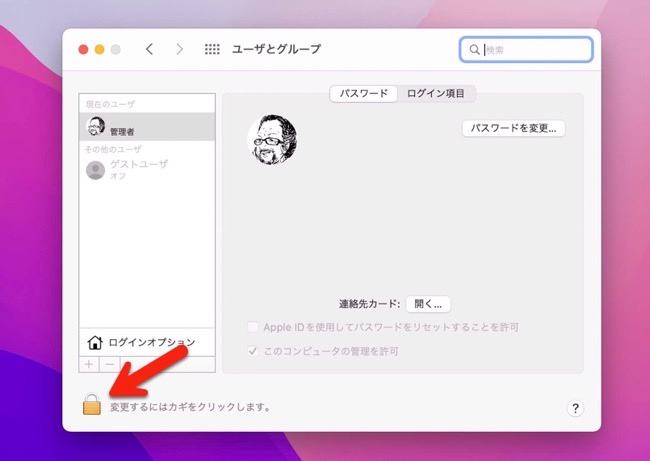
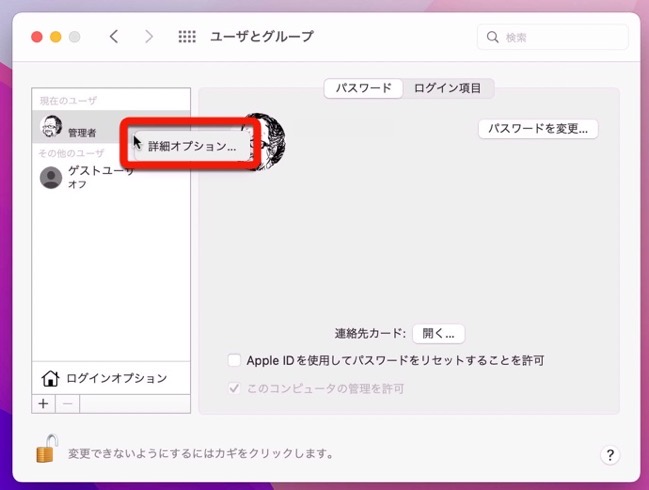
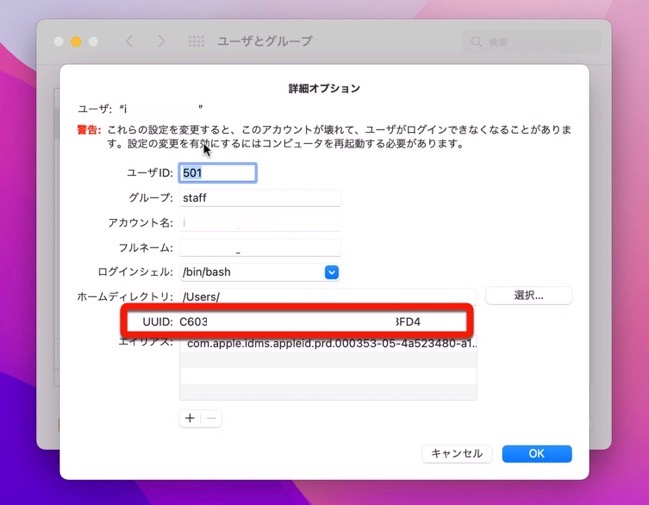
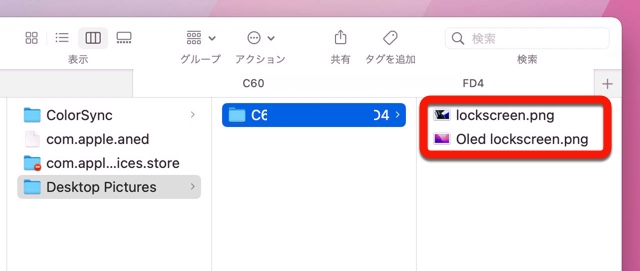
以上で、ログイン画面の背景を自分の好きな画像に変更できます
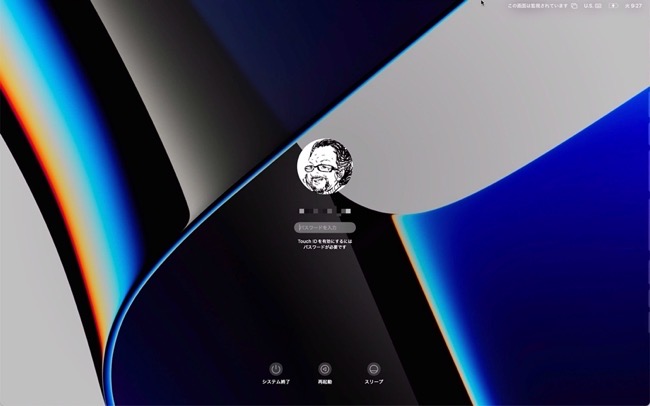
ログイン画面のアイコンをミー文字に
ログイン画面のアイコン画像をミー文字に変更します、パスワードを入力して成功した場合や間違った場合は顔の表情が変わります
- 「システム環境設定」>「ユーザーとグループ」を選択します
- 自分のアイコン画像をクリックします
- 左の項目から「ミー文字」を選択し、アイコンにしたいミー文字を選択します
- これでログイン画面のアイコンがミー文字になります
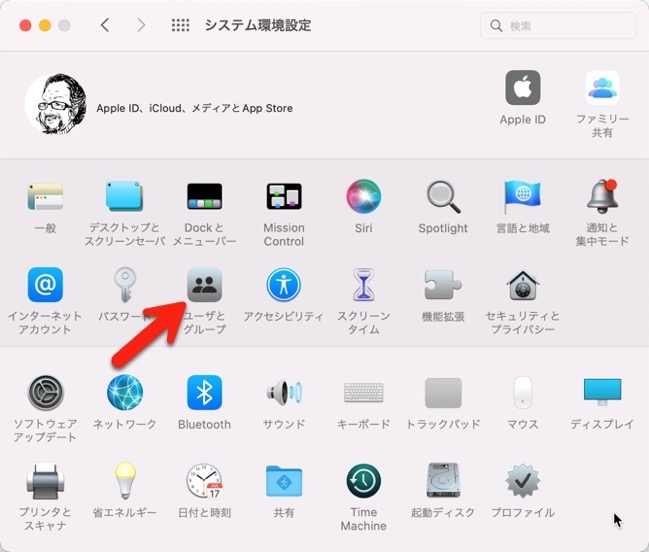
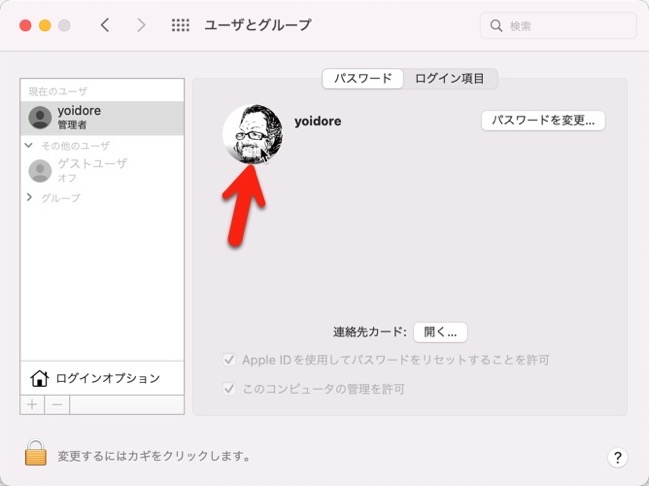
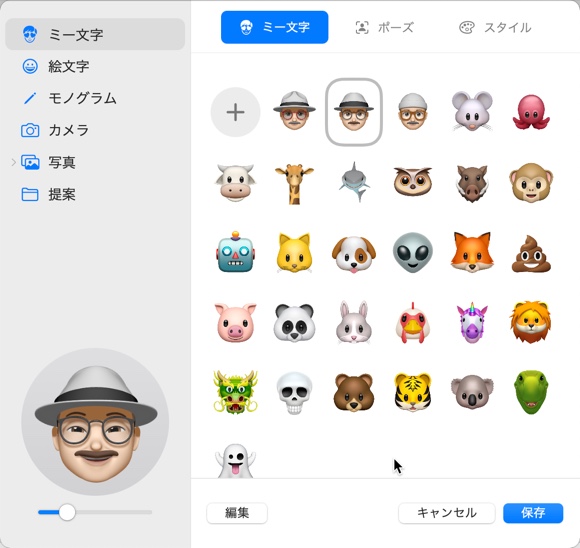
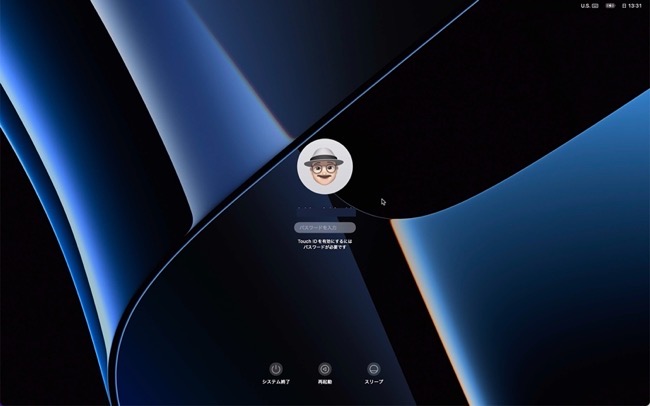
注意事項
システムのバージョンアップやMacを強制再起動するとオリジナルのログイン画面に戻りますので、再度設定が必要となします、新しいログイン画面のコピーなどを保存しておけば元に戻った場合すぐに新しいログイン画面に変更できます
- Comments ( 1 )
- Trackbacks ( 0 )

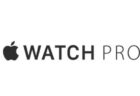
Monterey で上手く出来ました! ありがとうございます
Venturaでも同様のことをしてみたいのですが難しくて…