macOS 11.0 Big Surではメニューの外観が変更されただけでなく、新しい要素が追加され、古い要素は利用できなくなりました
macOS 11.0 Big Surのメニューバーは古いシステムよりも透明です、デスクの背景の明るさに応じて暗い色または明るい色になり、フォントの外観も自動的に変更されます
メニューバーが暗い背景のために暗い場合は、白いフォントが使用されます、背景が明るい場合、フォントは黒になります
macOSのCatalinaやMojaveとは対照的に、これは暗い外観と明るい外観のどちらがアクティブになっているかとは無関係です。、ただし、それ以外の場合は、通常どおりダークモードが外観に影響します。、そのため、ダークモードが選択されている場合、背景が明るいためメニューバーが黒の文字で明るい場合でも、サブメニューは白の文字で暗い色になります
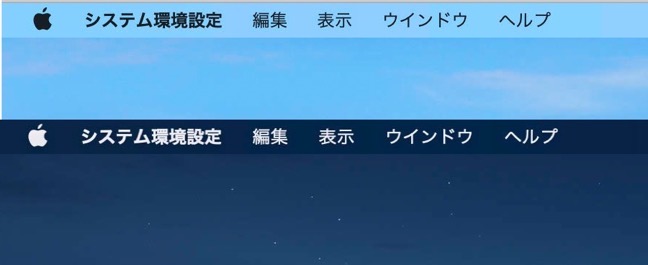
メニューバーを透明にしたくない場合は、メニューバーをオフにして「システム設定」>「アクセシビリティ」を開きます、「ディスプレイ」の項目で、「透明度を下げる」オプションを有効にします、メニューバーの背景は常に明るい色になり、外観が明るい場合は黒いフォントになります
macOS Catalinaと同様に、バーは暗く、サブメニューと同様に、白いテキストが暗く表示されます、透明度の低下は、透明ではなくなったドックの背景にも影響し、半透明ではなくなります
メニューのスペースを増やす
Appleはメニューのスペースを増やしました、フォントが少し小さくなって狭くなり、メニューバーの高さが少し上がり、サブメニューの高ささえもかなり大きくなりました
そのため、すべてのものが以前よりも少し風通しが良くなったように見えます、そして、Big Sur全体のルック&フィールと同様に、サブメニューの角が丸くなっています
サブメニューのキーボードショートカットが、関連する機能がアクティブかどうかに関わらず、常にライトグレーで表示されているのは珍しいことです、また、キーボードコマンドは、以前のシステムバージョンに比べて認識しづらくなっています
新しいコントロールセンターはまた、メニューバーのスペースを増やし、以前はメニューバーの個々のシンボルを介してしかアクセスできなかったいくつかの機能を組み合わせたものになりました
メニューの右端にあったメッセージの記号は削除されました、時間が配置されるようになり、非表示にすることはできなくなりましたが、以前のように日付と曜日を表示するように拡張することができます、メニューバーの設定と同様に、時計の設定もシステム設定の「Dockとメニューバー」にあります
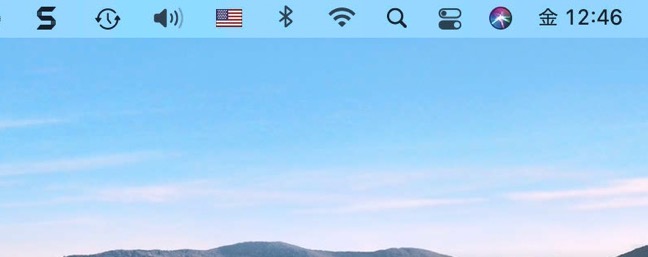
コントロールセンター
コントロールセンターは、次の機能を兼ね備えています
Wi-Fi、BluetoothとAirdrop、Macbook上でディスプレイとキーボードの輝度、ボリュームコントロール、画面のミラーリングと おやすみモードとミュージックアプリ
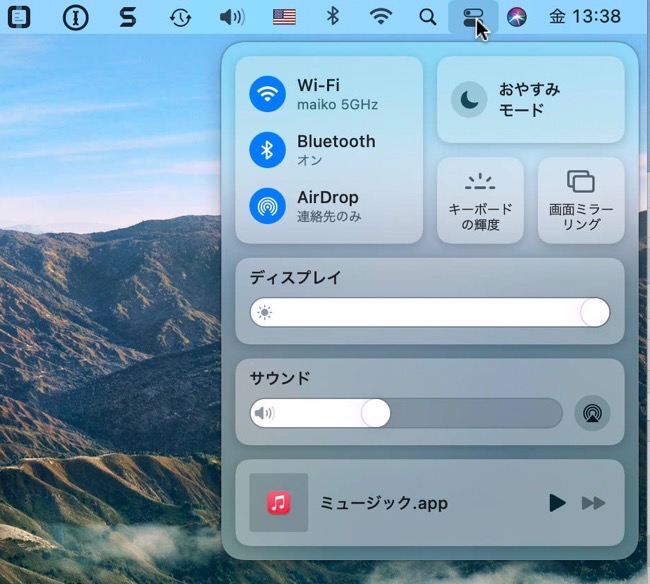
Wi-Fi、BluetoothとAirdrop、おやすみモードはそれぞれのアイコンボタンをクリックするとオンとオフが切り替えることが出来ます
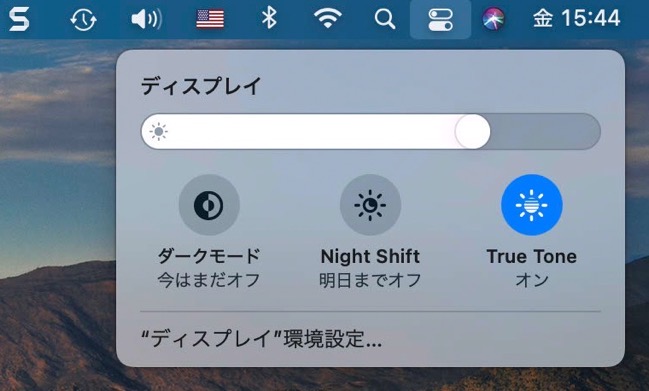
コントロールエレメントの別の領域をクリックすると、さらなるオプションが表示されます、ディスプレイをクリックするとダークモード、Night Shift、True Toneのオンとオフを切り替えたり、サウンドをクリックすると出力先を切り替えることが出来ます
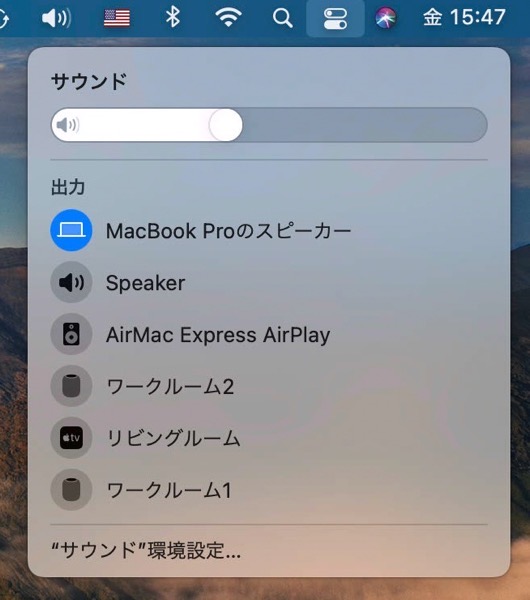
機能の詳細設定から一般的な概要に戻るには、それぞれのコントロール要素のフリーエリアをクリックします
ミュージック.appのみ、メニューバーのアイコンをクリックして、コントロールセンター全体を再度見る必要があります
コントロールセンターを閉じるには、メニューバーのシンボルをクリックするか、「esc」キーを押します
メニューバーの設定
「システム環境設定」>「Dockとメニューバー」は、メニューバーの設定を行います
コントロールセンターのオプションはほとんどありません、Appleがデフォルトで提供しているコントロールセンターの機能は、無効化したり編集したりすることはできません
「ディスプレイ」、「サウンド」などのいくつかの機能については、その機能が現在使用されているときにのみメニューバーに表示するように設定できます
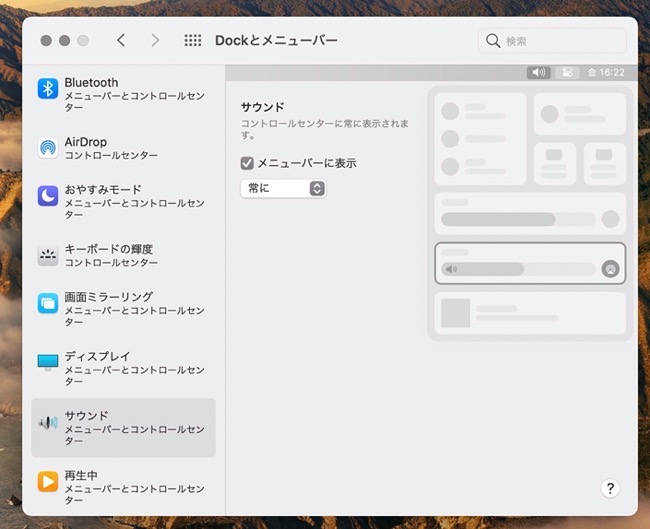
また、コントロールセンターからメニューバーにドラッグ&ドロップすることで、コントロールセンターの左側にアイコンを表示させることもできます
コントロールセンターと時計を除いては、これまでと同様に、「Command (⌘)」キーを押すことで、メニューバーのシンボルを移動したり、バーから削除したりすることができます
コントロールセンターに追加できる機能は、アクセシビリティのショートカット、クイックユーザーの切り替え、そしてMacbookの場合はバッテリーの状態の3つです
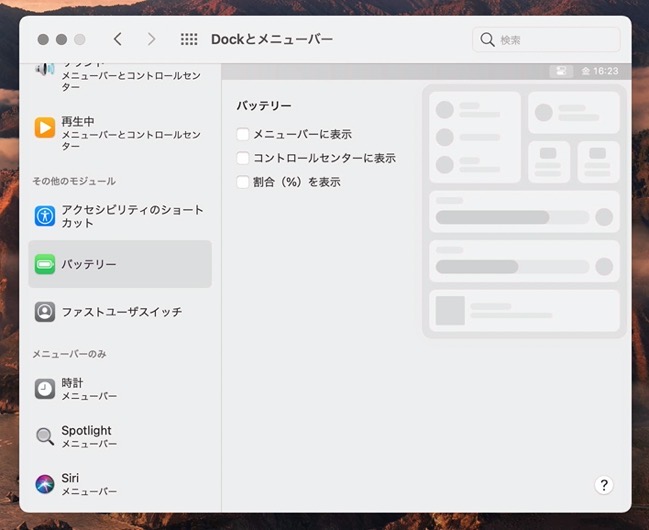
また、これらの機能をメニューバーに別のアイコンとして配置したり、コントロールセンターとメニューバーの両方に追加したりすることもできます
メニューにシンボルが表示されているときに、バッテリーの状態をパーセンテージ表示にすることができます、コントロールセンターにはデフォルトでパーセンテージが表示されています
また、メニューバーにしか表示されない機能は、時計、Spotlight、Time Machine、Siriの4つです
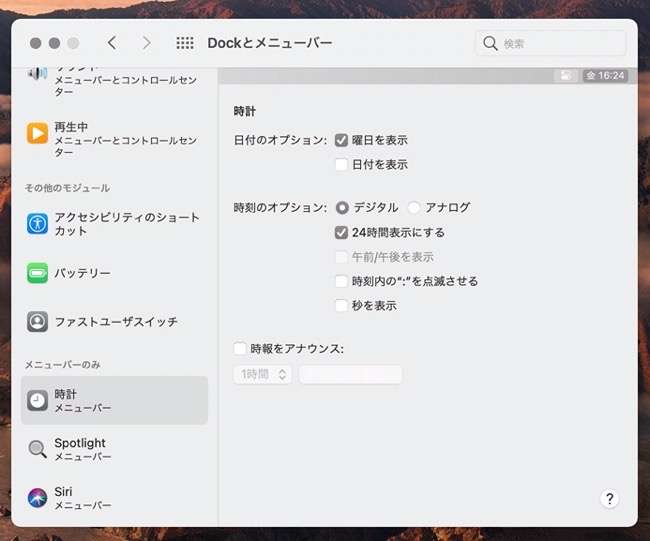
通知とウィジェット
通知センターには、今日のイベントと以前のシステムバージョンの通知が、ひとくくりにまとめられています
通知センターを表示するには、時刻をクリックするか、以前と同様にトラックパッドの外側の右から左にスワイプします、現在のメッセージは通知センターの上部に表示されます
カレンダー、リマインダー、メモ、天気など9つのウィジェットがBig Surに付属しています
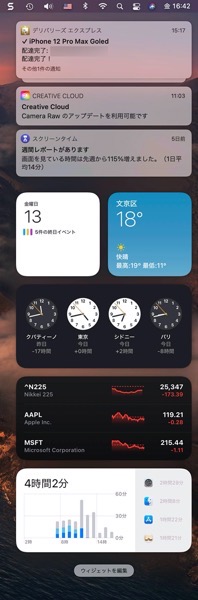
ウィジェットを管理するには、メッセージセンターの下部にある「ウィジェットを編集」をクリックし、リストからカテゴリを選択します、ほとんどのウィジェットでは、S、M、Lの記号をクリックすることで、3つのサイズを選択することができます
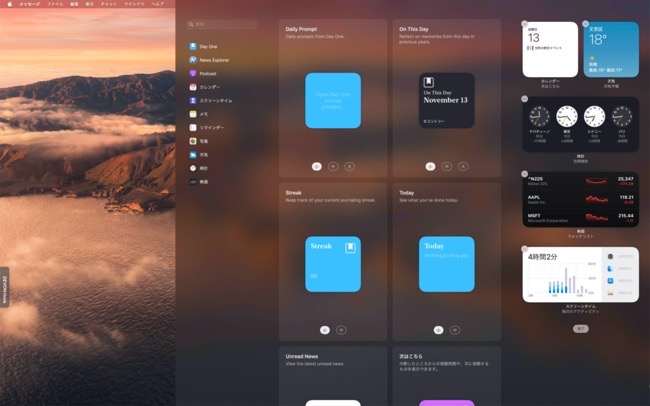
通知センターにウィジェットを追加するには、ウィジェットの上にマウスポインタを移動し、表示されるプラス記号をクリックするか、またはウィジェットをダブルクリックします
通知センターからウィジェットを削除するには、ウィジェットの左上にあるマイナス記号をクリックします、「完了」をクリックすると編集が完了します
ウィジェットは、編集モードに切り替えずに通知センターで直接編集することもできます、そのためには、ウィジェット上で右ボタンをすると、コンテキストメニューが表示されます
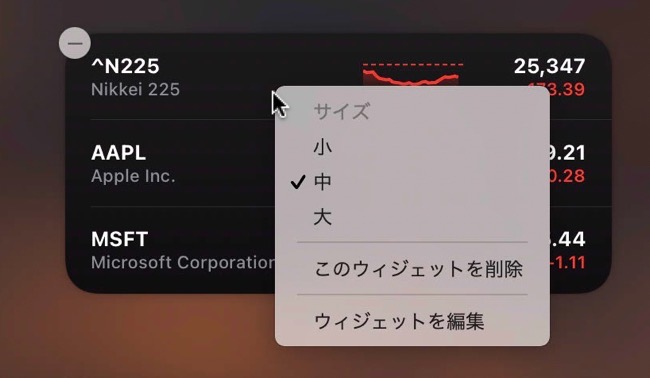
これまでと同様に、通知センターに通知を表示できるアプリケーションは、「システム環境設定」>「通知」で設定します
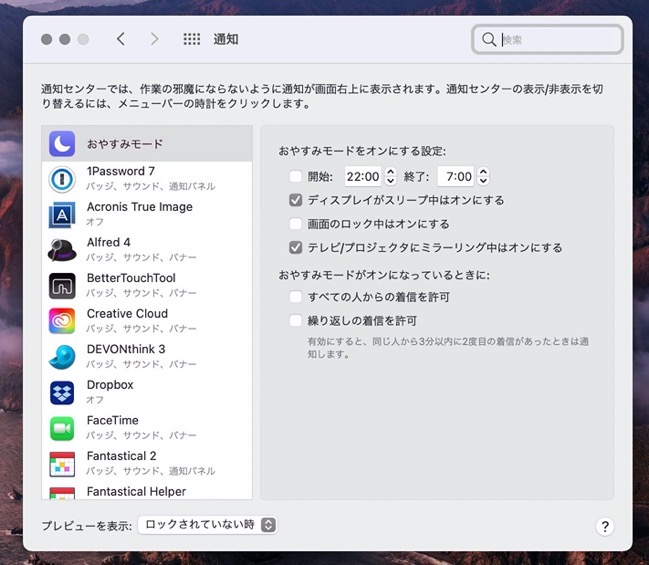
ここでは「通知のグループ化」オプションが新しくなりました。メール、メッセージ、Podcastなどのアプリから複数の通知が最新の状態になっている場合、通知センターではそれらをグループにまとめて表示します、「自動」、「アプリケーション別」、「オフに」の3つから選択できます
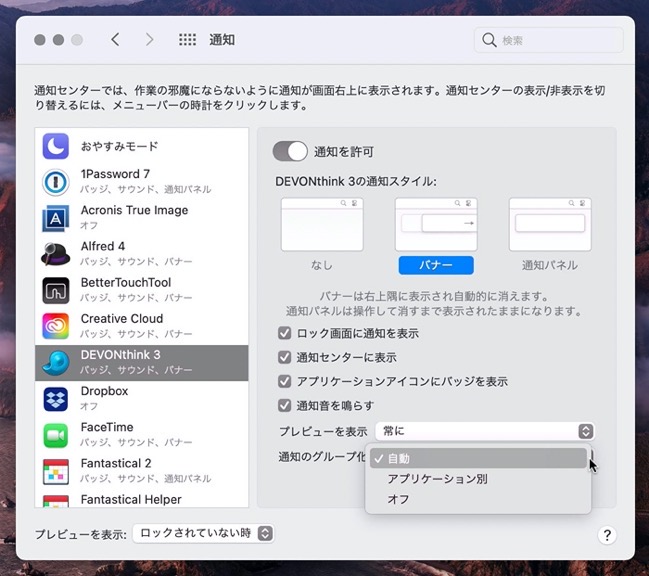
グループ化を有効にすると、個々の通知ウィンドウが重ねて表示されます、一番上のメッセージをマウスでクリックすると、スタックの他のすべてのウィンドウが表示されます
1つの通知を削除するには、左上に表示されている「十」をクリックします、すべての通知を一緒に削除するには、右上の「十」をクリックします
Dock
ドックへの変更は、主に外観に限定されています
角が丸くなり、画面の端に完全に配置されるのではなく、画面のどちら側に配置されているかに関わらず、画面から離れた位置に配置されるようになりました
「システム環境設定」>「Dockとメニューバー」のDockの設定では、ドキュメントを開くときにタブを優先する」というオプションが無くなっています
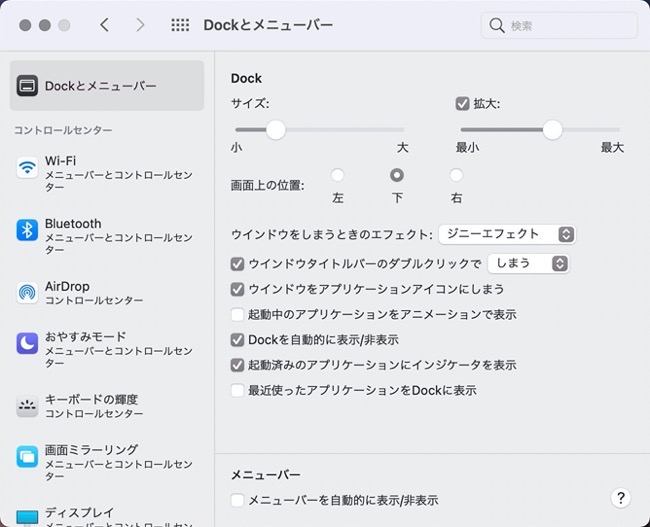
Dockで目立つのは、Appleのアプリのアイコンです、iOSやiPadOSと同様に、角が丸くなった四角いフレームになっており、モバイルOSの様に見えます
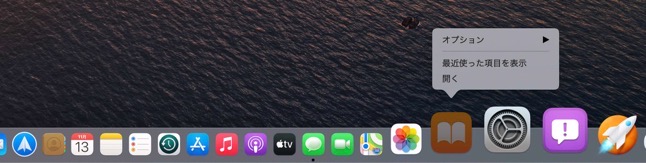
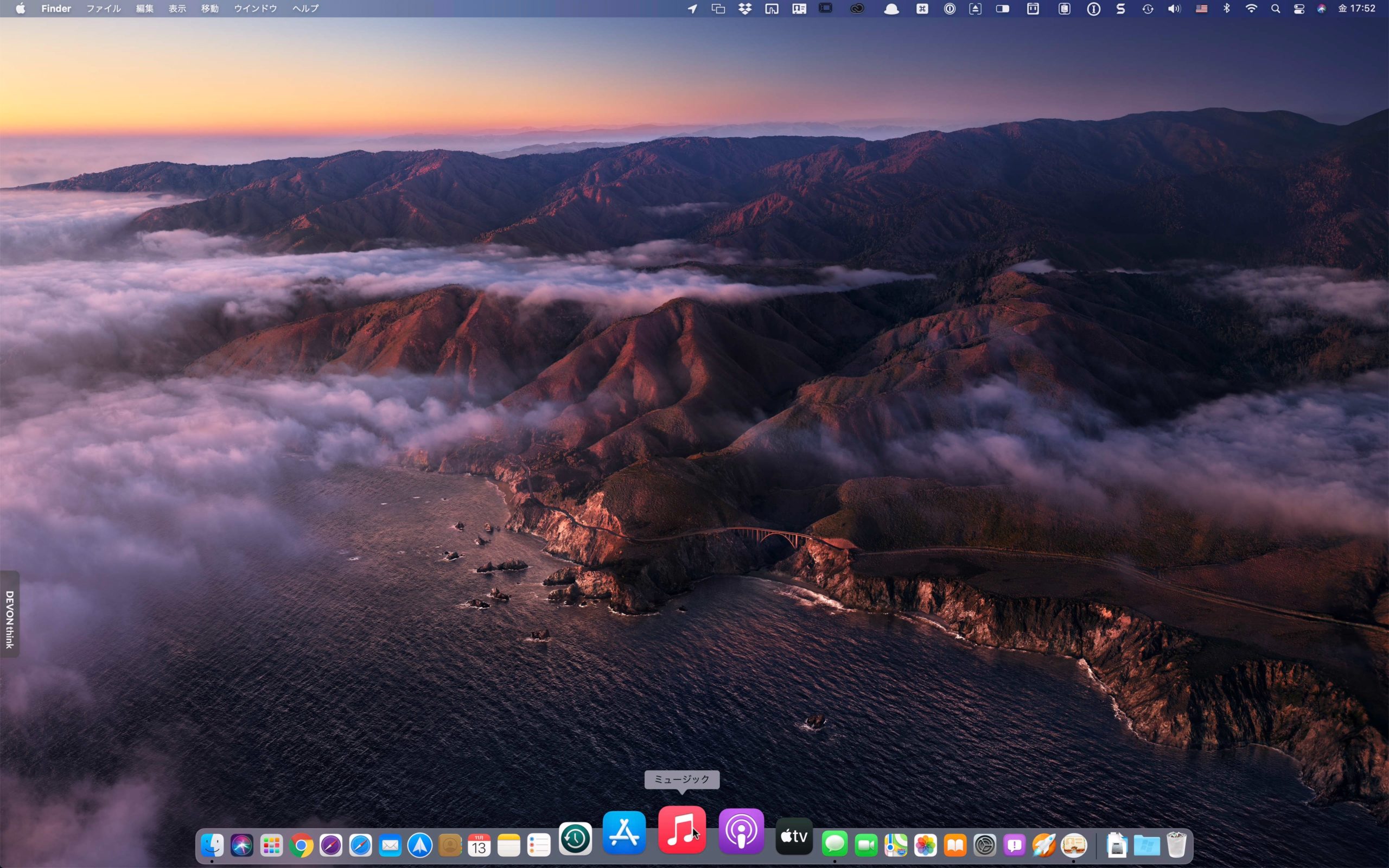

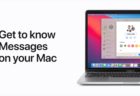
LEAVE A REPLY