新しいiPhone 11、iPhone 11 Pro、またはiPhone 11 Pro Maxを手に入れた場合、高度なマルチレンズカメラシステムからiOS 13に搭載されたすべての新機能まで、いろんな機能を試すでしょう
新しいiPhoneで他の操作を行う前に、新しい携帯電話で有効、無効、またはチェックアウトする必要がある設定をtom’s guideで10個紹介しています
ダークモードを有効にする
おそらくiOS 13の最も注目すべき新機能であるダークモードは、iPhoneのインターフェイス全体を変換するので、特に夜は目に優しいです
さらに良いことに、AppleのSuper Retina XDR OLEDディスプレイを搭載したiPhone 11 Proがある場合、ダークモードの黒い背景は電力を節約し、バッテリー寿命を延ばします
ダークモードを有効にするには、「設定」>「画面表示と明るさ」に移動します
外観タップの下のダークプレビューをタップすると、すぐにダークモードを開始できます、ただし、時刻に基づいて自動的にアクティブになるようにダークモードを設定する場合は、「自動」トグルをタップし、下に表示される「オプション」サブメニューをタップしてスケジュールを指定します
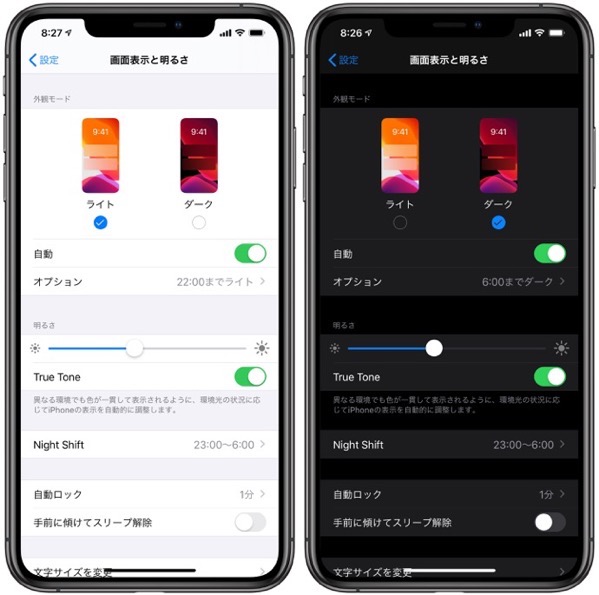
ちなみに私は、ダークモードを時間で設定しています
ビデオキャプチャの品質を変更する
新しい iPhone は、4K 解像度のビデオを 1 秒間に滑らかな 60 フレームでキャプチャできます
iPhone の「設定」>「カメラ」 で「ビデオ撮影」をタップします。ここでは、30 FPS で 720p から 60 FPS で 4K までのオプションが表示されます
この下には、1 分間のビデオのストレージが設定ごとに消費される量の見積もりがあるので、考慮して設定します
「スローモーション撮影」も同様です
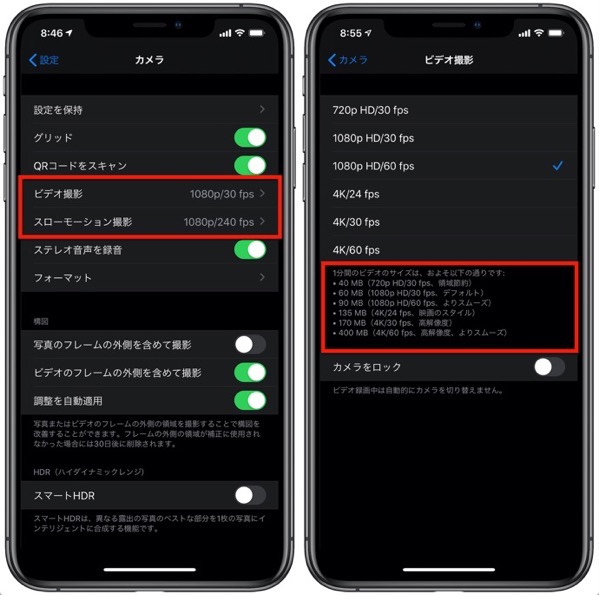
「ad#co-2」
フレーム外の写真をキャプチャする
新しいiPhone 11機能は、各モデルの複数のカメラを活用して、本質的に、シャッターを押すたびに複数の写真を保存します
1枚は通常のカメラ、もう1枚は超ワイドカメラです、写真の編集に進むと、実際にズームアウトして、最初にキャプチャしたよりも広い視野を表示できます
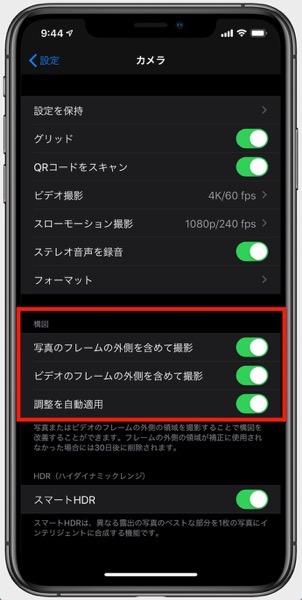
「写真のフレームの外側を含めて撮影」と呼ばれるこのオプションは、設定アプリ内のカメラサブメニューからアクセスできます
デフォルトでは、ビデオに対してのみアクティブですが、オンに切り替えることで静止画に対して有効にすることもできます
フレームの外側の領域が修正に使用されていない場合は、1 か月後に自動的に削除され、スペースを節約できます。
コントロールセンターのカスタマイズ
コントロールセンターは、「低電力モード」や「Bluetooth」など、頻繁に切り替えられる機能にアクセスするのに最適です。これらの機能は、「設定」アプリを使用したくありません
ただし、iPhoneの使い方はだれもが異なるため、コントロールセンターが提供するデフォルトのトグルの選択はあまりメリットがないかもしれません、幸いなことに、設定アプリ内でこれらの小さなウィジェットとボタンを交換して再配置できます
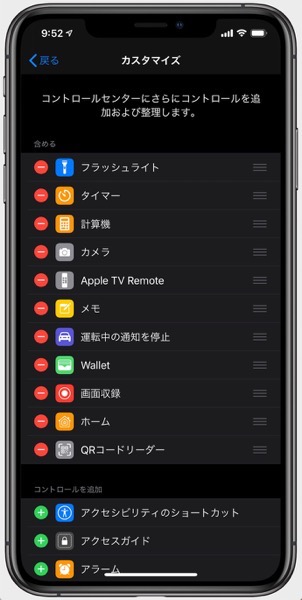
「設定」「コントロールセンター」「カスタマイズ」よりおこなえます
音声コントロールを設定する
ボイスコントロールは、スズに言うことをほとんど行う新機能で、音声を使用して携帯電話のあらゆる面を制御できますが、Siri が許可する範囲をはるかに超えています
「YouTube を開く」または「家に帰る」と言っても、電話に触れることなく、iPhone がコマンドに従います
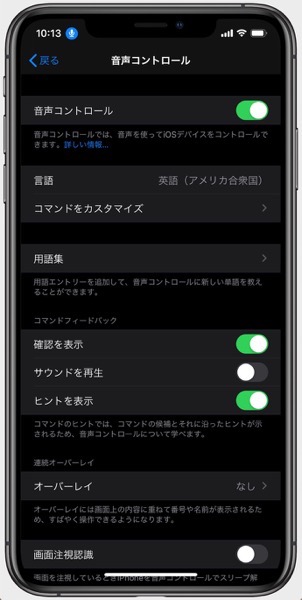
音声コントロールを使用するには、「設定」>「アクセシビリティ」>「音声コントロール」をタップします、「音声コントロール」がオンになっていると、画面の左上にある時計の横に青いマイクアイコンが表示されます
ただ残念なのは、現在は言語が英語のみなので日本語では利用できません
「ad#co-3」
Screen Timeで習慣を監視する
昨年iOS 12で導入されたScreen Timeは、スマートフォン中毒の誘惑と戦うために最適です
Screen Timeを使用すると、特定のアプリをどれだけ使用できるかについて、毎日の制限を設定できます。また、ダウンタイムをスケジュールすることもできます。これにより、特定のソフトウェアが所定の時間にのみ使用可能になります
Screen Timeの完全な機能セットの調査に興味がない場合でも、電話の使用習慣に興味があるかもしれません、幸いなことにScreen Timeはチャートにアクセスして、傾向を視覚化するのに役立ちます
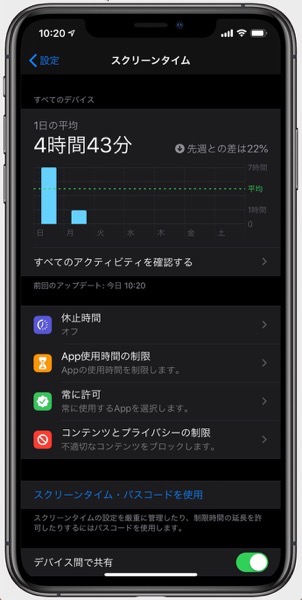
データを表示するには、Screen Timeを一度開いて、監視する許可を与える必要があります
追跡型広告の制限
Safariでインタレストベース広告を取得したくない場合は、iPhoneの設定アプリから広告の追跡を制限して、Webを閲覧するときに表示される広告を少なくすることができます
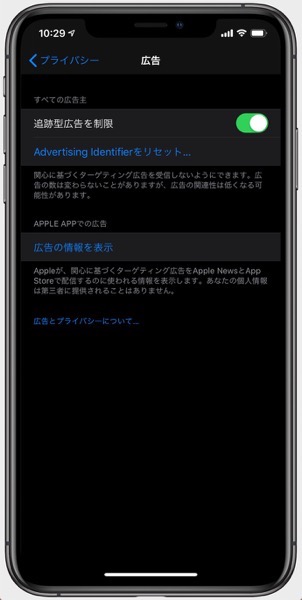
このオプションは、「設定」>「プライバシー」タブの一番下の「広告」セクションにあります
True Toneディスプレイを無効にする
True Tone は、iPhone のディスプレイのホワイトバランスを自動的に調整して、周囲の光の状態の変化を補正する便利な機能です
ただし、一部のユーザーは、画面上のコンテンツの色や外観にあまりにも多くの自由が必要だと感じているため、使用しないことを好みます
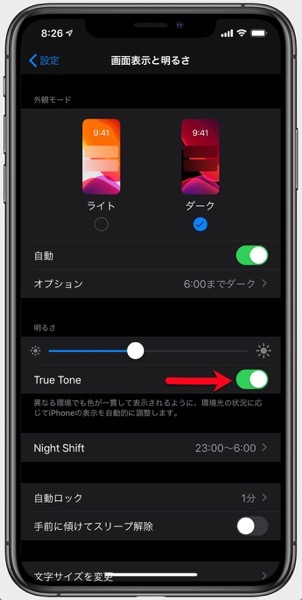
True Toneはデフォルトでオンになっています、「設定」>「画面表示と明るさ」からへんこうできます
ちなみに、私は目の疲れが少ないので時間指定でオンにしています
自動アップデートを有効にする
自動アップデートを有効にすると、iPhoneは新しいシステムアップデートを夜間に自動的にインストールしますが、アップデートプロセスが始まる前に通知を受け取ります
自動アップデートするには、iPhoneが充電され、Wi-Fiに接続されている必要があります
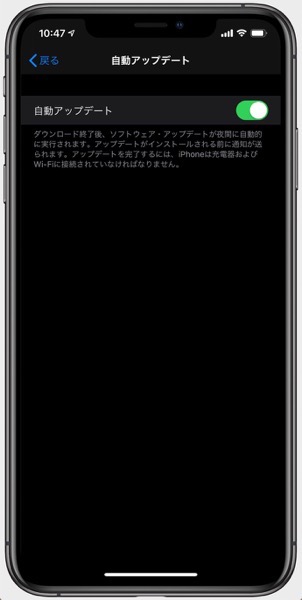
設定は「設定」>「一般」>「ソフトウェア・アップデート」で「自動アップデート」を有効にします
私はアップデートの詳細情報が知りたいのでオフにしています
Todayビューをカスタマイズ
ホーム画面の左にスワイプすることでアクセスできるTodayビューには、Siriアプリの推奨事項、カレンダーの天気予報など、便利だと思われるさまざまなウィジェットやショートカットがあります
コントロールセンターと同様に、Todayビューは、自分用にカスタマイズされている場合にのみ役立ちます
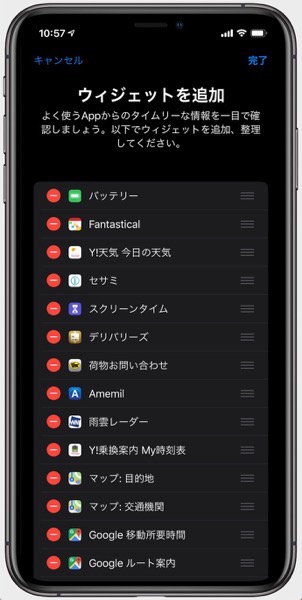
Todayビューの一番下までスクロールして、「編集」ボタンをタップします、ウィジェットを追加したり、並びを入れ替えたりできます
(Via tom’s guide.)
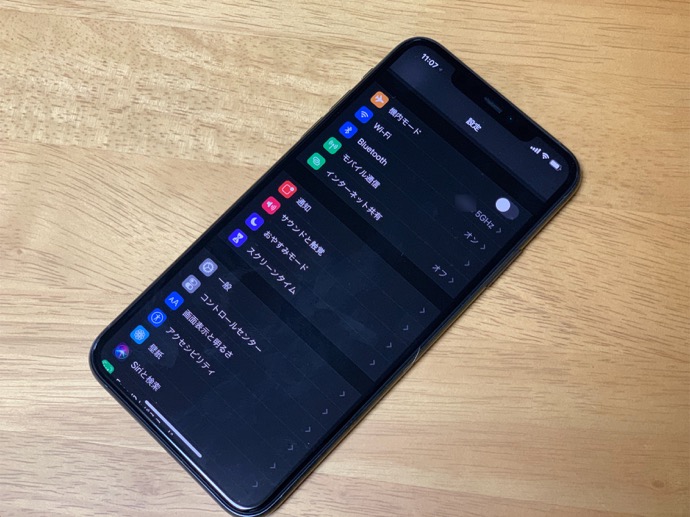
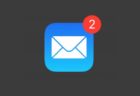

LEAVE A REPLY