iPhone で「手前に傾けてスリープ解除」を使う
「設定」>「画面表示と明るさ」で「手前に傾けてスリープ解除」のオン/オフを切り替えます
「タップしてスリープ解除」を使う
「iPhone X 」では、画面をタップするだけでも、通知の確認や写真撮影などをすばやくこなせます
iPhone のロックを解除する必要があれば、画面の下部から上にスワイプします
(Via Apple「iPhone で「手前に傾けてスリープ解除」を使う」.)
ジェスチャを使って iPhone X を操作する
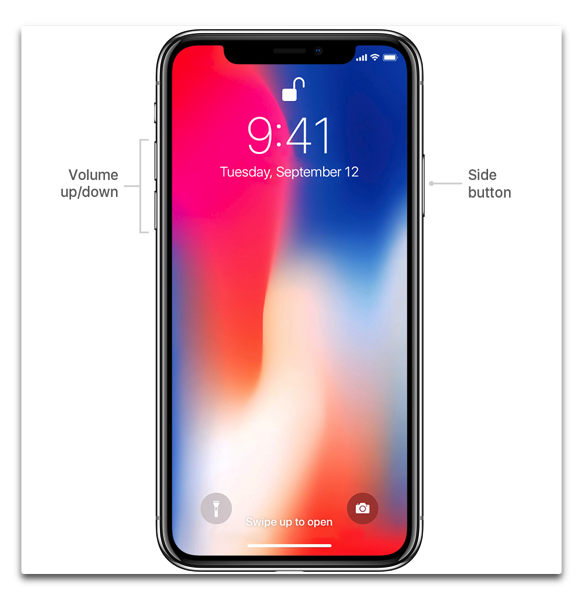
電源を入れる/切る
- 電源を入れるには、Apple ロゴが表示されるまでサイドボタンを押し続けます
- 電源を切るには、サイドボタンといずれかの音量ボタンを同時に、スライダが表示されるまで押し続け、表示されたらスライドして電源を切ります
スリープ状態にする/解除する
- iPhone X を手前に傾けてスリープ解除するか、タップしてスリープ解除します
- iPhone X をスリープ状態にするには、サイドボタンを押します
Siri を使う
- 「Hey Siri」と話しかけます。または、サイドボタンを長押しします
Apple Pay を使う
- Apple Pay で買い物する際の認証に Face ID を使うには、サイドボタンを 2 回押して、iPhone X に視線を向けます
ロックを解除してホーム画面を表示する
- ロックを解除するには、iPhone X に視線を向けて、ロック画面の下部から上にスワイプします、いつでも画面の下部から上にスワイプすれば、ホーム画面に戻れます
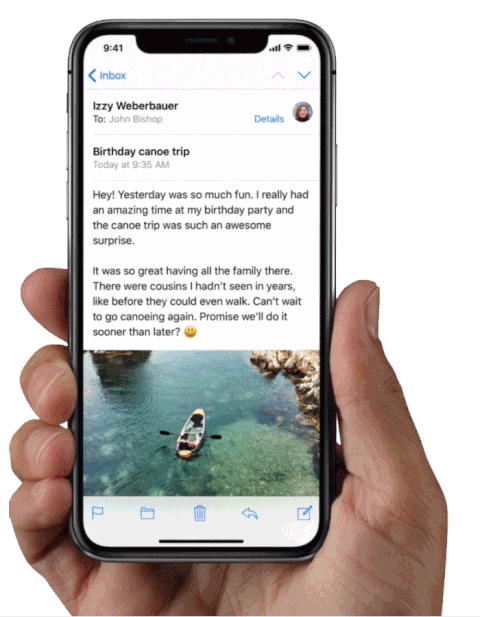
マルチタスク
- 画面の下部から上にスワイプして、そのまま指を止めます。App の中にいるときは、画面の下部にそって右にスワイプし、別の App に切り替えます
ウィジェットを探す
- ウィジェットに追加した App の情報を見るには、ホーム画面またはロック画面から右にスワイプします
検索する
- デバイス上や Web 上の情報をすばやく検索するには、画面の中央から下にスワイプします
コントロールセンターを開く
- コントロールセンターで設定や App をすばやく調整するには、画面の右上隅から下にスワイプします
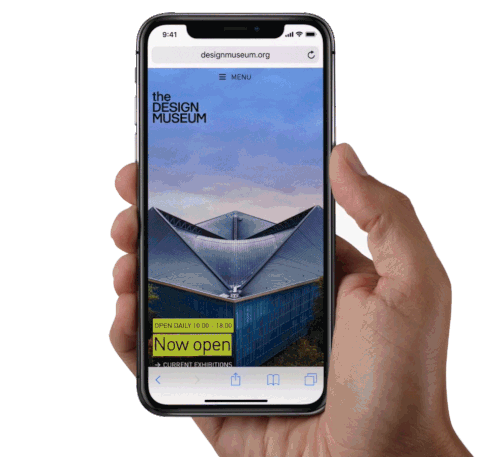
通知を見る
- 着信、リマインダー、メッセージなどの通知を表示するには、画面の上部から下にスワイプします
一番上を表示する
- 一番上の項目を表示するには、画面の下部で下にスワイプします。または、画面の下部から上下にすばやくスワイプします
(Via Apple「ジェスチャを使って iPhone X を操作する」.)
iPhone X で Face ID を使う
Face ID なら、iPhone X のロック解除、購入時の認証、App へのサインインなど、すべて画面を覗き込むだけで安全に済ませることができます
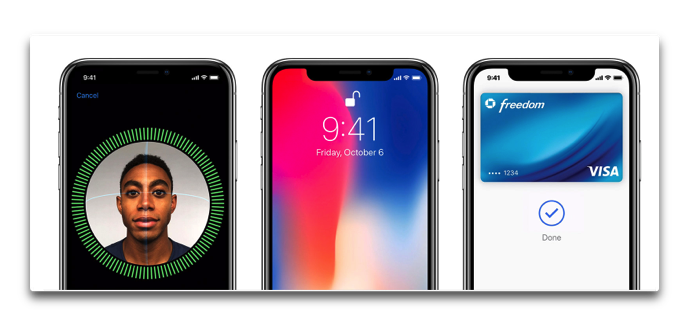
Face ID を設定する
- Face ID を設定する前に、TrueDepth カメラや自分の顔が何かに覆われていないか確認してください。Face ID はメガネをかけていたりコンタクトレンズを着けていても機能するようになっています。iPhone X を顔から腕の長さ程度かそれより近く (25 〜 50 センチ) 離した位置がベストです
- 「設定」>「Face ID とパスコード」の順に選択します。パスコードの入力画面が表示された場合は、入力しま
- 「Face ID を設定」をタップし、本体の前に顔が来るようにして、「開始」をタップします
- iPhone をまっすぐ覗き込んで、顔がフレームの中に収まるようにします
- 頭をゆっくりと、円を描くように動かします。頭を動かせない場合は、「アクセシビリティオプション」をタップしてください
- 最初の Face ID のスキャンが終わったら、「続ける」をタップします
- もう一度、円を描くようにして、頭をゆっくりと動かします
- Face ID の設定が終わったら、「完了」をタップします
Face ID で iPhone X のロックを解除する
お店で買い物する場合
- iPhone X を手前に傾けてスリープ解除するか、タップしてスリープ解除します
- iPhone X に視線を向けます
- 画面上の鍵のアイコンがアニメーション表示で施錠から開錠の状態になったら、画面の下部から上にスワイプしてロックを解除します
- メインのカードを使う場合は、サイドボタンを 2 回押します。別のカードを使う場合は、サイドボタンを 2 回押して、メインのカードをタップしてから、別のカードを選択します
- iPhone X に視線を向けて、Face ID で認証します
- iPhone X の上部を非接触型リーダーにかざします
- iPhone の画面に「完了」という文字とチェックマークが表示され、決済端末から音がするまで、そのまま離さないでください
App 内や Safari の Web サイトで買い物する場合
- 注文することにしたら、「Apple Pay で購入」ボタンをタップするか、決済手段として Apple Pay を選択しますお支払い情報を確認します、決済用に別のカードを選択する場合は、カードの横の > をタップしてください
- サイドボタンを 2 回押して、iPhone X に視線を向けます
- しばらく待つと、「完了」という文字とチェックマークが画面に表示されます
Face ID でサインインする
App にサインインする
Face ID を使って、Touch ID でのサインインに対応した App にサインインできます。以下の要領で行ってください
- App を開いて、サインインフィールドをタップします
- 確認画面が表示されたら、App にユーザ名やパスワードの使用を許可しま
- iPhone X に視線を向けてサインインします
- Face ID でサインインできる App を表示/管理するには、>「Face ID とパスコード」の順に選択し、「その他の App」をタップしてください
- Face ID に対応した App を使っているのに、Face ID でサインインするように案内されない場合は、初回はその App に手動でサインインする必要があると考えられます
Safari でパスワードを自動入力する
Safari で Web サイトを閲覧する際に、Face ID を使って、保存済みのユーザ名やパスワードを自動入力することができます。準備は、「設定」>「Face ID とパスコード」の順に選択し、「Safari 自動入力」をオンにしておくだけです。その上で、以下の手順を実行してください
- Safari を開いて Web サイトにアクセスします
- サインインフィールドをタップします。キーボードの上にユーザ名やパスワードが表示されたら、タップします
- iPhone X に視線を向けて、ユーザ名やパスワードを自動入力します
(Via Apple「iPhone X で Face ID を使う」.)
また、Appleは「iPhone X – A Guided Tour」と題する「iPhone X」の操作方法のビデオを公開(現在は英語版のみ)していますので、こちらの文書と併せて見ると解りやすいと思います
では、では・・・

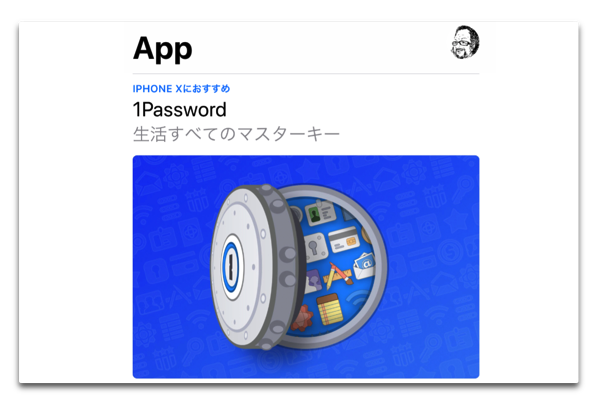
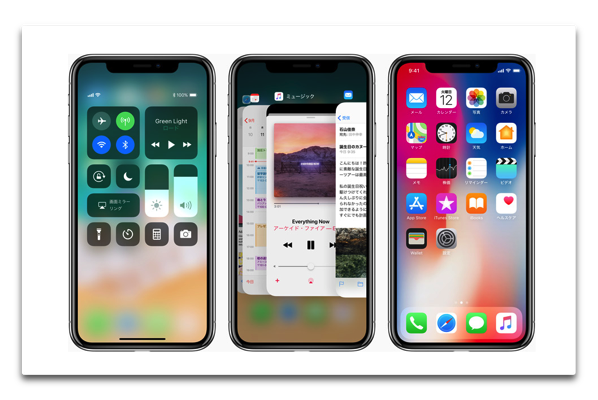
LEAVE A REPLY