iOS 16に追加されたAppleの最も便利な新機能のひとつに、被写体と背景の分離ができるというものがあります、切り抜いた画像は、貼り付け、保存、ドロップが可能で、メッセージアプリでシールにすることもできます
Appleはこの機能をiOS 16に組み込んでおり、「写真」「ファイル」「メッセージ」「Safari」 のほか、Quick Lookを利用するアプリやスクリーンショットで使うことができます、この変更は、iPad用のiPadOS 16とMac用のmacOS Venturaにも反映されます
Appleのデモでは、写真の背景から犬を隔離して、「メッセージ」アプリに犬をドラッグ&ドロップする様子が示されています
Cutoutツールの機能
Appleの新機能を使って写真を切り抜いたとき、背景は消去され、切り抜いた部分の周囲のものはすべて透明になり、切り抜いた画像は透明な背景に対応したPNGフォーマットの新しい画像として保存されます
CoreMLとNeural Engineによって高速化された高度な機械学習モデルが、わずか数ミリ秒で400億の演算を実行
サポートされるデバイス
この機能は、A12 Bionicチップ以降を搭載したデバイスでのみ機能します
サポートするiPhoneモデル
- iPhone 14、14 Plus、14 Pro、14 Pro Max
- iPhone SE (第3世代)
- iPhone 13、13 mini、13 Pro、13 Pro Max
- iPhone 12、12 mini、12 Pro、12 Pro Max
- iPhone SE (第2世代)
- iPhone 11、11 Pro、11 Pro Max
- iPhone XS、XS Max、XR — 2018
サポートするiPadモデル
- iPad Air (第5世代) 2022年
- iPad (第9世代)、iPad mini (第6世代) 2021年
- iPad Pro 12.9 、iPad Pro 11 2021年モデル
- iPad (第8世代)、iPad Air (第4世代) 2020
- iPad Pro 12.9 、iPad Pro 11 2020年モデル
- iPad mini (第5世代)、iPad Air (第3世代) 2019年
- iPad Pro 12.9 、iPad Pro 11 2018モデル
実際に被写体を切り抜く方法
iOS 16では写真からオブジェクトを切り抜く方法がいくつかあります。使用する方法は、アプリと、写真またはビデオの表示方法によって異なります
ポートレートや動かない画像形式の場合は、次のいずれかの方法を使用します
Live Photosも同じですが、何度か試してみる必要があるかもしれません、Live Photosの 「Live」をオフにして、静止画バージョンのイメージでCutout機能を試すこともできます
ビデオの場合は、ビデオを一時停止し、オブジェクトがクリーンであることを確認する必要があります
オブジェクトと背景の分離がはっきりしていればいるほど、オブジェクトを切り取ることが容易になります、画像またはビデオがぼやけている場合は、分離できないことがあります
1. コピー/共有メニューを開く
- 写真やメッセージなど、対応するアプリで画像を開きます
- 次に、切り出したいオブジェクトをタッチしてホールドします
- 被写体の周りに光る線が見えたら離します
- 離すと「コピー/共有」メニューが表示され、できるようになります
- 「コピー」をタップすると、新しい画像ファイルがクリップボードに追加されます、「共有」をタップすると、新しい画像ファイルがクリップボードに追加され、他のアプリケーションのどこかに貼り付けることができます
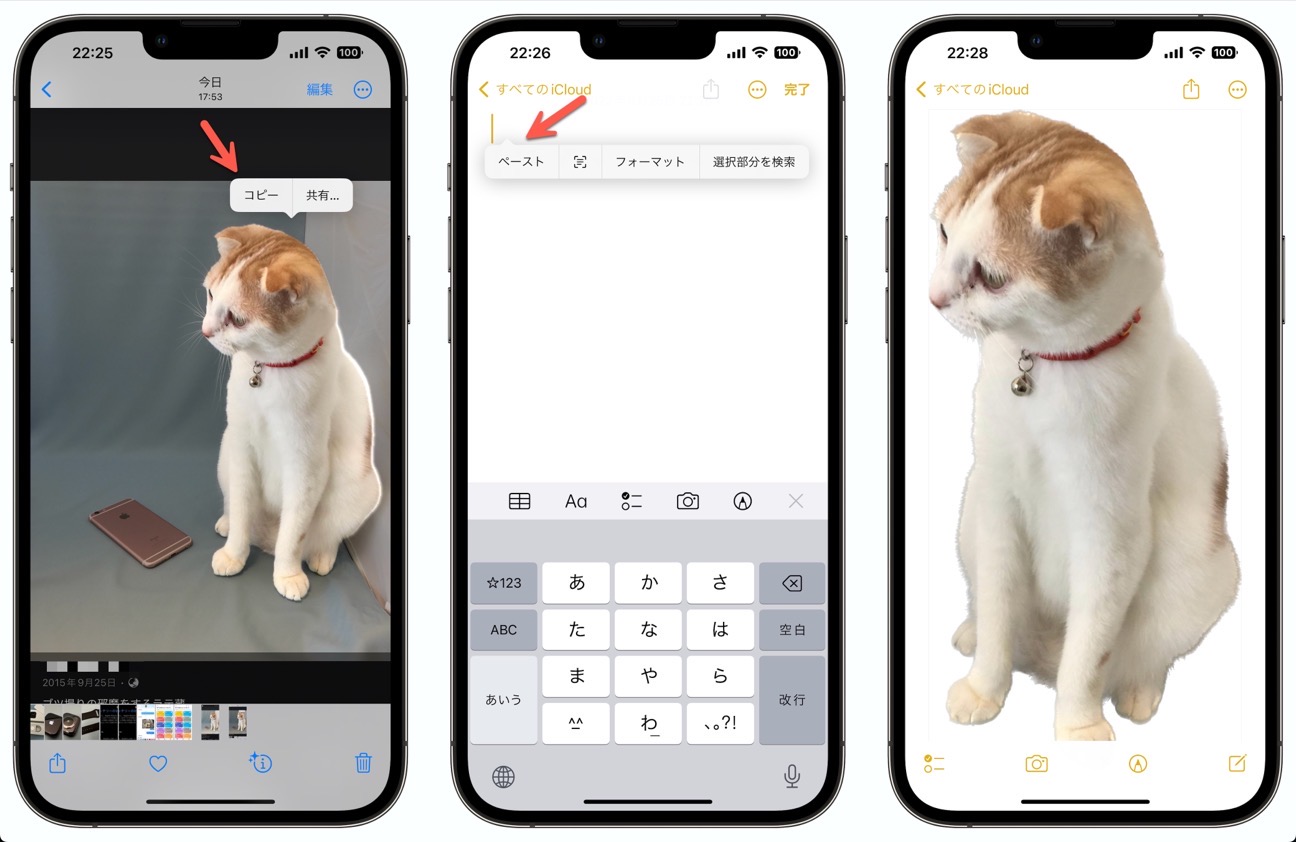
新しい画像ファイルをクリップボードにコピーしたり、写真やファイルに保存したり、連絡先のプロフィール画像にしたり、メッセージで送信したり、インストールしたソーシャルメディアアプリで共有したり、その他いろいろできます
2. ドラッグ&ドロップ
- 写真やメッセージなど、対応するアプリで画像を開きます
- 次に、切り出したいオブジェクトをタッチしてホールドします
- 被写体の周りに光る線が表示されますが、まだ離しません
- 切り取った部分が縮小されるまで、オブジェクトを元の位置からドラッグします
- 切り出したイメージを押さえたまま、別の指で別のAppに切り替え、イメージファイルを配置したい場所を探します
- 最後に、必要な場所に新しいイメージファイルをドロップします
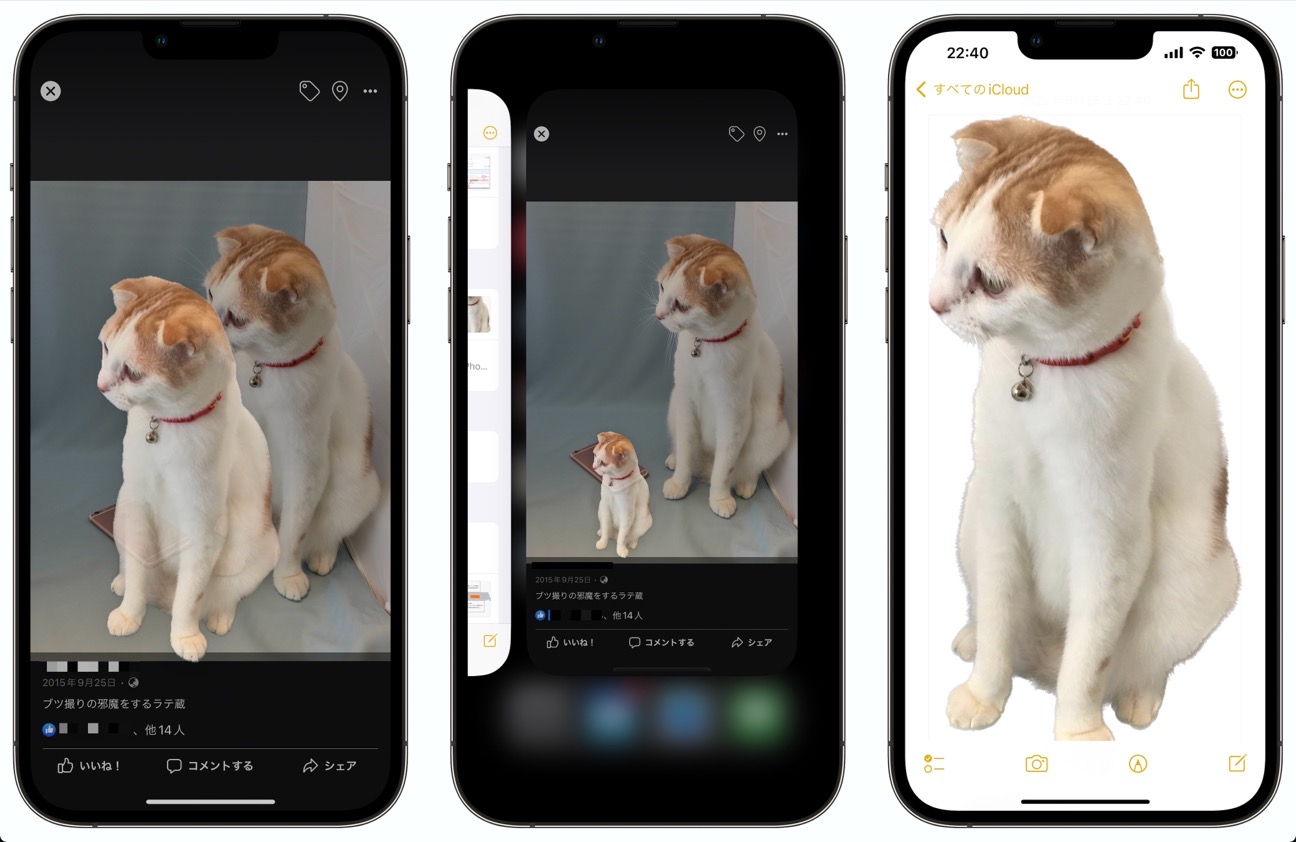
3. ファイルを長押しする
- ファイル」 またはその他のサポートされているAppでイメージを開きます。「ファイル」 で、写真が保存されているディレクトリに移動しますが、写真は開かないでください。代わりに、ファイルを長押ししてクイックアクションメニューを開きます。メニューに 「クイックアクション」 のオプションが表示されるので、これをタップすると、さらに多くのオプションが表示されます。次に、 「背景を削除」 を選択します。
- 「背景を削除」 をタップすると、画像から抽出した被写体がPNGファイルとして同じディレクトリーに保存されます
4. 画像の長押し
- Safariまたはその他のサポートされているAppでイメージを開きます
- Safariでは、複数の写真が掲載されている記事、多数の写真が掲載されている検索結果ページ、Webサイトでの写真のバージョンの表示、実際の画像ファイルの表示などが可能です
- 画像が表示されている場所であればどこでも、写真から被写体を切り取ることができます
- 画像を取り出したい写真を長押しすると、クイックアクションのメニューが表示されます
- メニューの中の「被写体をコピー」をタップして、切り出した被写体の新しいPNGファイルをクリップボードにコピーします
- 必要なアプリで、必要な場所に貼り付けます
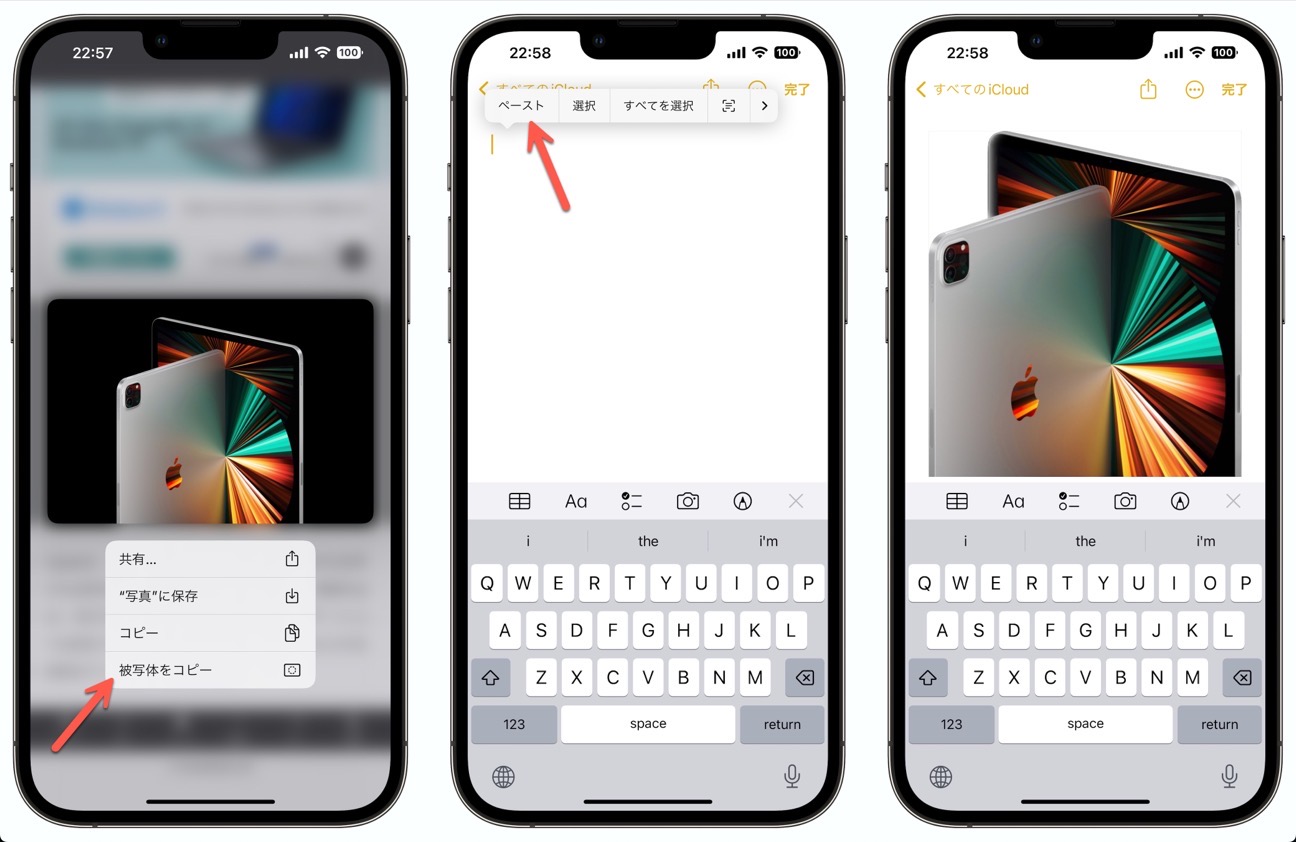
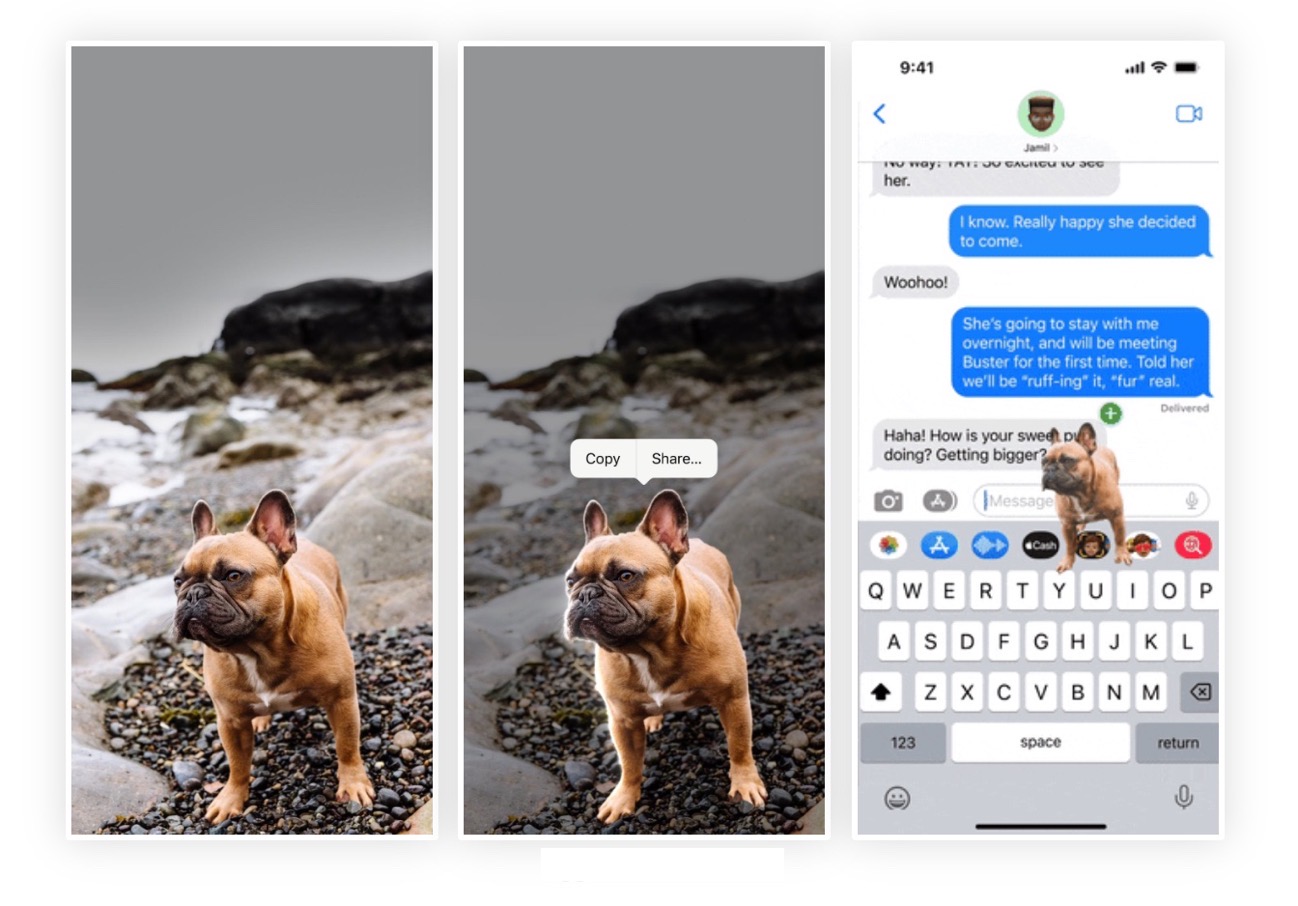
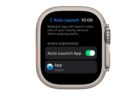

LEAVE A REPLY