Apple Watchの文字盤を時間や場所に基づく変更を自動化する方法
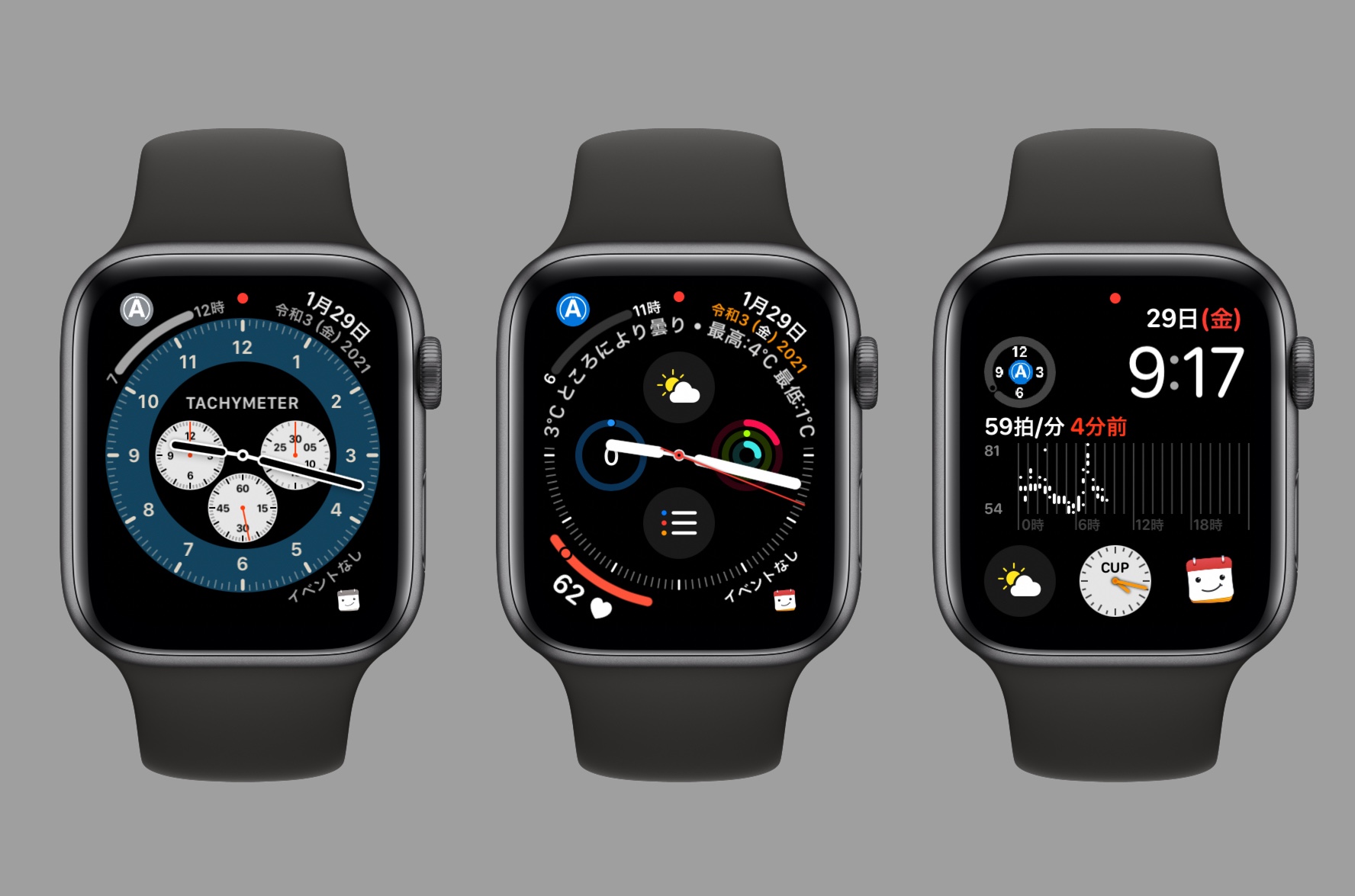
自動化は素晴らしいことです
1回のアクションで何かを実現し、それを繰り返すことができます、iPhoneの「ショートカット」アプリを使えば、Apple Watchに個人的に自動化機能を設定することができます
そのような自動化の中で便利なのが、時間帯や場所、アクションに応じてWatchの文字盤を変えることです
例えば、朝は一日の始まりに合わせて特定の文字盤にして、夜は別の文字盤にしたいとか、別の例として、オフィスに向かうときには特定の文字盤を、家に着くときには別の文字盤にしたいと思うかもしれません
そんな時のためにApple Watchの文字盤を自動的に変更する方法です
時間によって自動的にApple Watchの顔を変える
- iPhoneで「ショートカット」を開き、下部の「オートメーション」をタップします
- 上部にあるプラス記号をタップして1つを追加し、「個人用オートメーションを作成」を選択します
- 新しいオートメーション画面の上部にある「時刻」を選択します
- 「日の出」、「日の入」、またはカスタムの「時刻」を選択し、必要に応じて、毎日、毎週、または毎月繰り返すように自動化を設定します
- 「次へ」をタップします
- 「アクションを追加」をタップします
- ここで提案をスクロールすることもできますが、一番上の検索に「Watch」という単語を入力すると簡単で、これにより、Appの下の一番上に「Watch」が表示されるはずなので、タップします
- Watch アクションのリストで、「文字盤を設定」を選択します
- アクション画面で、青色の「文字盤」をタップし、選択した時間に使用する文字盤を選択します
- これでアクション画面に戻り、アクションで選択した文字盤が表示されるので、右上の「次へ」をタップします
- 次の画面では、「実行前に尋ねる」のトグルをオフにします、これを有効にしておくと、オートメーションが実行されるたびにプロンプトが表示されますが、これは本当に邪魔になります、トグルを無効にする場合は、「尋ねない」をタップします
- 完了をタップします
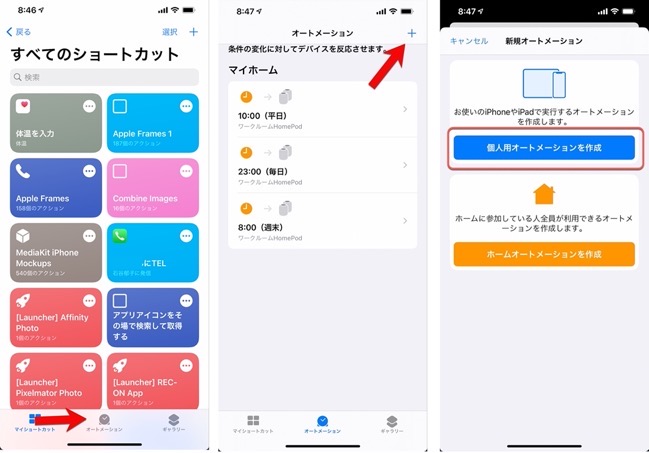
今回は朝と夜で文字盤を変更したいので「06:00」で「毎日」に設定しました
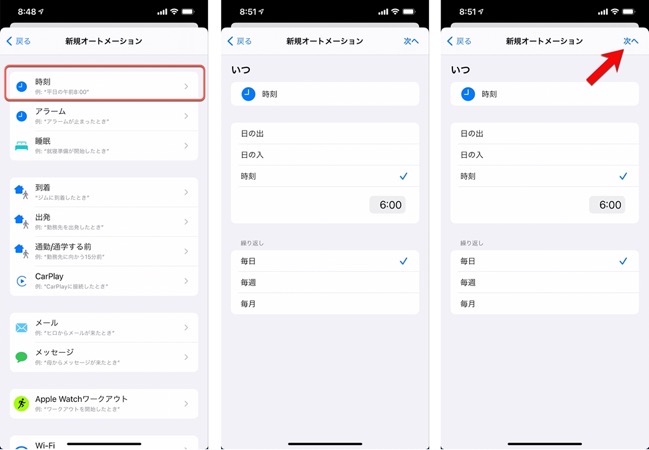
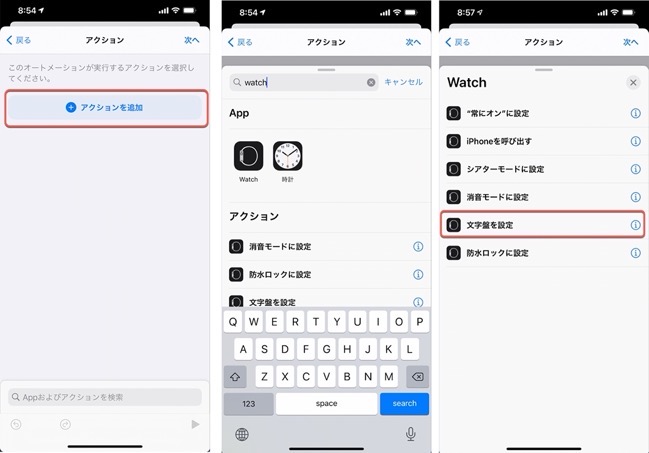
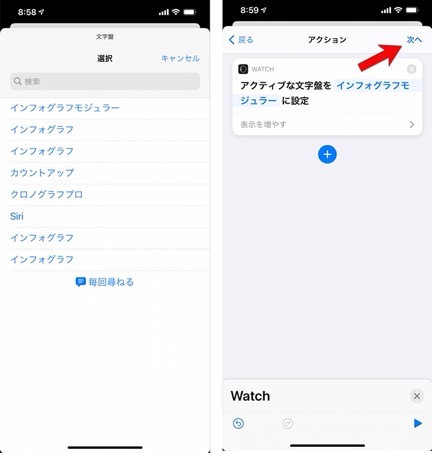
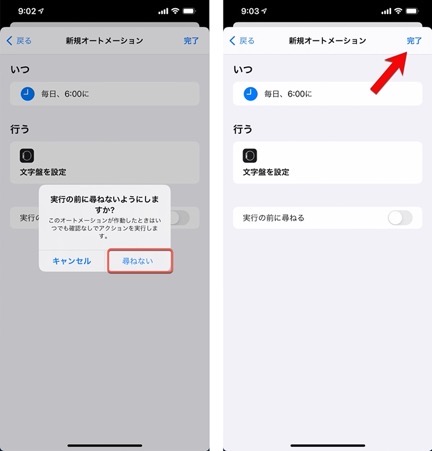
同様の方法で、夜の時間帯を設定します、これで昼間と夜間の時間帯で文字盤を自動的に変更することが出来ます
場所によって自動的にApple Watchの文字盤を変更する
次に、位置情報に基づいて時計の文字盤を変更するための自動化の設定方法を紹介します
これは、時間ではなく場所を選択している以外は、ほとんど同じプロセスです
時間による変更の「3.」で時刻をではなく「到着」または「出発」を選択します、選択するとこれまで自分が行ったことがある場所が表示されるので、指定場所を選択します
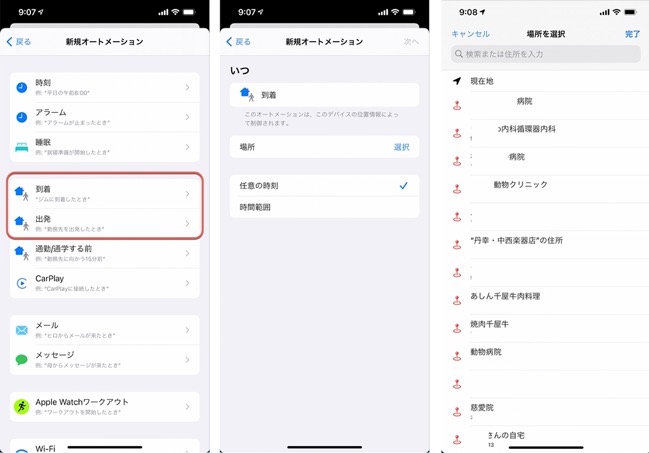
場所を指定することで、自宅で仕事先で、スポーツジムでその場に応じた文字盤を自動で表示することが出来ます

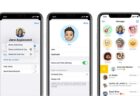
LEAVE A REPLY