iOSには数多くの新機能が搭載されています、古い機能が復活し、新しい機能もたくさん追加されていますが、そのすべてが簡単に発見できるわけではありません
1. どこからでも翻訳
iOS 15では、Webサイトやアプリ、メッセージなどのテキストを直接翻訳することができます
コピーするときと同じようにテキストをハイライトし、「翻訳」をタップします、テキストがAppleのサーバーに送信されるという簡単なメッセージが表示され、数秒後には翻訳されたテキストが表示されます
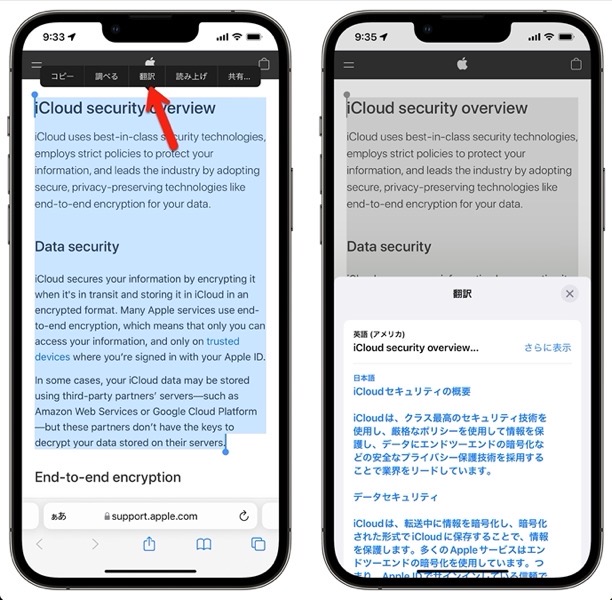
デバイス上でローカルに翻訳させることもできます、そのためには「設定」>「翻訳」>「デバイスモード」でこのオプションを有効にし、必要な言語をダウンロードする必要があります
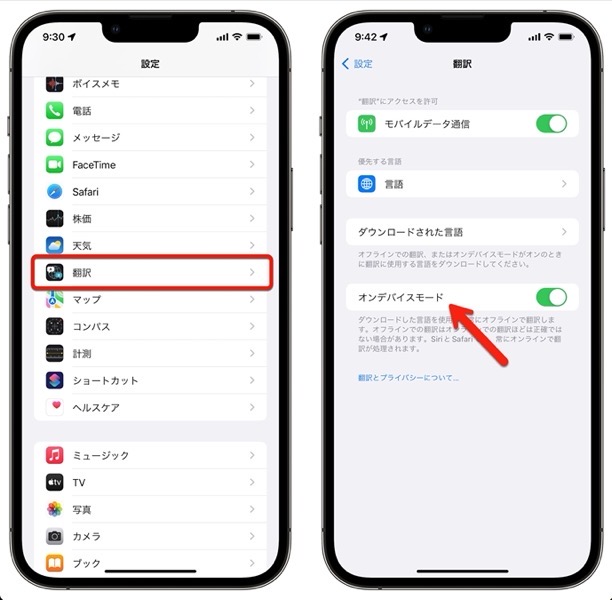
2. アプリのアクティビティを記録
新しい「アプリのアクティビティを記録」、この機能を有効にすると、今後7日間にわたり、どのアプリがいつ位置情報、マイク、カメラ、写真にアクセスしたかが記録されます、このようにして、データスパイの可能性を見つけたり、概要を把握したりすることができます
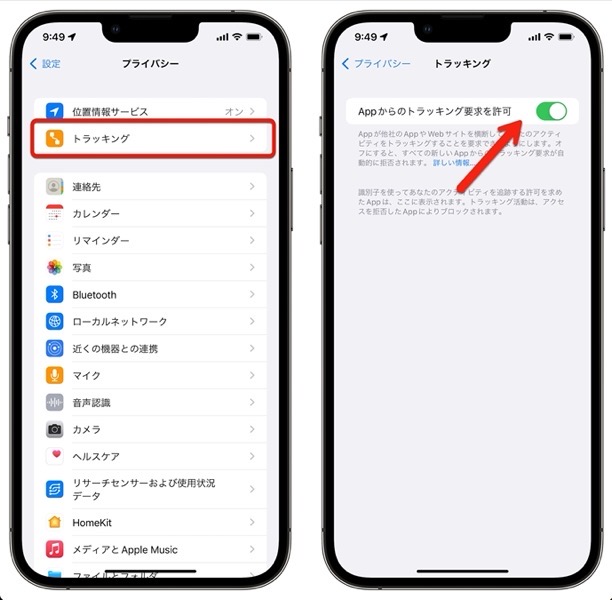
3. 天気アプリからの通知
iOS 15で位置情報の通知を有効にするだけで、飴や雪が近づいていることを知らせてくれます、そのためには、天気アプリの右下の設定(三本線)をタップして天気アプリの位置情報のリストにアクセスし、画面右上部の「···」(3つのドット)をタップして「通知」を選択します
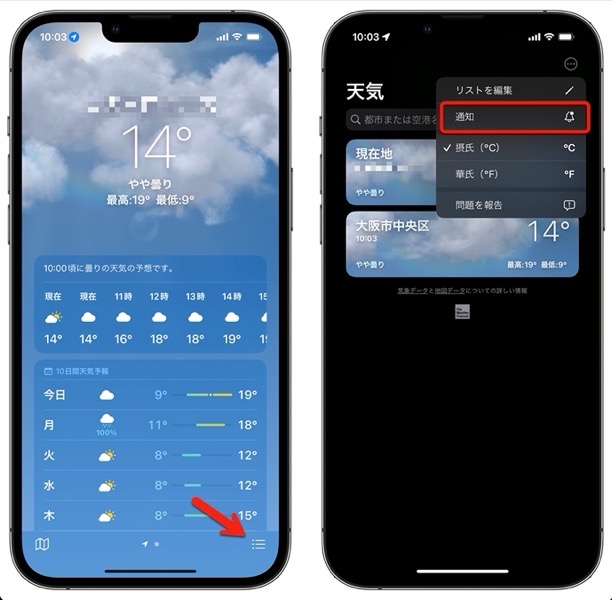
4. Siriでコンテンツを共有
楽しいビデオやウェブサイトを友達と共有するとき、そのプロセスは意外と面倒です、まず共有ボタンを見つけ、自分のアプリのリストから適切なものを選び、連絡先の中から友人を見つけ、最後に共有を確認しなければなりません
AppleはiOS 15で、Siriにこれをさせるオプションを導入しました、Siriを起動して、どの連絡先とこのコンテンツを共有したいかを伝えるだけです
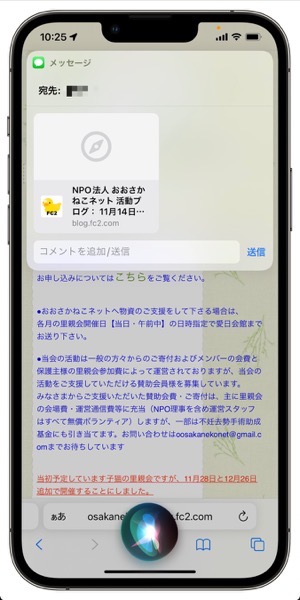
写真、ビデオ、ウェブサイトなど、さまざまなものに使用できます、Siriがコンテンツを直接共有できない場合は、スクリーンショットを送ることしかできないと警告されますが、Siriも自分でスクリーンショットを撮影します
唯一のデメリットは今のところ、メッセージアプリでしか共有できないので、Whatsappなどのメッセンジャーで共有したい場合は、やはり自分で行う必要があることです
5. アプリごとに文字サイズを設定
視力が低下している場合、この機能を利用することで、より快適な生活を送ることができます
ニーズに合わせて、アプリの文字サイズを個別に、いつでも設定することができます、この機能は、コントロールセンターに追加して、どのアプリからでもアクセスできるようにすることができます
この機能を有効にするには、設定の「コントロールセンター」>「テキストサイズ」のプラスをタップします
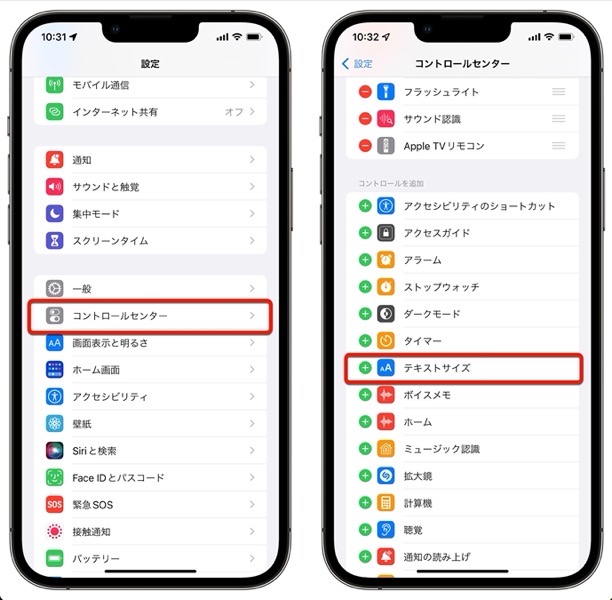
アプリで文字サイズを変更したい場合は、そのアプリを開いた状態でコントロールセンターにアクセスします、そこには、「テキストサイズ」の新しいボタンがあります、スライダでテキストサイズを変更でき、画面下部のトグルスイッチで、すべてのアプリか、現在使用しているアプリだけかを選択できます
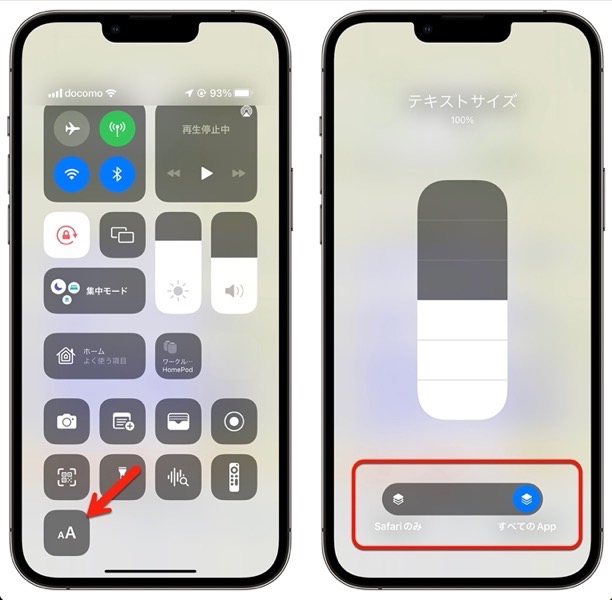
6. AppleIDアカウントの復旧用の連絡先を設定
AppleはiOS 15およびiPadOS 15で、パスワードやデバイスのパスコードを忘れた場合にiCloudデータを簡単に復旧できるようにしました
復旧用連絡先を設定するには、Apple IDで2ファクタ認証が有効になっていること、すべてのデバイスで最新の iOS、iPadOS、watchOS、macOS が実行されていることが必要です
最新のOSを搭載していないデバイスがある場合はアップデートするか、今後使わないデバイスがある場合は削除するように適宜案内されます
また、13歳未満の場合は、アカウントに復旧用連絡先を追加できません
iCloudアカウントに回復用連絡先を追加するには
- iPhoneの「設定」でApple IDプロファイルをタップします
- 「パスワードとセキュリティ」を選択します
- 「アカウントの復旧」を選択します
- 「アカウントの復旧」セクションにある「復旧用の連絡先を追加」をタップし、Face IDまたは Touch IDで認証します
- 画面に表示される情報をよく読んでから、「復用用の連絡先を追加」をタップします
- アドレス帳から回復連絡先を選択します
- 家族を選択した場合、その人が自動的に追加されます。連絡先の中から選んだ場合は、その人にリクエストを承認してもらう必要があります
- 選択した連絡先に、その連絡先が回復連絡先になったことを知らせるメッセージを送信できるようになります
- 相手がリクエストを承認してくれたら、アカウント復旧用の連絡先としてその人が追加されたことを知らせるメッセージが表示されます
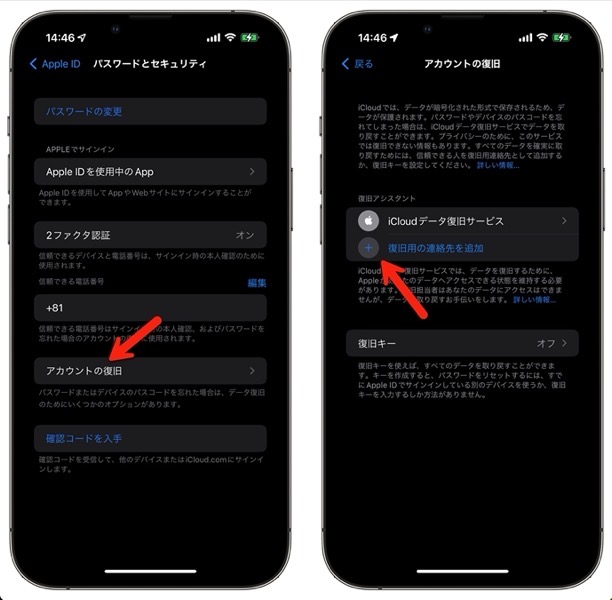
Appleは、ファミリー共有グループに参加している場合は、グループのメンバーを指定することを推奨しています
7. テキスト認識表示
新しいテキスト認識表示を使用すると、写真の画面からテキストをコピーしたり、カメラアプリで直接テキストをコピーしたりできます
たとえば、カメラを電話番号に向けたり、電話番号をタップして直接呼び出したり、コピーして任意のテキストフィールドに貼り付けることができます
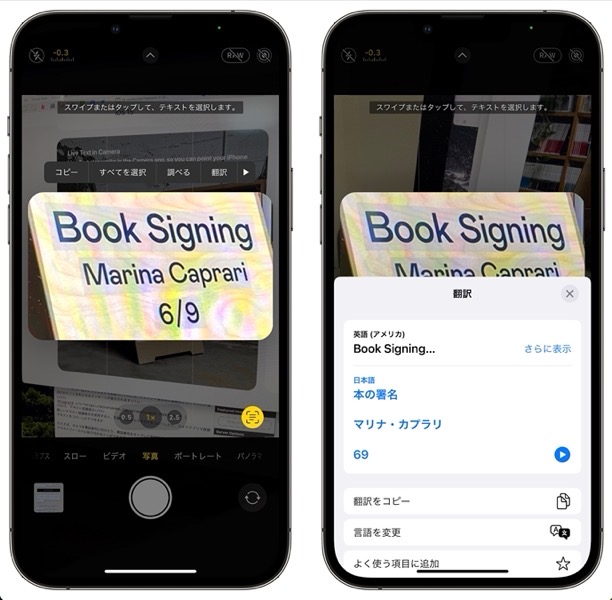
8. iPhoneの電源が切れていても探せる
「iPhoneを探す」は、紛失したデバイスを探すのに最適な方法です
しかし、誰かがiPhoneを盗んだ場合、追跡機能を無効にするにはiPhoneの電源を切るだけでいいのです
「探す」ネットワークを使えば、電源が切れてから最大24時間の間、あなたのデバイスを探せます
IOS 15は、電源がオフになっているiPhoneを超低電力状態にし、Bluetooth送信機がアクティブなままになるため、iPhoneが事実上AirTagに変わります
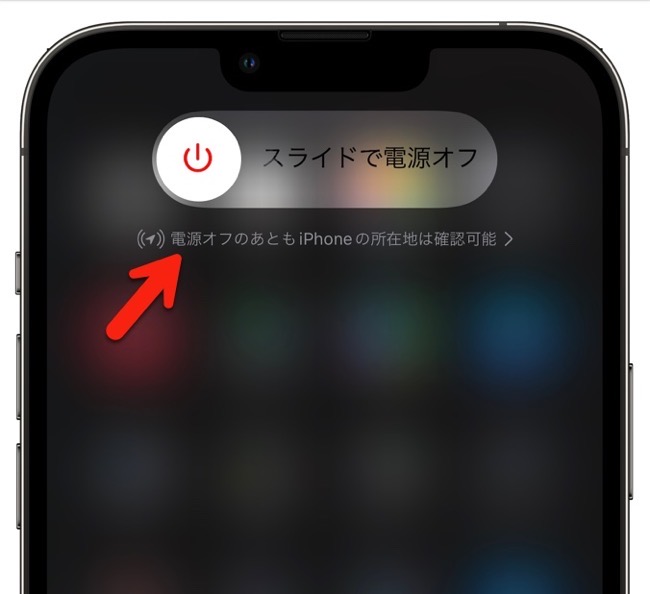
iPhoneの電源を切るためのスライダーの下には、電源が切れていてもiPhoneを見つけることができることを伝える小さなメモがあります
9. ナイトモードを完全に無効にする
iPhoneのナイトモードは非常に優れていますが、照明が不十分な場合でも、ナイトモードを作動させたくない状況があります
例えば、現在の暗い環境を写真のスタイルデバイスとして使用するために、ナイトモードを作動させたくない状況があります
これまでは、照明が不十分な状況ではナイトモードが自動的に起動するため、毎回手動でオフにしなければなりませんでした
iOS 15では、ナイトモードをデフォルトで無効にできるようになりました、必要な場合は、カメラアプリでそれぞれの写真に対してナイトモードを有効にすることができます
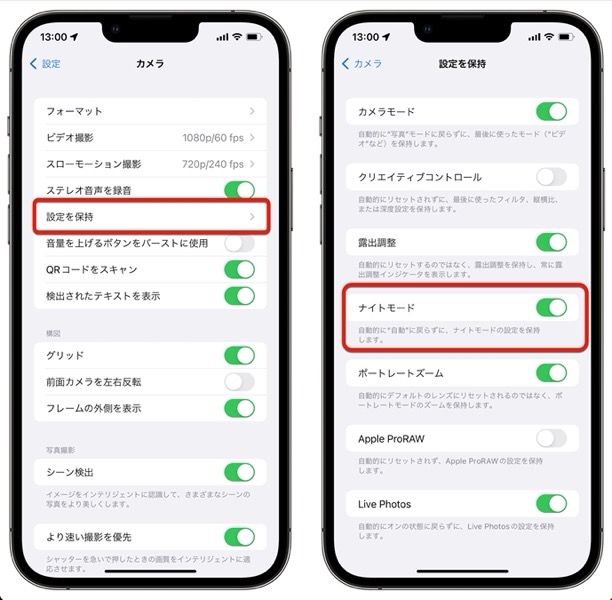
ナイトモードの設定は、「設定」>「カメラ」>「設定を保持」で確認できます
10. ビデオ再生速度を調整
YouTubeなどのアプリでは、以前から再生速度が可変でしたが、iPhoneの標準ビデオプレーヤーにはありませんでした
iOS 15では、多くのウェブWebビデオやアプリで使われているデフォルトのプレーヤーに速度調整機能が搭載されました
ビデオの再生中に右下の「···」(3つのドット)をタップすると、最大5種類の再生速度を選択できます
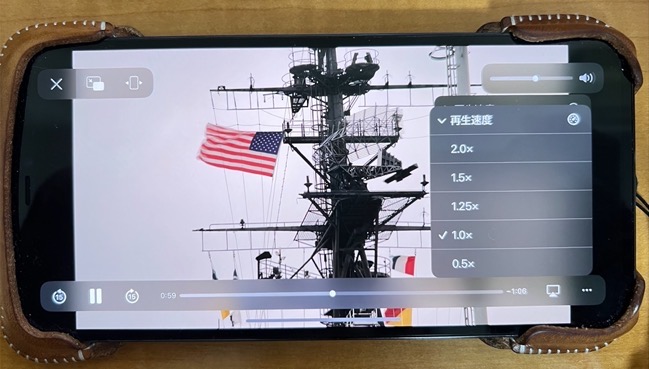
11. 帰ってきた虫眼鏡
テキストボックスの拡大鏡が戻ってきました
虫眼鏡が消えた後は、他にも編集方法がありました、例えば、スペースキーを長押しすると、キーボードがトラックパッドに変わり、テキスト内の希望の位置にカーソルを置くことができました
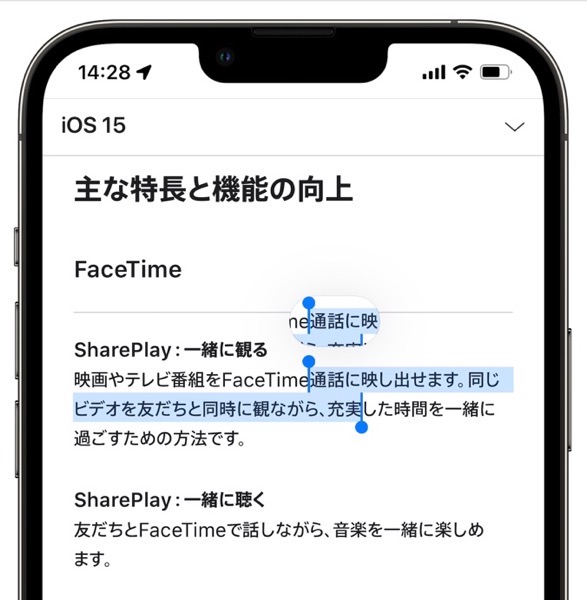
いずれにしても、テキスト拡大鏡は元の状態に戻り、テキストの一箇所を長押しするだけで以前とまったく同じように機能します
12. Homepodの低音を抑える
Homepodは本当に印象的なサウンドですが、スピーカーが導入されて以来、極端な低音が批判されてきました、Appleはこの批判に応えて、Homeアプリに簡単なチェックマークで低音の強さを最小化できるオプションを追加し
- 「ホーム」アプリを開きます
- Homepodのアイコンを長押しします
- 右下の「歯車」アイコンの設定をタップする
- 下にスクロールして、「低音を減らす」を有効にします
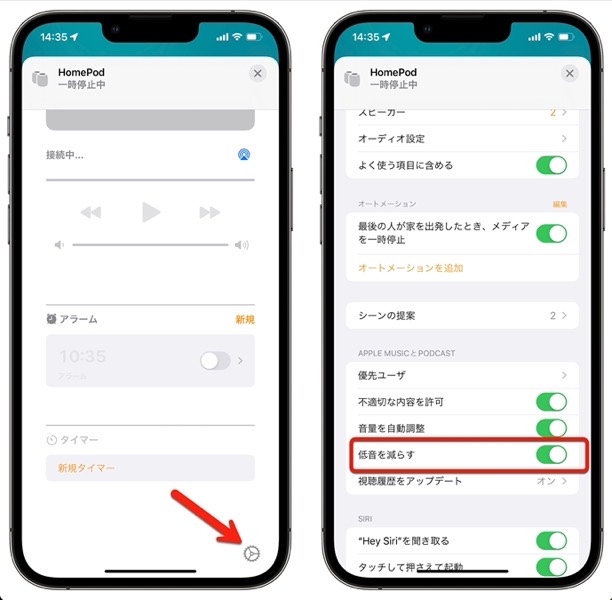
13. Safariの更新
これは非常に自然な動作で、AppleがなぜiOS 15まで導入しなかったのかが不思議なくらいです
Safariでウェブページを開いている場合は、ページを上から下にドラッグするだけでリロードできるます、また以前と同様に検索バーの更新ボタンも使用できます
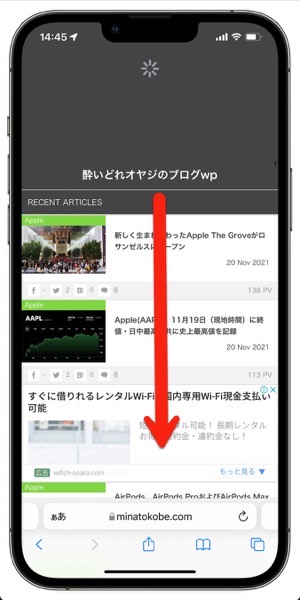
14. ボイスメモの高速化/低速化
ボイスメモをすばやく録音して、考えを記録したり、会話を録音したり出来ますが、ボイスメモの長さによっては、再生に時間がかかる場合がありますがiOS 15ではこれに対応しました
- リストからボイスメモを選び、コントローラーのアイコンをタップします
- 再生速度を設定できます
- それだけでなく「無音をスキップ」機能を有効にすることもできます
これにより、iPhoneは録音中の無音部分を自動的に検出し、次の大きな音が出る箇所に自動的に早送りします
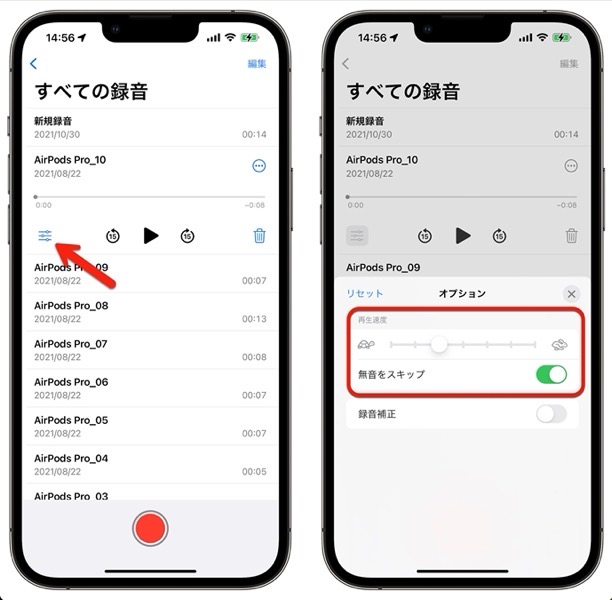
15. 検索バーを使用したアプリの読み込み/削除
検索バーでアプリを検索すると、すでにiPhoneにあるのか、このアプリをダウンロードできるのかが自動的に表示されます
この場合、アプリの横にダウンロードのマークが表示されます
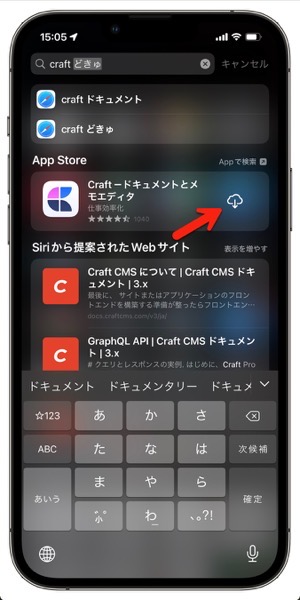
また、検索バーでインストール済みのアプリを検索し、アプリのアイコンを長押しして「削除」を選択することで削除することもできます
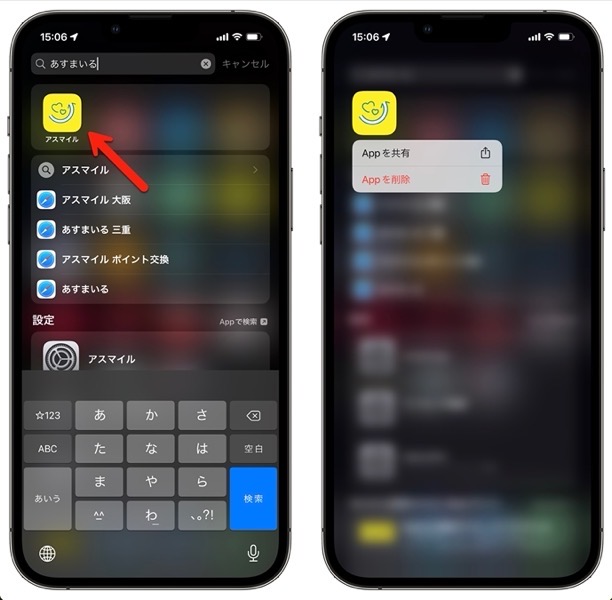
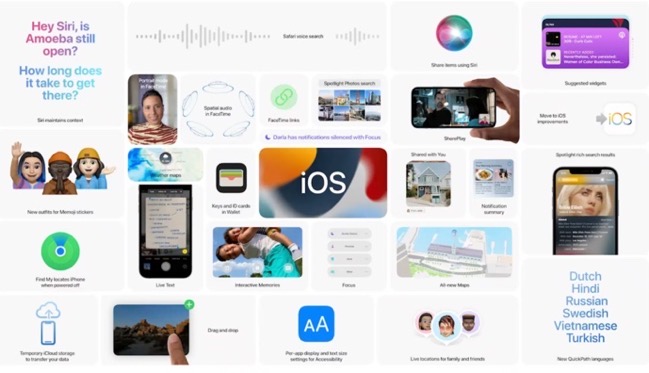


LEAVE A REPLY