1. Macのファームウェアパスワードを設定するとどうなるのか?
ファームウェアパスワードは、Macを保護するために設計されています、このモードは、データを取得しようとするユーザーからデータを保護します
ターゲット・ディスク・モードまたはリカバリ・モードで起動してファイルにアクセスすることはできません
簡単に言うと、Macが悪人の手に渡り、以下の項目を有効にしていない場合、Macすべてのデータが危険にさらされます
- ファームウェア パスワード
- FileVault 2暗号化
- アクティベーションロック/ Macを探す
ユーザーパスワードを知らなくても、ターゲットディスクモードやmacOSリカバリーを使ってデータにアクセスされてしまう可能性があります
ファームウェアパスワードを設定しておけば、そのパスワードを知らないユーザが、所定の起動ディスク以外のディスクから起動することができなくなります
– Appleサポート文書「Mac でファームウェアパスワードを設定する」
ファームウェアパスワードを有効にすると、次のスタートアップ項目が無効になります
- ターゲット・ディスク・モード –(T)
- Netboot –(N)
- シングルユーザーモード –(Command+S)
- 詳細モード –(コマンドV)
- CD-ROMまたはDVDの取り出し –(キーの取り出し)
- セーフモード –(Shiftキー)
- PRAMのリセット –(Option+Command+P+R)
- ハードウェア診断 –(D)
次の起動オプションは機能しますが、ファームウェアパスワードの入力を求められます
- リカバリモード–(Command+R)
- インターネットリカバリ–(Command+Option+R)
2. ファームウェアパスワードの年代別モデルの違い
- 2006年 ~ 2010年
- 2011年 ~ 2017年
- 2018年 ~ 2020年
ファームウェアのパスワードは、バッテリと1本のRAMを取り外し、PRAMを3回リセットすることで削除できます
Appleはメモリをロジックボードにはんだ付けする際にこれを変更しました。ファームウェアのパスワードを削除する唯一の方法は、Appleに連絡することでした
AppleはT 2セキュリティチップを追加した。このチップはBridgeOSと呼ばれるオペレーティングシステムを実行します。このOSソフトウェアは、2台目のMacとApple Configurator 2を使用して再インストールまたは更新できます
ファームウェアパスワードを設定および削除するには、「Startup Security Utility」メニューにアクセスするためのSecureTokenを持つ管理者ユーザーである必要があります
3. Macでファームウェアパスワードを有効にする方法
macOS復旧から有効に
- Macの電源を入れた直後に「Command(⌘)」+「R」キーを長押しすることで、macOS復旧からMacを起動します
- ユーティリティウインドウが表示されたら、メニューバーの「ユーティリティ」をクリックし、「起動セキュリティユーティリティ」または「ファームウェアパスワードユーティリティ」を選択します
- 「ファームウェアパスワードをオンにする」をクリックします
- 所定のフィールドにファームウェアパスワードを入力し、「パスワードを設定」をクリックします
- ユーティリティを終了してから、「Apple メニュー」>「再起動」を選択します
iCloudで「FindMy」をオンに
これにより、ファームウェアのパスワードとアクティベーションロックが有効になります
4. ファームウェアのパスワードを忘れたらどうすれば良いか?
Appleに連絡する必要があります。Appleは所有者の証明を確認し、またユーザーの身元確認を求めます
ファームウェアパスワードを忘れてしまった場合は、Apple Store 直営店または Apple 正規サービスプロバイダに予約を入れて、ご相談ください。ご来店の際には、Mac をお持ちになり、購入証明書として、レシートの原本または請求書をご用意ください
– Appleサポート文書「Mac でファームウェアパスワードを設定する」
5. Apple Supportでファームウェアパスワードを削除する方法
所有者の証明があれば、Appleはファームウェアパスワードを削除し、2011-2020年以降のMacデバイスのデータを保持することができます
Appleのサポートエージェントに渡すコードが表示されるプロセス(Shift+Control+Option+Command+S)を案内されます、そのコードを使ってファイルが送られてくるので、ファームウェアのパスワードを解除するためのUSBブートディスクを作成することができます
6. Apple Configurator 2を搭載したT2 Macでのファームウェアパスワードの削除
M1 Macデバイスからファームウェアパスワードオプションが削除されたことが話題になっていました
T2 Macからファームウェアパスワードを削除する必要がある場合は、2台目のMacとApple Configurator 2でBridgeOSを復元するだけです
T2 MacでApple Configurator 2の「復元」は何をするのか?
- SSD全体を消去します(Macintosh HDおよびmacOSリカバリ)
- 保存されたNVRAM設定、つまり保存されたWIFIをクリアします
- 以前のセキュアブート設定をデフォルトにリセットします
- Appleから入手可能な最新バージョンでBridgeOSを再インストールします。
- 以前に設定されている場合は、ファームウェアパスワードを削除します
これは、「復活」ではなく「完全消去を復元」でのみ機能します、このオプションでは、ファームウェアのパスワードは削除されません
このプロセスは、新しいM1 Apple Silicon Macの「Mac を消去」に非常に近いものです、違いは、プロセス後もmacOSリカバリーを利用できるため、macOSを簡単に再インストールできることです
7. IntelおよびM1 Macでデータを保護するにはどうすれば良いか?
- アクティベーションロックを有効にします
- さらに、FileVault 2も有効にする必要があります
macOS Catalina以降を搭載したT2 MacでFileVaultを有効にすると、リカバリ時に不要なユーザがデータにアクセスするのを防ぐことができます
ファームウェアパスワードを有効にせず、FileVault暗号化を有効にしなかった場合、データはmacOSリカバリでWIDEオープンになります
興味深いことに、FileVault 2が有効になっていない場合でも、ターゲットディスクモードでパスワードの入力を求められます
(Via Mr Macintosh.)
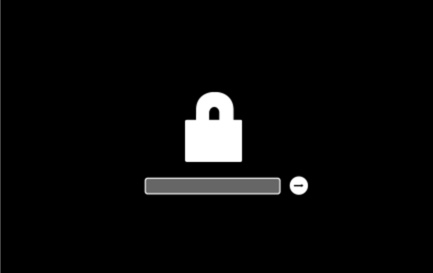
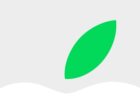
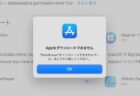
LEAVE A REPLY