Adobeは、本日リリースされた macOS Mojave 10.14とAdobe CCの互換性に関するサイトを公開しています
MacOS 10.14 Mojave互換性FAQ | Creative Cloud
「macOS 10.14 Mojave compatibility FAQ | Creative Cloud」のサイトでは
When you upgrade to or launch a Creative Cloud application for the first time on the latest versions of macOS 10.14 Mojave, you may see a warning message that indicates Adobe software needs to be optimized for better performance. This is due to some 32-bit components that we are working to address in a future Creative Cloud update. Please note that no action is required from you at this time and your applications will still run as normal.
「MacOS 10.14 Mojaveの最新バージョンで初めてCreative Cloudアプリケーションにアップグレードしたり、Creative Cloudアプリケーションを起動したりすると、パフォーマンス向上のためにAdobeソフトウェアを最適化する必要があることを示す警告メッセージが表示されることがあります。これは、将来のCreative Cloudアップデートで対処するために取り組んでいる32ビットのコンポーネントが原因です。現時点では何もする必要はなく、アプリケーションは引き続き正常に動作します。」
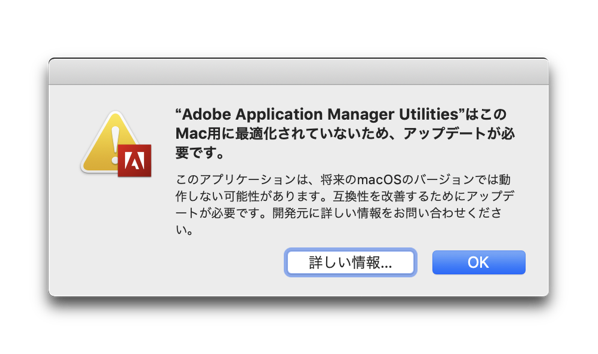
Photoshop CCとmacOS Mojaveで既知の互換性の問題と、既知の回避策
MacOS 10.14(Mojave)でPhotoshop CCを実行する際に発生する可能性のある既知の互換性の問題と、既知の回避策
Photoshop CC 2018以前
macOS 10.14にアップデートした後にPhotoshop 2018(およびそれ以前)を起動すると、次のダイアログが表示されます
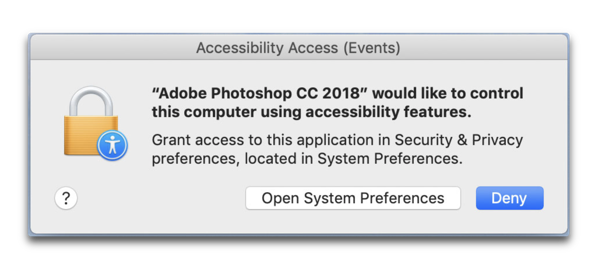
「拒否」をクリックすると
- ペン圧力が働かない
- ペイント中にBusyカーソルが表示されます
回避策
「拒否」をクリックしてしまった場合
- 「システム環境設定」を起動します
- 「セキュリティとプライバシー」を選択します
- 「プライバシー」タブをクリックします
- 左のオプションから「アクセシビリティ」を選択します
- 左下の鍵アイコンをクリックしコンピュータのシステムユーザ名とパスワードを入力します
- 「下のアプリケーションでコンピュータの制御を許可」のリストの下の「+」ボタンをクリックします
- 「アプリケーション」フォルダに移動し、Photoshopアプリケーションを選択し、「開く」をクリックします
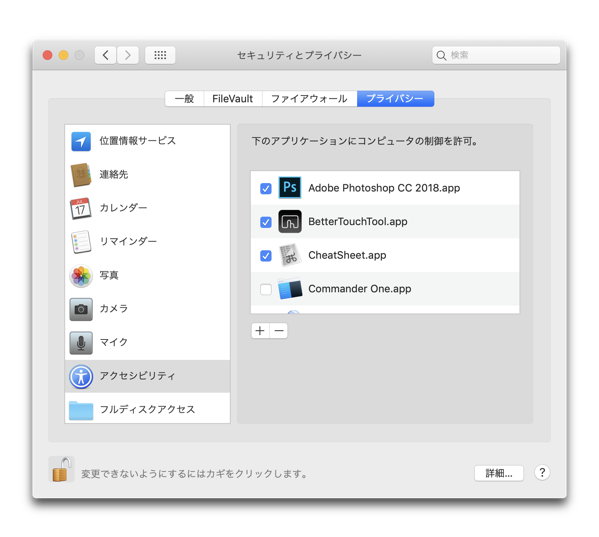
ダークモードとユーザーインターフェイス
MacOSのシステム環境設定>一般ダイアログでダークモードを有効にすると、Dark設定を反映するためにPhotoshopのUIがすべて変更されるわけではありません。アプリケーションメニューはダークモード設定を継承しますが、以下の要素は継承しません
- アプリケーションフレームとパネル
- Photoshopのダイアログ
- ポップアップメニュー
- パネルメニュー
- コンテキストメニュー
- Open …やApple Color PickerなどのOSダイアログ
また、これらのユーザーインターフェイス要素をダークモードの外観によく一致させるには
- 環境設定>インターフェースに移動します。
- 色のテーマを最も暗い設定に設定する



LEAVE A REPLY