まいど、酔いどれ( @yoidoreo )です。
iTunes Matchのビットレート
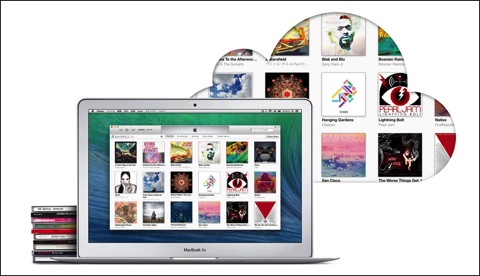
もう利用できるようになった方が多いと思います、「iTunes Match」でマッチした曲はAAC 96kbps〜AAC 256kbpsまでのオーディオファイルを、高音質のAAC 256kbpsに変更することが出来ます。
ファイルサイズが大きくなると言うマイナスはありますが、これさえ問題がなければ低音質のオーディオファイルを高音質のAAC 256kbpsに変更しない手はないと思います。
簡単に高音質のAAC 256kbpsに変更する方法
一曲一曲手作業では大変手間がかかってしまいますので、スマートプレイリストを作成してサクッと置き換える方法です
解りやすくするために
メニューの「表示」 → 「表示オプションを表示」で「iCloudダウンロード」「iCloudの状況」「ビットレート」にチェックを入れます
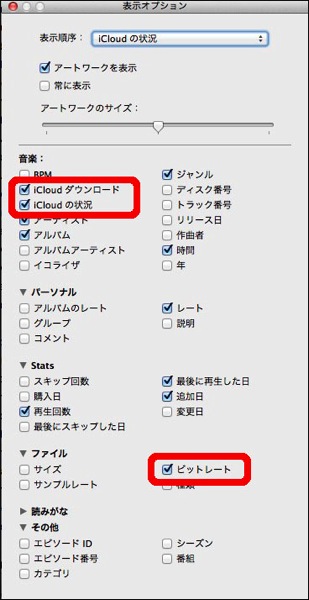
見やすくするためにこれらの表示を隣り合わせにしておきます
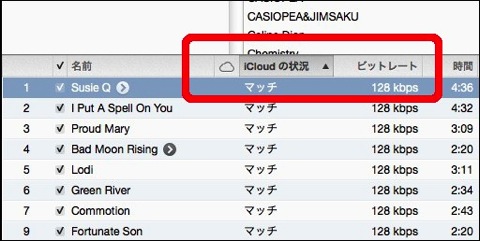
スマートプレイリストを作成
• iTunesの左下の「+」から「新規スマートプレイリスト…」を選択します
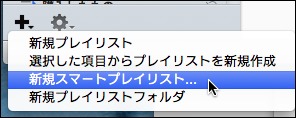
• 下記のようにスマートプレイリストを作成を作成します
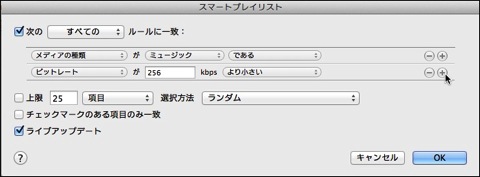
• 二項目を作成したら「option」キーを押すと「+」が「…」に替わるので、これをクリックします
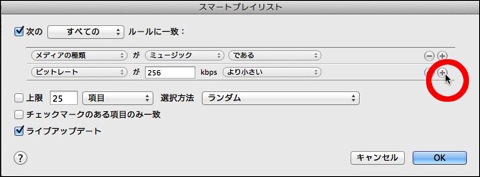
• 「いずれかを満たす」を選択します
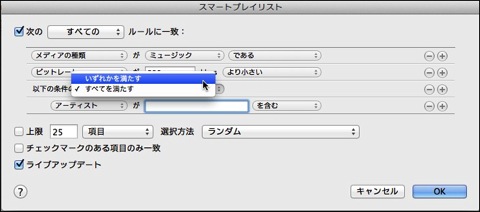
• iTunesで購入した曲が在る場合は4番目の条件も加えます
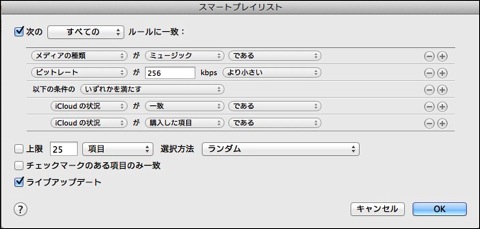
• 「OK」をクリックしてスマートプレイリストが作成されます
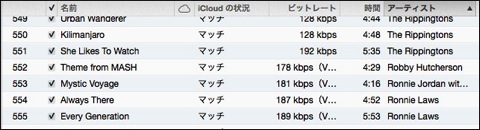
• すべてを選択し「option」キーを押しながら右クリックすると「削除」の項目が表示されるので選択します
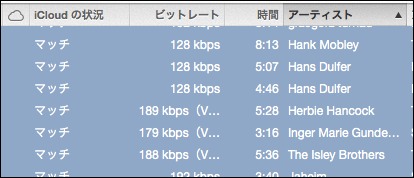
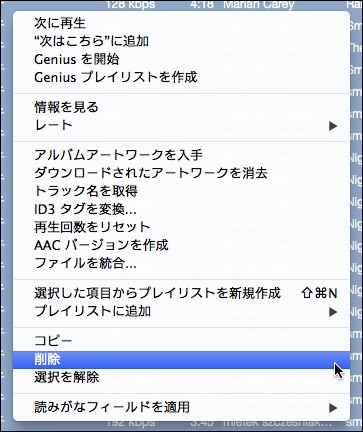
• ダイアログが表示されます「これらの曲はiCloudからも削除されます」にはチェックを入れません
「曲を削除」をクリックします、ちょっと大丈夫かと思う気持ちが湧いてきますが、大丈夫です
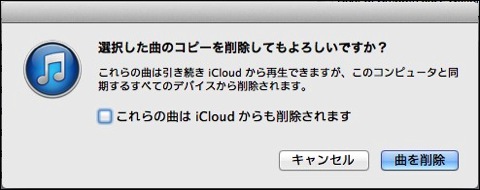
• 「ファイルを残す」を選択します
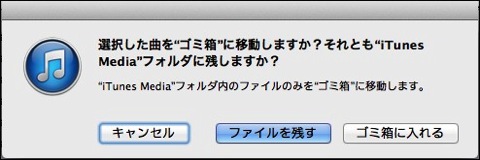
• 最後にダウンロード可能の雲に↓のアイコンをクリックしてダウンロードします

ご案内
記事をごらん頂き、ありがとうございます。
もし、当ブログを気に入っていただけましたらRSSのご購読やTwitterでも、お願いしますm(_ _)m。



LEAVE A REPLY